Deschideți-vă imaginile într-o lume a culorilor extinsă cu o simplă, dar importantă modificare a Setărilor de culoare din Photoshop. Aflați mai multe despre spațiile de culoare, spațiile de lucru, spațiul implicit pentru culori sRGB și de ce Adobe RGB este o alegere mai bună.
Adobe Photoshop este cel mai puternic și mai popular editor de imagini din lume. În calitate de fotografi, avem încredere în Photoshop pentru a ajuta fotografiile noastre să arate cât mai bine. Așadar, vă poate surprinde să aflați că setările implicite de Photoshop de culoare împiedică fotografiile dvs. să arate așa cum trebuie. Setările de culoare din Photoshop determină gama de culori disponibile la noi când edităm imaginile noastre. Mai multe culori înseamnă mai multe detalii potențiale în fotografiile noastre. Mai multe culori ne oferă acces și la culori mai bogate, mai vibrante și mai saturate. Și culorile care arată mai bine înseamnă imagini cu aspect mai bun, atât pe ecran cât și pe tipărire.
Cu toate acestea, setările prestabilite de Photoshop nu vă vor oferi mai multe culori. De fapt, setările implicite vă oferă mai puține culori. În acest tutorial, vom analiza de ce Adobe consideră că sunt mai puține culori. Vom învăța unde să găsim setările de culoare ale Photoshop, astfel încât să le putem schimba. Și ne vom uita la setarea importantă pe care trebuie să o schimbăm pentru a ne extinde gama de culori și pentru a ne ajuta imaginile să arate și mai bine. Voi folosi Photoshop CC, dar setările de culoare din Photoshop sunt aceleași acum, cum au fost de ani buni. Deci, dacă utilizați Photoshop CS6 sau o versiune anterioară, puteți urma cu ușurință.
Aceasta este lecția 5 din 8 din Capitolul 1 - Noțiuni introductive cu Photoshop.
Unde să găsiți Setările de culoare ale Photoshop-ului
În Photoshop, setările de culoare se găsesc sub meniul Editare . Accesați meniul Editare din bara de meniu din partea superioară a ecranului. Apoi, alegeți Setări de culoare :
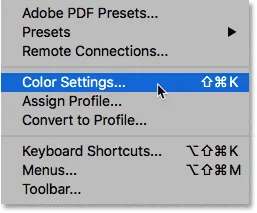
Pentru a deschide setările de culoare, accesați Editare> Setări culori.
Caseta de dialog Setări culori
Se va deschide caseta de dialog Setări culoare. Dacă nu ați văzut niciodată caseta de dialog Setări culori, aceasta poate părea intimidantă la început. Dar după cum vom vedea, majoritatea setărilor implicite ale culorilor Photoshop sunt în regulă. De fapt, trebuie să schimbăm într-adevăr o singură setare:
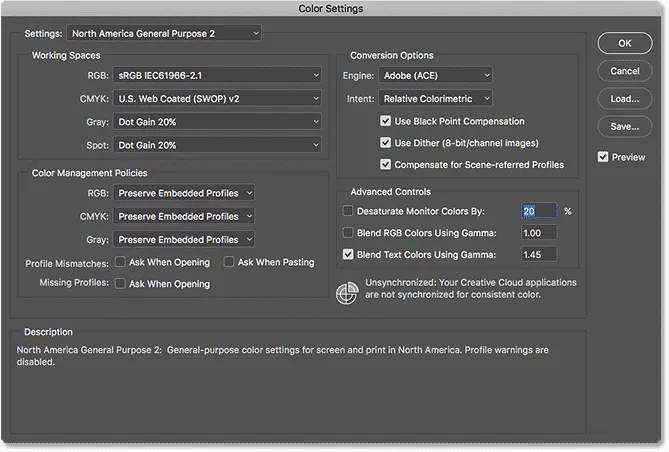
Caseta de dialog Setări color Photoshop.
Noua casetă de dialog mai întunecată
Caseta de dialog Setări de culoare poate arăta diferit pe ecran, în funcție de versiunea de Photoshop pe care o utilizați. Adobe a întunecat casetele de dialog în cele mai recente versiuni ale Photoshop CC. Photoshop CS6 și versiunile anterioare utilizează căsuțe de dialog mai ușoare. Nuanta deosebita de gri pe care o vezi nu face nici o diferenta. Setările de culoare sunt aceleași.
De asemenea, în Photoshop CS6 și versiunile anterioare, unele dintre setările de culoare mai avansate sunt ascunse în mod implicit. Le puteți accesa făcând clic pe butonul Mai multe opțiuni . Cu toate acestea, nu este necesar să schimbăm nicio opțiune avansată, astfel încât să le puteți lăsa ascunse în siguranță.
Setările de culoare implicite Presetate
În mod implicit, Photoshop utilizează o colecție presetată de setări de culori cunoscute sub denumirea de America de Nord General Purpose 2 . Dacă vă aflați într-o altă parte a lumii, presetarea dvs. poate fi numită ceva diferit. Dacă este, este în regulă, deoarece oricum vom face propriile noastre schimbări:
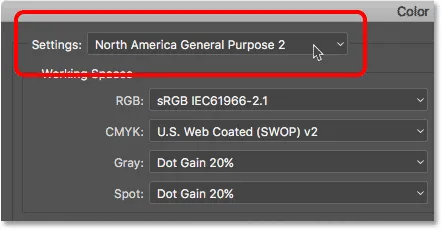
Setarea prestabilită „Scopul general al Americii de Nord 2”.
Spatiile de lucru ale Photoshop-ului
Dacă privim direct sub numele presetării, găsim secțiunea Spații de lucru . Un spațiu de lucru spune Photoshop ce spațiu de culoare să folosească pentru diferite situații. De exemplu, Photoshop folosește un spațiu color pentru afișarea imaginilor pe ecran. Dar folosește un spațiu de culoare diferit pentru imprimare. Un spațiu de culoare determină gama de culori disponibile. Unele spații de culori oferă o gamă mai largă de culori decât altele. Gama specială de culori pe care o oferă un spațiu de culori este cunoscută sub numele de gamă de culori.
Există patru opțiuni (patru situații diferite) enumerate în Spații de lucru. Aceste opțiuni sunt RGB, CMYK, Gray și Spot. Dintre cele patru, singurul care ne interesează este primul, RGB . Acest lucru se datorează faptului că RGB este cel pe care Photoshop îl utilizează pentru afișarea imaginilor noastre pe ecran. Celelalte trei opțiuni (CMYK, Gri și Spot) au legătură cu imprimarea comercială. În scopurile noastre de aici și dacă nu lucrați cu o imprimantă comercială, puteți lăsa toate cele trei opțiuni setate la valorile prestabilite ale acestora.
Spațiul de lucru RGB
Să ne uităm la spațiul de lucru RGB. RGB înseamnă roșu, verde și albastru . Este spațiul de lucru pe care Photoshop îl folosește pentru afișarea și editarea imaginilor. Roșu, verde și albastru sunt cele trei culori primare ale luminii . Monitorul computerului, telefonul inteligent, televizorul și orice alt tip de ecran este un dispozitiv RGB. Dispozitivele RGB amestecă diferite cantități de lumină roșie, verde și albastră pentru a afișa fiecare culoare pe care o vedem pe ecran.
Photoshop folosește și RGB. Utilizează canale de culoare pentru a amesteca diferite cantități de roșu, verde și albastru pentru a afișa toate culorile pe care le vedem în imaginile noastre. Gama exactă de culori pe care o va reproduce Photoshop este determinată de spațiul de culori pe care l-am ales ca spațiu de lucru RGB. În mod implicit, Photoshop stabilește spațiul de lucru RGB la sRGB :
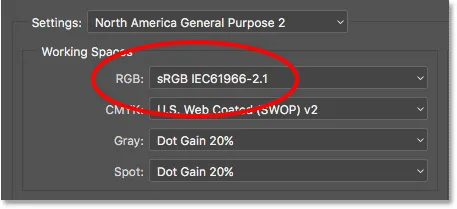
Spațiul de lucru implicit al Photoshop pentru RGB este sRGB.
Spațiul color sRGB
Spațiul color sRGB a fost creat în 1996 de Hewlett-Packard și Microsoft. Acesta a fost conceput ca un standard bazat pe gama de culori disponibile pe un monitor de computer de tip low-end tipic. Chiar și astăzi, majoritatea monitoarelor pot afișa doar gama de culori sRGB. Din această cauză, sRGB este spațiul de culoare implicit pentru web. Camerele digitale au de obicei spațiul de culoare setat la sRGB. De fapt, mulți fotografi nu știu că există o opțiune Color Space îngropată în meniul camerei. Imprimanta cu jet de cerneală de origine este configurată pentru a primi imagini sRGB în mod implicit. Și chiar laboratoarele de imprimare comerciale vă vor aștepta, de obicei, să vă salvați imaginile în spațiul color sRGB.
Din toate aceste motive, Adobe a decis că este cel mai bine să setați spațiul de lucru RGB implicit al Photoshop la sRGB. La urma urmei, sRGB este alegerea sigură. Dar alegerea sigură nu este întotdeauna cea mai bună alegere. Când vine vorba de editare de imagini în Photoshop, „sigur” și „cel mai bun” nu sunt cu siguranță aceleași. Motivul este că, dintre toate spațiile de culori RGB din care putem alege, sRGB conține cea mai mică gamă de culori .
Ochiul uman vs sRGB
Pentru a ajuta la ilustrarea problemei, să ne uităm la un grafic. Acest grafic arată gama de culori disponibile pentru noi atunci când lucrăm în spațiul de culori sRGB. Zona exterioară curbă reprezintă toate culorile pe care le poate vedea ochiul uman. Nu este o reprezentare adevărată, deoarece nu arată valori de luminozitate. Dar este încă suficient pentru a ne da un sens general al ceea ce se întâmplă. În interiorul formei mai mari se află un triunghi mic. Zona din interiorul triunghiului reprezintă gama de culori sRGB. Niciuna dintre culorile din afara triunghiului nu este disponibilă în sRGB. Acest lucru înseamnă că multe dintre cele mai bogate, mai saturate și mai vibrante culori, în special la verzi și cianuri, nu sunt disponibile în spațiul de culori sRGB:
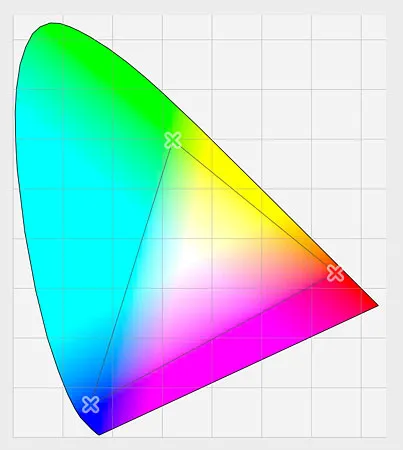
Un grafic care arată culorile pe care le putem vedea (forma exterioară) și ce poate afișa sRGB (triunghi interior).
Adobe RGB Color Space
Deși sRGB este de departe cel mai utilizat spațiu de culori RGB, nu este singurul. Și, pentru că oferă cea mai mică gamă de culori, nu este nici cea mai bună. O alegere mai bună este Adobe RGB (1998) . Creat în 1998 de Adobe (care explică numele), Adobe RGB oferă o gamă mai largă de culori decât sRGB. Scopul original a fost de a ajuta fotografiile noastre să arate mai bine atunci când sunt tipărite. Chiar dacă imprimantele pot tipări mult mai puține culori decât numărul de culori disponibile în sRGB, acestea pot reproduce mai multe culori mai adânci și saturate, pe care ochii noștri sunt capabili să le vadă. Multe imprimante cu jet de cerneală high-end au opțiunea de a trece de la sRGB la spațiul color Adobe RGB, astfel încât imprimările noastre să poată beneficia de gama extinsă de culori.
Camerele digitale sunt de asemenea capabile să capteze mult mai multe culori decât cele disponibile în sRGB. Atât de multe camere în aceste zile, în special DSLR-urile high-end, au opțiunea de a-și schimba spațiul de culoare implicit de la sRGB la Adobe RGB. Dacă filmați JPEG.webp-uri, Adobe RGB va permite fotografiilor dvs. să păstreze mai multe culori originale ale scenei. Dacă aparatul foto acceptă formatul brut și capturați imaginile ca fișiere brute, setarea Spațiu de culoare din camera dvs. nu face nicio diferență. Fișierele brute surprind întotdeauna fiecare culoare pe care o vede camera. Cu toate acestea, Adobe Lightroom și Camera Raw, instrumentele pe care le folosim pentru procesarea imaginilor brute, ambele folosesc Adobe RGB ca spațiu de lucru RGB implicit.
Ochiul uman împotriva Adobe RGB
Să ne uităm la un alt grafic, de data aceasta, care arată gama de culori disponibile în Adobe RGB. Încă o dată, forma exterioară reprezintă toate culorile pe care le putem vedea. Triunghiul din interiorul formei reprezintă gama de culori pe care Adobe RGB le poate reproduce. Observați cât de mare este triunghiul de această dată. În timp ce sRGB cuprinde aproximativ o treime din gama de culori vizibile, Adobe RGB conține aproximativ jumătate din toate culorile pe care ochii noștri le pot vedea. Cea mai mare parte a diferenței constă în verzi și cianuri, deoarece triunghiul se extinde mult mai departe în acele zone decât s-a întâmplat cu sRGB. În cazul în care spațiul de culori sRGB este limitat la tonuri mai mult dezactivate, Adobe RGB poate produce culori mai bogate și mai vibrante:
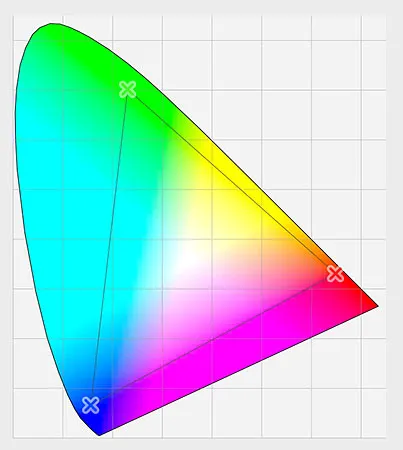
Un grafic similar care prezintă gama extinsă de culori a Adobe RGB.
Ar trebui să treceți de la sRGB la Adobe RGB?
Multe camere digitale pot captura imagini în Adobe RGB. Multe imprimante cu jet de cerneală pot reproduce culori care sunt disponibile doar în Adobe RGB. În zilele noastre există chiar și monitoare de înaltă performanță pentru computer care pot afișa aproape toată gama de culori Adobe RGB. Deci, ar trebui să schimbați spațiul de lucru RGB Photoshop de la sRGB la Adobe RGB? În cele mai multe cazuri, răspunsul este da. Adobe RGB oferă o gamă de culori mult mai largă decât sRGB. Așadar, dacă camera dvs. le poate captura și imprimanta dvs. le poate imprima, de ce să limitați Photoshop la spațiul de culori sRGB mai mic, mai silențios?
Motive pentru alegerea sRGB
Există câteva motive pentru care poate doriți să alegeți sRGB în schimb. După cum am aflat mai devreme, sRGB este alegerea sigură. Monitoarele de calculator, camerele foto și imprimantele cu jet de cerneală sunt setate în mod implicit la sRGB. De asemenea, sRGB este spațiul color pentru imagini și grafică pe web. Dacă afișați în principal fotografiile online, este posibil să doriți să rămâneți cu sRGB. Dacă sunteți designer web, sRGB poate fi o alegere mai bună. Și, dacă sunteți nou pentru Photoshop și toate aceste discuții despre spațiile de culoare sunt prea confuze, nu este rău să lăsați Photoshop setat la sRGB. Deși sRGB poate lipsi de culorile mai vibrante și mai saturate ale Adobe RGB, acesta conține totuși o gamă de culori suficient de mare pentru a produce imagini uimitoare și uimitoare.
Motive pentru alegerea Adobe RGB
Cu toate acestea, dacă sunteți fotograf și doriți ca fotografiile dvs. să arate cât mai bine, mai ales când sunt tipărite, Adobe RGB este alegerea mai bună. Dacă înregistrați în formatul brut, atât Camera Raw cât și Lightroom folosesc Adobe RGB ca spațiu de culoare implicit. Apoi, are sens să setați Photoshop și la Adobe RGB. Chiar dacă vă afișați imaginile pe web, nu există niciun motiv să nu le editați în Adobe RGB. Vor beneficia de gama extinsă de culori Adobe RGB în timpul procesului de editare. Și, atunci când le salvați ulterior folosind caseta de dialog Salvare pentru Web, Photoshop va converti automat imaginile în sRGB. Cu alte cuvinte, dacă doriți doar să-l jucați în siguranță, alegeți sRGB. În aproape toate celelalte cazuri, Adobe RGB este alegerea mai bună.
Setarea Photoshop pe Adobe RGB
Pentru a începe să profităm de gama extinsă de culori a Adobe RGB, tot ce trebuie să facem este să schimbăm spațiul de lucru RGB Photoshop. Faceți clic pe „sRGB IEC61966-2.1”:
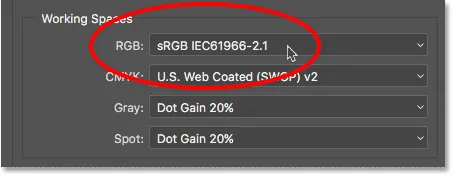
Făcând clic pe spațiul de culoare implicit sRGB.
Apoi alegeți Adobe RGB (1998) din listă:
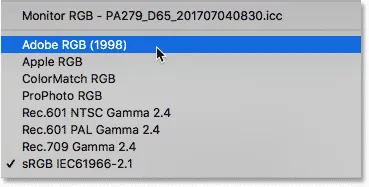
Alegerea spațiului color Adobe RGB.
Cu acea simplă modificare, Photoshop va folosi acum Adobe RGB pentru afișarea și editarea imaginilor. Pentru cele mai bune rezultate, verificați camera digitală și imprimanta cu jet de cerneală pentru a vedea dacă acceptă spațiul color Adobe RGB. Dacă o fac, veți dori să le setați pe ambele la Adobe RGB:
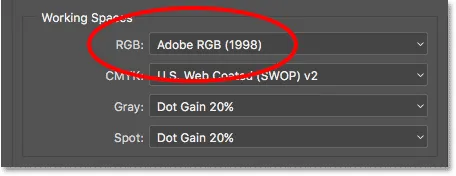
Spațiul de lucru RGB a fost schimbat în Adobe RGB.
Politicile de gestionare a culorilor
Acum că am stabilit spațiul de lucru RGB Photoshop la Adobe RGB, trebuie să analizăm rapid un set de opțiuni. Acestea sunt politicile de gestionare a culorilor . Chiar dacă am setat Photoshop la Adobe RGB, este posibil să vă găsiți încă deschizând imagini salvate în sRGB. Pare ceva de care să vă faceți griji, dar nu este. Photoshop este mai mult decât capabil să manipuleze imagini care folosesc un spațiu de culoare, altul decât spațiul nostru de lucru. În mod implicit, Photoshop va păstra pur și simplu profilul original de culoare al fotografiei. Aceasta este exact ceea ce doriți. Culorile din imagine vor părea în continuare corecte și puteți edita imaginea așa cum o faceți în mod normal, fără probleme.
Spunem Photoshop cum să gestionați aceste nepotriviri ale profilului de culori în secțiunea Politici de gestionare a culorilor. Spațiile de lucru RGB, CMYK și Gray au fiecare setarea lor separată. Din nou, singurul de care suntem cu adevărat interesați este primul, RGB. Cu toate acestea, nu este rău să vă asigurați că toate cele trei spații de lucru sunt setate la Conservarea profilurilor încorporate, care ar trebui să fie implicit:
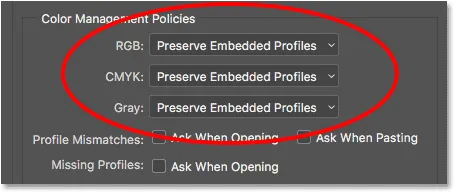
Secțiunea Politici de gestionare a culorilor.
Casetele de selectare a nepotrivirii profilurilor și a lipsei de profiluri
Sub opțiunile RGB, CMYK și Gri sunt trei casete de selectare. Primele două sunt pentru nepotriviri de profil, unde imaginea pe care o deschideți utilizează un profil de culoare diferit de spațiul dvs. de lucru. Al treilea este pentru Profiluri lipsă, unde imaginea nu are deloc profil de culoare. Imaginile descărcate de pe web nu au adesea un profil de culoare asociat. Dacă selectați (verificați) aceste opțiuni, atunci de fiecare dată când mergeți să deschideți o imagine cu un profil diferit de culoare sau deloc, niciun profil, Photoshop vă va întreba cum doriți să o gestionați. Pentru a evita întrebarea și doar lăsați Photoshop să deschidă imaginile așa cum ar face în mod normal, lăsați aceste opțiuni necontrolate:
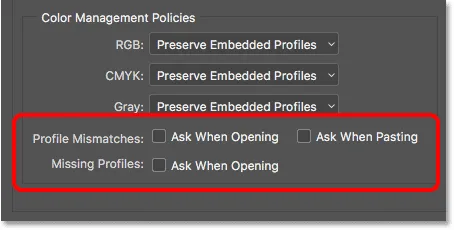
Opțiunile nepotriviri de profil și lipsă de profiluri.
Salvați-vă noile setări de culoare
După ce ați trecut de la sRGB la Adobe RGB, este bine să vă salvați noile setări de culoare. În acest fel, puteți reveni cu ușurință la ei din nou, dacă este nevoie. Pentru a salva setările de culoare, faceți clic pe butonul Salvare :
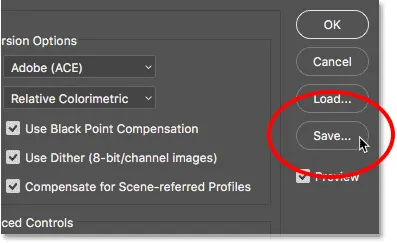
Făcând clic pe butonul Salvare.
Introduceți un nume pentru setările de culoare. Voi numi „Setările mele de culoare”. Apoi, faceți clic din nou pe butonul Salvare :
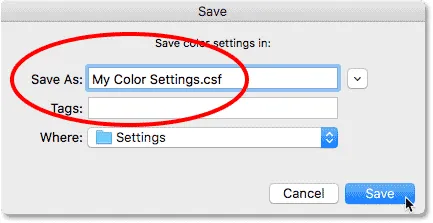
Denumirea noilor setări de culoare.
Se va deschide caseta de dialog Comentarii setări culoare . Aici, puteți introduce o descriere pentru setările dvs. pentru a servi un memento pentru ce sunt aceste setări. Voi introduce „Acestea sunt cele mai bune setări pentru a le folosi cu imaginile mele”. Faceți clic pe OK când ați terminat pentru a închide caseta de dialog:
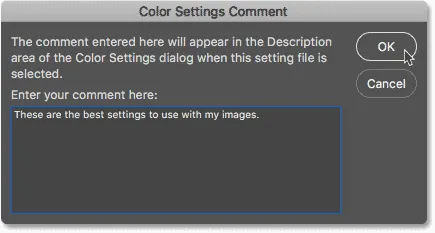
Adăugarea unei descrieri pentru noile setări de culoare.
Setările dvs. personalizate de culoare Photoshop sunt acum salvate. Puteți să le alegeți din nou oricând din opțiunea Setări din partea de sus a casetei de dialog Setări culori.
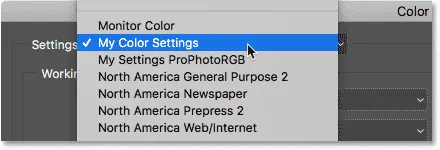
Selectarea noilor mele setări personalizate din lista de presetări.
Unde urmează …
Și acolo îl avem! Așa și de ce să schimbați spațiul de lucru RGB din Photoshop de la sRGB la Adobe RGB! Dacă Photoshop este singurul program pe care îl folosești în Creative Cloud (sau Creative Suite), acesta este tot ce trebuie să faci. Dar dacă utilizați și alte aplicații Adobe, cum ar fi Illustrator sau InDesign, veți dori să vă asigurați că toate folosesc aceleași setări de culoare. În următoarea lecție din acest capitol, vom învăța cum să sincronizăm setările de culoare ale Photoshop cu toate aplicațiile dvs. Creative Cloud sau Creative Suite!
Sau consultați oricare dintre celelalte lecții din acest capitol:
- 01. Cum să actualizați Photoshop CC
- 02. Cum se instalează Adobe Bridge CC
- 03. Cum să descărcați fotografii de pe camera dvs. cu Adobe Bridge
- 04. Cum să gestionați și să organizați imaginile cu Adobe Bridge
- 05. Setări esențiale de culoare Photoshop
- 06. Sincronizați Setările de culoare Photoshop cu toate aplicațiile Creative Cloud
- 07. Preferințe esențiale pentru Photoshop pentru începători
- 08. Cum să resetați Preferințele Photoshop
Pentru mai multe capitole și pentru cele mai recente tutoriale, accesați secțiunea Noțiuni de bază pentru Photoshop!