
Caseta de mesaje Excel VBA
Deoarece există două lucruri în acest cuvânt, unul este VBA, iar celălalt este Mesaj . În acest lucru, vă voi explica cum să folosiți funcția Mesaj folosind VBA (Visual Basic pentru aplicații).
VBA - Este un limbaj de programare pentru cei care lucrează în Excel și alte programe Office, astfel încât se pot automatiza sarcinile în Excel prin scrierea așa-numitelor Macros.
Caseta de mesaje - După cum sugerează și numele, nu este altceva decât o casetă de dialog care este folosită pentru a notifica utilizatorul despre ceva sau pentru a oferi anumite informații, care arată un mesaj personalizat cu unele butoane personalizate precum Da / Nu sau Anulează / Ok.
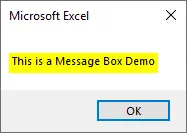
Caseta de mesaje are diferite părți:
Titlu - Va afișa titlul căsuței Mesaj, adică despre ce este vorba despre caseta de mesaje. În mod implicit, va afișa numele aplicației „Microsoft Excel”, deoarece îl deschidem în Excel.
Prompt - Afișează mesajul pe care dorim să îl afișăm în caseta de dialog.
Buton - Putem adăuga și personaliza diferite butoane în caseta de mesaje. Butoane pe care le putem adăuga, cum ar fi Anulare, Ignorare, Anulare, Ok, Reîncercare, etc. OK este un buton implicit care este afișat.
Pictograma Închidere - Are o pictogramă închisă de culoare roșie de unde putem opri direct caseta de mesaje.
După cum știm că MsgBox este o funcție în VBA ca și alte funcții, are și sintaxa și argumente care trebuie transmise în ea.
MsgBox (prompt (, butoane) (, title) (, helpfile, context))
Sintaxa casetei de mesaje VBA în Excel
Sintaxa pentru caseta de mesaje VBA este următoarea:

Prompt - După cum am discutat anterior, Prompt este un argument necesar. Afișează mesajul pe care îl vedem în MsgBox. Textul nostru de exemplu este „Aceasta este Demo caseta de mesaje …” este prompt. Putem utiliza 1024 de caractere într-un prompt și poate fi, de asemenea, utilizat pentru a afișa valorile variabilelor.
Butoane - Afișează butoanele din casetă. Să presupunem că dacă folosesc vbOKCancel, acesta va afișa atât butonul OK, cât și butonul Cancel, iar dacă folosesc vbOKOnly va afișa doar butonul OK .
Helpfile - Deschide fișierul de ajutor atunci când utilizatorul face clic pe butonul Help . Butonul Ajutor va apărea numai dacă scriem codul pentru acesta. De asemenea, trebuie să specificăm argumentele de context, în timp ce folosim helpfile.
NOTĂ - Numai argumentul „Prompt” este obligatoriu, toate celelalte argumente sunt opționale.Constante de buton în MsgBox
În această secțiune vom acoperi diferitele butoane utilizate în caseta de mesaje: -
- vbOKOnly - Acesta arată numai butonul OK .
- vbOKCancel - Acesta arată butonul OK și Cancel .
- vbYesNo - Acest lucru arată butoanele Yes / No.
- vbYesNoCancel - Acesta arată butoanele Da, Nu și Cancel .
- vbAbortRetryIgnore - Arată butoanele Abort, Încercați și Ignorați .
- vbRetryCancel - Acesta arată butonul Reîncepere și Anulează .
- vbMsgBoxHelpButton - Arată butonul Ajutor .
Acum vom vedea cum este creată caseta de mesaje în VBA.
Pentru a activa Macro's în Excel, trebuie să activați mai întâi fila Dezvoltatori și apoi să modificați setările prin care rulează Macro.
Crearea căsuței de mesaje Cod VBA în Excel
Mai jos găsiți diferite exemple de coduri VBA pentru mesaje în Excel. Să înțelegem acest lucru cu ajutorul unui exemplu.
Puteți descărca acest șablon Excel pentru caseta de mesaje VBA aici - Șablonul Excel pentru caseta de mesaje VBAExemplul # 1
Pasul 1: Deschideți fila pentru dezvoltator, selectați editorul Visual Basic pentru a forma grupul de coduri sau puteți, de asemenea, să apăsați F11 pentru a-l deschide.
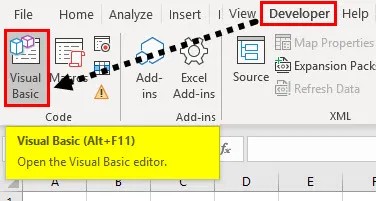
Pasul 2: După apăsarea F11, apare Windows VBA (Visual Basic pentru aplicații).
Cod:
Sub Mesaj () End Sub

De sus putem vedea că codul Macro pe care îl scriem va funcționa numai cu foaia cu care lucrăm, adică „ vba msgbox.xlsm ”
Pasul 3: Acum vom tasta codul pentru MsgBox care va fi afișat „Aceasta este caseta de mesaj Demo…!” . Codul pentru acesta este.
Cod:
Sub Mesaj () msgbox "Aceasta este o casetă de demonstrații …!"
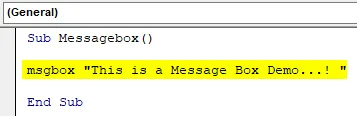
Pasul 4: Acum vom rula următorul cod și făcând clic pe RUN sau apăsând pe F5. După cum putem vedea că Mesaj este afișat cu butonul OK și Mesaj.
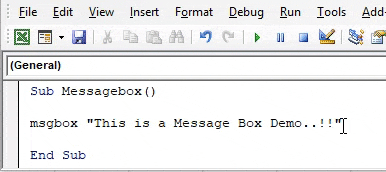
Exemplul # 2
În acest caz, vom afișa mesajul cu constantele pictogramei , Da, Nu și Titlu. Toate etapele de la 1-3 sunt aceleași pe care trebuie să le facem în pasul 4.
Pasul 4:
Cod:
Sub Mesaj () msgbox "Acest fișier conține virus. Doriți să continuați", vbYesNo + vbExclamation, "Acesta este titlul" End Sub

Pasul 5: După cum putem vedea că caseta de mesaj este afișată cu constantele Icon (semnul de exclamare), Da, Nu și Titlu.

Lucruri de amintit
- Caseta de mesaje este utilizată pentru a afișa pe ecran un mesaj sau un avertisment similar cu o casetă de dialog.
- În acest argument „prompt” este obligatoriu, toate celelalte argumente sunt opționale .
- Butonul OK este butonul implicit.
- Codul VBA este oprit atunci când este afișată caseta de mesaje.
Articole recomandate
Acesta este un ghid pentru caseta de mesaje VBA. Aici vom discuta despre cum să obțineți caseta de mesaje în VBA Excel împreună cu exemple practice și șablon excel descărcabil. De asemenea, puteți parcurge și alte articole sugerate -
- VBA Funcție UBound
- Funcție COD Excel
- Utilizarea funcției VBA END
- Funcția COUNTA în Excel