De câte ori te-ai trezit să încerci să alegi între două fotografii similare ale subiectului tău în care niciuna dintre fotografii nu este perfectă? Este o problemă comună în cazul fotografiilor de grup în care într-o fotografie, ochii cuiva sunt închise, iar în cealaltă, altcineva privește într-o direcție greșită.
Nu ar fi grozav dacă, mai degrabă decât să fii forțat să aleagă între ele, ar exista o modalitate ușoară de a îmbina cele două imagini împreună, păstrând doar cele mai bune elemente din fiecare fotografie, pentru a crea acea lovitură evazivă, perfectă? Din fericire, există!
În acest tutorial, vom învăța cum să aliniați ușor și să compuneți imaginile în Photoshop. De fapt, s-ar putea să fiți surprinși de cât de ușor este de făcut, deoarece vom lăsa Photoshop să facă mare parte din muncă pentru noi. În primul rând, vom folosi o comandă pe care puțini oameni o cunosc pentru a ne încărca automat fotografiile în același document și a le plasa pe fiecare pe propriul său strat independent. Apoi, vom alinia imaginile folosind puternica comandă Photoshop de aliniere automată a straturilor . În cele din urmă, vom folosi o mască de strat pentru a ascunde zonele nedorite dintr-o fotografie și pentru a le înlocui cu versiunile mai bune din cealaltă fotografie!
Voi folosi Photoshop CC (Creative Cloud) aici, dar acest tutorial este, de asemenea, complet compatibil cu Photoshop CS6.
Iată cele două fotografii cu care voi lucra, făcute într-o după-amiază însorită, în timp ce conduc prin zonă rurală. În această primă imagine, îmi place calul din dreapta, pe măsură ce se apropie și privește direct în aparatul de fotografiat, dar calul din stânga se uită în jos și nu îmi arată altceva decât vârful capului:

Prima imagine.
Această a doua fotografie, făcută cu câteva secunde mai devreme, îmi oferă o vedere mai bună a calului din stânga, dar calul din dreapta este mai înapoi în cadru și nu la fel de interesant cum a fost în prima fotografie:

A doua imagine.
Ce mi-ar plăcea să fac este să combin cele mai bune elemente din ambele versiuni, luând calul din dreapta de la prima fotografie și îmbinându-l cu calul din stânga în a doua fotografie. Iată cum va arăta versiunea finală compusă:

Compusul final.
Puteți utiliza aceiași pași pe care urmează să învățăm să-i aliniați și să îmbinați tot felul de imagini, de la fotografii de familie și de grup, la animale și animale de companie, fotografii de peisaj și natură sau, indiferent de caz, nu trebuie să urmați propriile tale imagini. Să începem!
Pasul 1: Încărcați ambele imagini în același document
Înainte de a putea alinia și îmbina fotografiile noastre, mai întâi avem nevoie de o modalitate de a le pune pe amândouă în același document, cu fiecare imagine pe propriul strat separat. Există de fapt un mod ușor de a face acest lucru, dar puțini oameni știu despre asta. Pur și simplu mergeți la meniul Fișier din bara de meniu din partea de sus a ecranului, alegeți scripturi, apoi alegeți Încărcați fișiere în stivă :
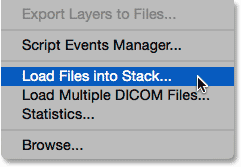
Accesând fișier> scripturi> Încărcați fișiere în stivă.
Dacă „Încărcați fișiere în stivă” sună confuz (ceea ce o face), gândiți-vă la aceasta în loc de „Încărcați fișiere în straturi ”, deoarece exact acest lucru face scriptul; acesta deschide două sau mai multe imagini în același document și plasează fiecare imagine pe propriul său strat. De fapt, există o comandă în Adobe Bridge numită „Încărcați fișiere în straturile Photoshop” care face același lucru, dar pentru acest tutorial, vom rămâne cu Photoshop.
După ce ați selectat scriptul, Photoshop va deschide fereastra de dialog Load Layers . Aici spunem Photoshop ce imagini se vor deschide. Faceți clic pe butonul Parcurgere :
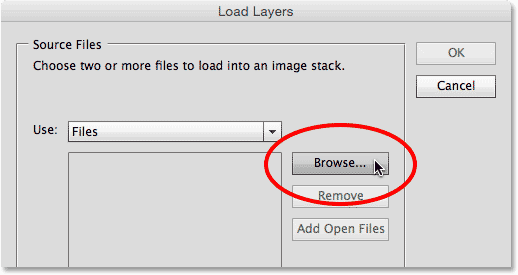
Dând clic pe butonul Browse din caseta de dialog Load Layers.
Navigați la folderul de pe hard disk-ul unde se află imaginile pe care doriți să le îmbinați. În cazul meu, ambele fotografii sunt într-un folder de pe desktop. Voi face clic pe prima imagine pentru a o selecta, apoi voi apăsa și țineți apăsată tasta Shift și voi face clic pe a doua imagine. Aceasta selectează ambele imagini simultan. Cu ambele fotografii selectate, faceți clic pe butonul Deschide :
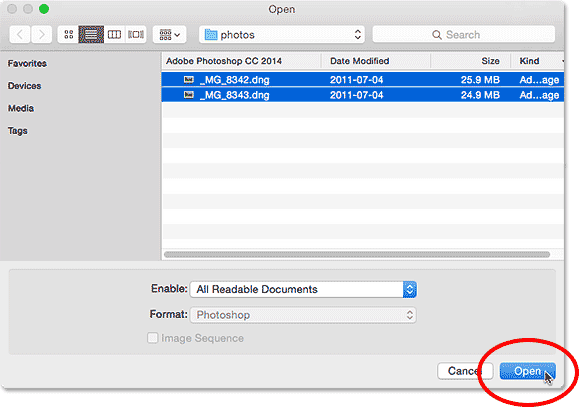
Faceți clic pe imagini pentru a le selecta pe ambele, apoi faceți clic pe Deschide.
Veți vedea imaginile selectate listate în centrul casetei de dialog Încărcare straturi. Faceți clic pe OK pentru a le încărca în Photoshop:

Făcând clic pe OK pentru a încărca imaginile selectate.
Poate dura câteva momente, dar ambele imagini vor fi încărcate în același document, fiecare pe propriul strat. Din moment ce fotografiile sunt așezate una deasupra celeilalte, putem vedea doar una dintre ele la un moment dat în zona principală a documentului:
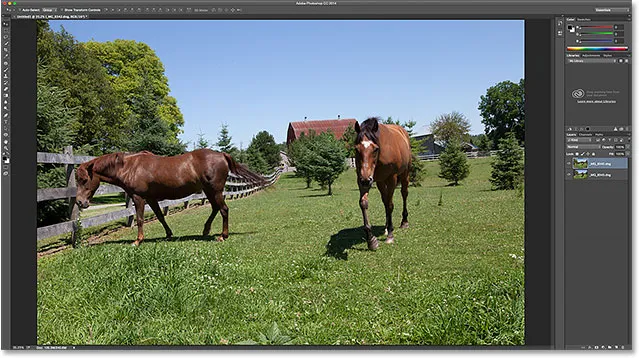
Ambele imagini au fost încărcate, dar în prezent este vizibilă doar una.
Dacă ne uităm în panoul Straturi, vedem că, destul de sigur, ambele fotografii sunt acolo. Cel din stratul superior este cel vizibil în prezent în document, dar dacă faceți clic pe pictograma vizibilității sale din stânga stratului, îl veți opri temporar, dezvăluind cealaltă imagine de sub el:
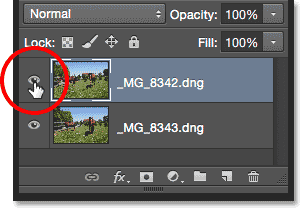
Făcând clic pe pictograma de vizibilitate a imaginii de sus pentru a o dezactiva.
Dacă stratul superior este dezactivat, imaginea din stratul de jos este acum vizibilă în document. Faceți clic din nou pe aceeași pictogramă de vizibilitate pentru a reactiva imaginea de sus:
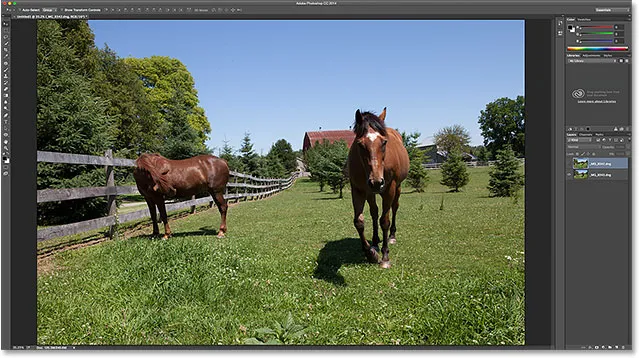
Dezactivarea stratului superior dezvăluie fotografia de pe stratul de jos.
Aflați totul despre straturile din Photoshop!
Pasul 2: selectați ambele straturi
Într-o clipă, vom alinia imaginile, dar pentru a face acest lucru, mai întâi trebuie să avem selectate ambele straturi. Faceți clic pe stratul superior din panoul Straturi pentru a-l selecta dacă nu este deja selectat. Apoi, apăsați și țineți apăsată tasta Shift și faceți clic pe stratul de jos . Acest lucru va selecta ambele straturi simultan:
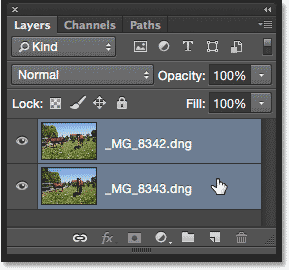
Faceți clic pe stratul superior, apoi faceți clic pe Shift-clic pe stratul de jos pentru a le selecta pe ambele.
Pasul 3: Alinierea automată a straturilor
Cu ambele straturi selectate, mergeți la meniul Edit din partea de sus a ecranului și alegeți Aliniere automată straturi :
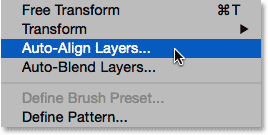
Accesând Editare> Aliniere automată straturi.
Aceasta deschide caseta de dialog Straturi aliniere automată. Photoshop este destul de capabil să facă o treabă uimitoare atunci când aliniați imagini, așa că îl vom lăsa să facă toată munca. Lăsați opțiunea Proiecție din setul superior la Auto (setarea implicită), apoi faceți clic pe OK:
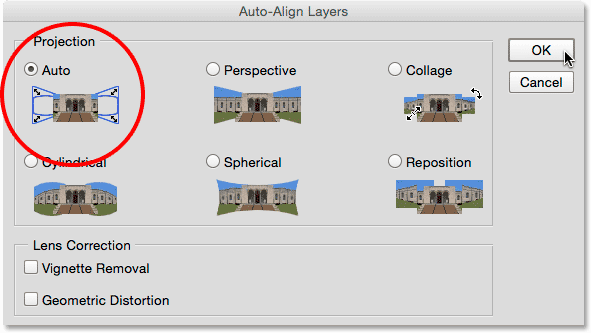
Opțiunea implicită „Auto” este tot ce ai nevoie.
Din nou, s-ar putea să dureze câteva momente, dar când se termină, fotografiile dvs. ar trebui să fie aliniate unele cu altele. Puteți face clic pe pictograma de vizibilitate a fiecărui strat din panoul Straturi pentru a-l activa și dezactiva și pentru a vedea ce modificări au făcut Photoshop pentru a le alinia. Voi face clic pe pictograma de vizibilitate a stratului de jos pentru a opri temporar acest strat:
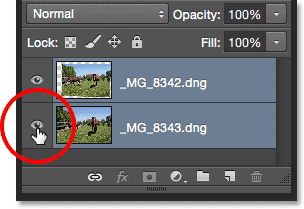
Ascunderea stratului de jos.
Acest lucru îmi permite să vizualizez doar imaginea de sus, și aici putem vedea că pentru a obține ambele fotografii aliniate, Photoshop redimensionat și rotit imaginea de sus. Modelul de checker din jurul imaginii este modul Photoshop de a reprezenta transparența:
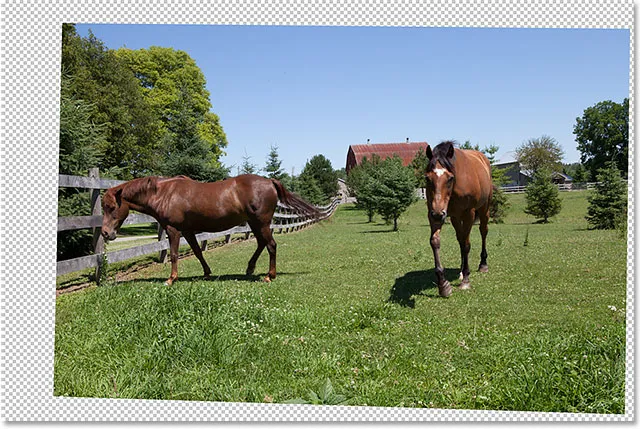
Imaginea de sus a fost redimensionată și rotită pentru a o alinia cu imaginea de jos.
Voi face din nou clic pe aceeași pictogramă de vizibilitate pentru a activa din nou stratul de jos:

Faceți clic pe pătratul gol pentru a comuta vizibilitatea din nou.
Și acum, vedem cât de grozav a făcut o lucrare Photoshop. Există o linie orizontală vizibilă care taie peste imaginea din partea de sus, unde nuanța de albastru pe cer nu se potrivește între fotografii, dar o să remediez asta într-o clipă. În general, Photoshop a făcut o treabă uimitoare:

Imaginile după rularea comenzii Auto-aliniere straturi.
Pasul 4: selectați stratul superior
Acum că imaginile noastre sunt aliniate, putem folosi o mască de strat pentru a ascunde zonele nedorite din imaginea de sus și pentru a dezvălui versiunile mai bune din imaginea de dedesubt. Faceți clic pe stratul superior din panoul Straturi pentru a-l selecta, care deselectează stratul inferior în același timp:
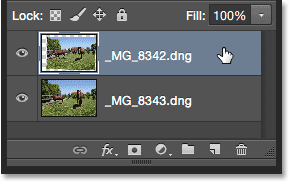
Selectarea doar a stratului superior.
Pasul 5: Adăugați o mască de strat
Faceți clic pe pictograma Adăugare mască strat din partea inferioară a panoului Straturi:
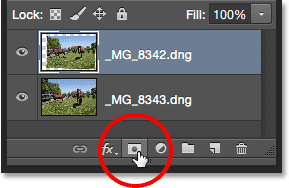
Făcând clic pe pictograma Adăugare mască strat.
Nimic nu se va întâmpla cu imaginea din zona principală a documentului, dar o miniatură de mască de strat umplut alb apare pe stratul superior din panoul Straturi. Dacă doriți să aflați mai multe despre cum funcționează măștile de strat, asigurați-vă că consultați completul nostru de înțelegere a măștilor de strat din tutorialul Photoshop:
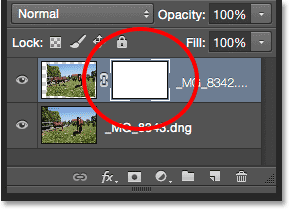
Panoul Straturi care prezintă noua miniatură a măștii stratului.
Pasul 6: Selectați Instrumentul perie
Pentru a ascunde zonele nedorite, va trebui să pictăm pe masca stratului cu o perie. Pentru asta, vom avea nevoie de instrumentul Photoshop's Brush . Selectați Instrumentul perie din panoul Instrumente de pe stânga ecranului:
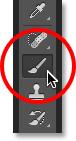
Prinderea instrumentului perie.
Pasul 7: Alegeți o perie rotundă moale
Cu Instrumentul periaj selectat, faceți clic pe pictograma Presetări perie din bara de opțiuni din partea superioară a ecranului:
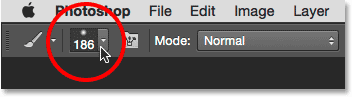
Făcând clic pe pictograma Presetare perie.
Aceasta deschide Picker presetat Photoshop. Faceți dublu clic pe prima miniatură (cea din stânga sus) pentru a selecta peria rotundă moale . Făcând dublu clic pe ambele selectează peria și apoi se închide din selectorul de presetare perie:
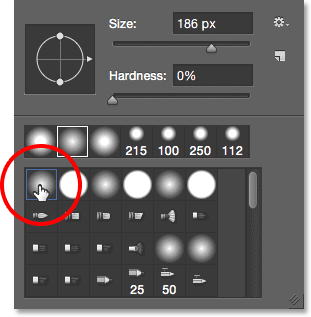
Faceți dublu clic pe miniatura moale rotundă a periei.
Pasul 8: Setați-vă culoarea prim-plan pe negru
Pentru a ascunde zonele de pe stratul superior, trebuie să pictați pe masca stratului cu negru . Photoshop folosește culoarea de prim plan ca culoare a periei, astfel încât să setați rapid culoarea de prim plan pe negru, apăsați mai întâi litera D de pe tastatură pentru a vă asigura că culorile de prim plan și de fundal sunt setate la valorile implicite pentru a lucra cu măști de strat. Aceasta vă stabilește culoarea de prim plan la alb și culoarea de fundal la negru. Apoi, pentru a le schimba astfel încât culoarea dvs. în prim plan să fie neagră, apăsați litera X de pe tastatură.
Puteți vedea culorile actuale de prim plan și de fundal în mostrele de culori din partea de jos a panoului Instrumente. Arhiva ta de culoare prim-plan este cea din stânga sus. Acum ar trebui să fie umplut cu negru:
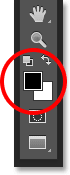
Culoarea prim plan ar trebui să fie negru.
Pasul 9: Pictați-vă peste zone pentru a le ascunde și dezvălui imaginea de dedesubt
Cu o perie rotundă moale în mână și negru ca culoarea în prim plan, pictați pur și simplu peste orice zone din imaginea de sus pe care doriți să o ascundeți și înlocuiți cu aceeași zonă din imaginea de dedesubt. În cazul meu, vreau să înlocuiesc calul din dreapta cu versiunea mai bună a calului din cealaltă imagine, așa că voi începe să pictez peste cal. Deoarece pictez pe masca stratului, nu pe imaginea în sine, nu vom vedea culoarea neagră a loviturilor mele de perie. În schimb, calul de sus începe să dispară în zonele pe care le pictez, înlocuit de versiunea mai bună a calului de sub el. Se pare că un experiment științific a fost greșit în acest moment, dar va arăta mai bine când voi termina:
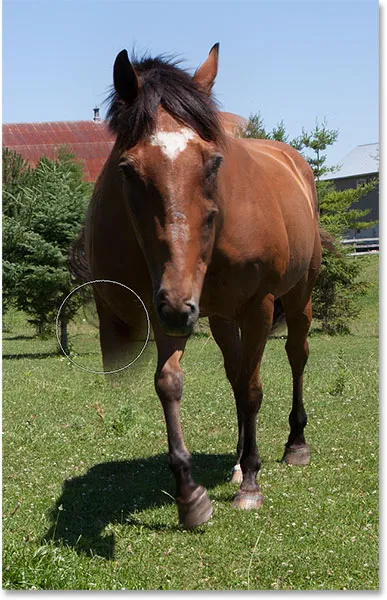
Pictează cu negru pe mască pentru a schimba caii.
Sfaturi de ajutor
Iată câteva sfaturi utile pentru a vă ajuta în timp ce pictați pe mască. Pentru a schimba dimensiunea periei dvs. de la tastatură, apăsați în mod repetat tasta stânga ( ( ) pentru a o face mai mică sau tasta dreaptă de colțar ( ) ) pentru a o face mai mare . Pentru a schimba duritatea periei, apăsați și țineți apăsată tasta Shift în timp ce apăsați tasta bracket stânga pentru a face muchiile mai moi sau tasta dreaptă a bracketului pentru a le îngreuna .
Dacă faceți o greșeală și pictați peste o zonă la care nu vroiați să o faceți, apăsați litera X de pe tastatură pentru a schimba culorile de prim plan și de fundal, făcând culoarea primului plan alb . Vopseste cu alb peste greșeala pentru a readuce imaginea pe stratul superior. Apoi, apăsați din nou pe X pentru a schimba culoarea prim-planului în negru și a continua să pictați alte zone.
Voi continua să pictez peste zonă până când am înlocuit complet calul din imaginea de sus cu același cal din imaginea de jos:
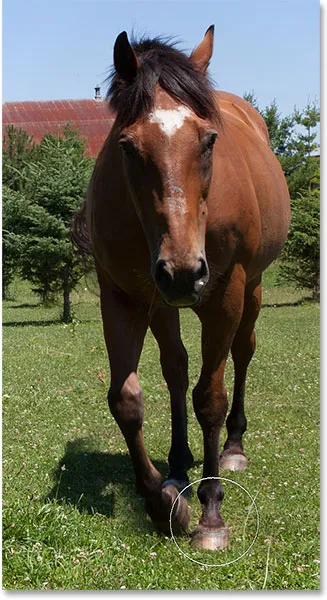
Calul original a fost acum înlocuit cu versiunea mai bună de sub el.
De asemenea, vreau să mă asigur că voi schimba umbra aruncată de cal, așa că voi picta și peste acea zonă:
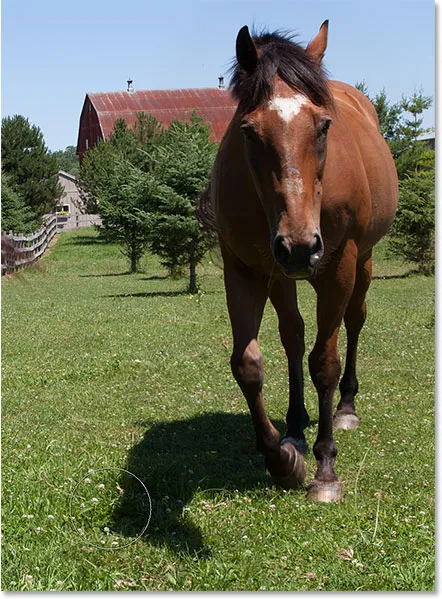
Pictura peste umbră pe pământ.
Compararea versiunilor originale și compozite
Dacă doriți să comparați versiunile originale și cele compuse, puteți dezactiva temporar masca de strat apăsând și ținând apăsată tasta Shift și făcând clic pe miniatura de mască de strat din panoul Straturi. Va apărea un „X” roșu care vă permite să știți că masca a fost dezactivată:

Făcând clic pe miniatura măștii pentru a o dezactiva temporar.
Cu masca dezactivată, vedem versiunea originală, nemeditată:

Versiunea originală a fotografiei.
Apăsați și mențineți apăsat Shift și faceți din nou clic pe miniatura măștii stratului pentru a reveni masca și pentru a vizualiza versiunea compusă:

Lucrarea compusă în curs de desfășurare.
Pentru a remedia acea linie orizontală aspră, de lângă partea superioară a imaginii, unde nuanța de albastru nu se potrivește între imagini, voi apăsa de câteva ori tasta bracketă dreaptă ( ) ) de pe tastatura mea, pentru ca dimensiunea pensulei să fie mai mare și cu marginea mea de perie încă drăguță și moale, voi picta pur și simplu peste această linie pentru a crea o tranziție lină între fotografii:
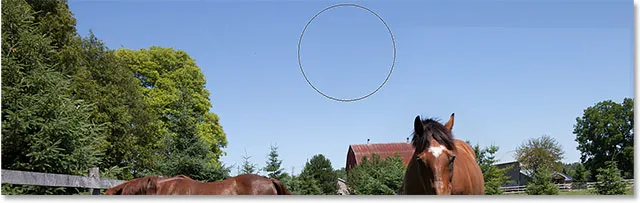
Pictează cu o perie mare și moale peste cer.
Vizualizarea măștii stratului în document
Dacă doriți să vizualizați masca de strat propriu-zisă în document, astfel încât să puteți vedea exact unde ați pictat, apăsați și țineți apăsată tasta Alt (Câștig) / Opțiune (Mac) de pe tastatură și faceți clic pe miniatura de mască de strat din Panoul straturilor:
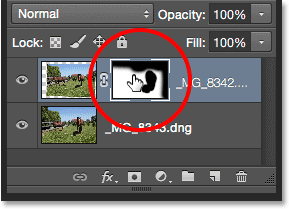
Faceți clic cu butonul Alt (Win) / Faceți clic pe opțiune (Mac) pe miniatura măștii.
Aceasta înlocuiește temporar imaginea din document cu masca de strat. Albul reprezintă zonele în care imaginea de sus rămâne vizibilă. Zonele pe care le-ați pictat pentru a dezvălui imaginea de pe stratul de jos apar în negru. Aici, putem vedea unde am pictat peste cal și pe cer și am pictat și de-a lungul marginii drepte pentru a netezi câteva margini de tranziție mai dure:
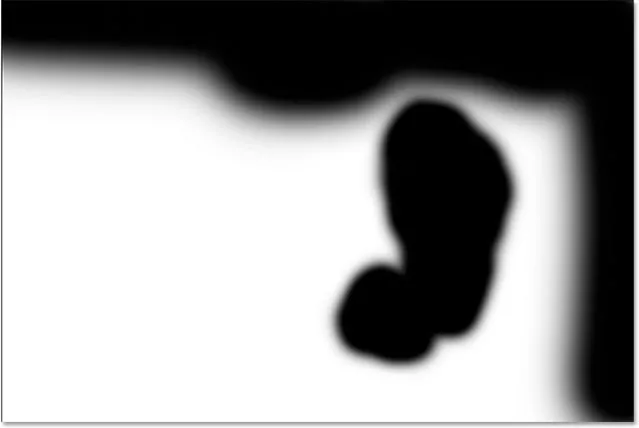
Vizualizarea măștii stratului în document.
Pentru a ascunde masca stratului și a reveni la imaginea dvs., apăsați din nou și țineți apăsată tasta Alt (Câștigă) / Opțiune (Mac) și faceți clic pe miniatura măștii stratului . Și cu asta, am terminat! Iată compusul meu final al celor două fotografii originale:

Rezultatul final.
Și acolo îl avem! Așa se poate deschide, alinia și îmbina două imagini împreună folosind puțin cunoscutele Load Files ca comandă Stack, puternica comandă Auto-Align Layers și o simplă mască de strat în Photoshop! Consultați secțiunea noastră de retușare foto pentru mai multe tutoriale de editare a imaginilor Photoshop!