În acest tutorial Photoshop, vom învăța cum să scoatem în evidență detalii ascunse în umbre și în evidențierea unei imagini, folosind reglajul Photoshop, corect denumit Shadow / Highlight.
Introdusă pentru prima dată în Photoshop CS, comanda Shadow / Highlight a devenit rapid favorită pentru fotografi și retouchere foto pentru capacitatea sa uimitoare de a scoate în evidență detalii în umbră și de a evidenția zonele unei imagini care erau pur și simplu prea întunecate sau prea ușoare pentru a fi văzute. De fapt, comanda Shadow / Highlight s-a dovedit a fi atât de bună pentru a scoate în evidență detaliile imaginii, mulți utilizatori Photoshop au început să o aplice pe toate imaginile lor, chiar și pe cele care la prima vedere nu păreau să le aibă nevoie.
Singura problemă reală a comenzii Shadow / Highlight a fost că setările sale implicite au făcut ca imaginile să pară mai rele, nu mai bine, ceea ce a determinat mulți oameni nesiguri de modul în care ajustarea a funcționat rapid pentru a anula din ea, pentru a nu mai reveni.
De asemenea, în mod implicit, comanda Shadow / Highlight ne oferă doar două controale de bază, la fel ca ajustarea Brightness / Contrast la care ne-am uitat anterior. Puterea reală a comenzii Shadow / Highlight se găsește în opțiunile sale avansate pe care le vom acoperi în acest tutorial. De asemenea, vom analiza cum puteți salva setări implicite mai utile pentru a vă oferi un punct de plecare mai bun atunci când aplicați comanda Shadow / Highlight pentru imaginile viitoare.
Voi folosi Photoshop CS4 pentru acest tutorial, dar versiunile mai vechi până la Photoshop CS vor funcționa bine.
Iată o fotografie pe care am surprins-o în cealaltă zi a unei rațe, savurând o înot și o băutură într-un mic iaz. Nu am avut inima să-i spun că „micul său iaz” era într-adevăr doar o baltă mare, din moment ce părea destul de fericit că l-a găsit:
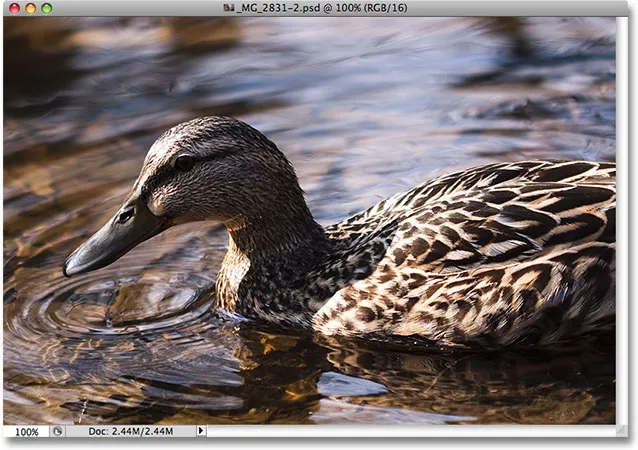
O rață care se bucură de o înot.
Coduri scurte, acțiuni și filtre Filtru: eroare în codul scurt (ads-photoretouch-middle)
Din nefericire, rața m-a surprins prin surprindere și nevrând să ratez lovitura, am îndreptat rapid camera și am tras fotografia în panică, uitând să folosesc un bliț de umplere. Rezultatul a fost o imagine alcătuită în principal din umbre întunecate și lumini strălucitoare, cu nu prea multe între ele. Să vedem dacă putem aduce mai multe detalii în imagine, ușurând un pic contrastul și reducând aspectul dur, folosind comanda Shadow / Highlight. Înainte de a începe, este important să rețineți că, la fel de puternic ca Photoshop, nu poate restabili detalii care pur și simplu nu există. Dacă zonele de umbră din imaginea dvs. sunt atât de întunecate, au devenit negru pur, sau dacă zonele voastre evidențiate sunt atât de strălucitoare încât au devenit alb pur, nu va mai fi niciun detaliu de restabilit. Dacă există detalii, comanda Shadow / Highlight poate face minuni.
Deși majoritatea ajustărilor de imagine Photoshop sunt acum disponibile ca straturi de ajustare, comanda Shadow / Highlight nu este una dintre ele. Pur și simplu este prea complex pentru a funcționa ca un strat de ajustare, așa că este disponibil doar ca o ajustare standard a imaginii. Întrucât ajustările standard ale imaginii provoacă modificări permanente ale imaginilor noastre, trebuie să luăm măsuri pentru a proteja imaginea originală de daune. Imaginea originală veți găsi pe stratul Fundal din paleta Straturi. Pentru a-l proteja, vom lucra la o copie a stratului Fundal, iar cea mai simplă modalitate de a crea o copie a unui strat este folosind comanda rapidă de la tastatură Ctrl + J (Win) / Command + J (Mac). De asemenea, puteți accesa meniul Strat, alege New și apoi alegeți Strat prin Copiere, dar comanda rapidă de la tastatură este mai rapidă. După ce ați terminat, veți vedea o copie a stratului Fundal, pe care Photoshop îl numește automat „Layer 1”, așezat deasupra originalului. Observați că noul strat este evidențiat în albastru, care este modul Photoshop de a ne spune că stratul este selectat și gata de plecare:

Copia stratului Fundal, denumită „Strat 1”, apare deasupra originalului în paleta Straturi.
Pentru a accesa comanda Shadow / Highlight, mergeți la meniul Image din partea de sus a ecranului, alegeți Reglaje, apoi alegeți Shadow / Highlight din listă:
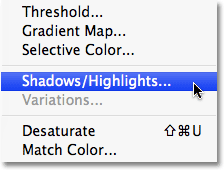
Accesați Imagine> Reglaje> Umbra / Evidențiat.
Se afișează caseta de dialog Shadow / Highlight. Dacă nu ați făcut încă modificări la setările implicite, veți vedea o casetă de dialog foarte simplă cu doar două glisante, unul pentru umbre luminoase și celălalt pentru întunecarea evidențierii. Valoarea implicită a Umbrelor este de 50%, în timp ce Reperele este setată la 0%:
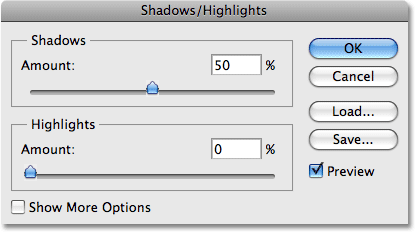
Aspectul implicit al casetei de dialog Shadow / Highlight.
O valoare Shadows de 50% este de obicei prea mare pentru a începe și poate duce la imagini cu aspect spălat sau, în unele cazuri, chiar le oferă un aspect ciudat, de altă lume, motiv pentru care unii oameni anulează rapid din comandă și ridică din umeri. la fel de inutil. Este nefericit, deoarece Shadow / Highlight poate fi incredibil de util dacă facem o simplă modificare a setărilor implicite, ceea ce vom face. Vom seta opțiunile Shadows și Highlights la o valoare de pornire de 0% și le vom salva ca valori implicite, astfel încât data viitoare când vom aplica comanda Shadow / Highlight pe o imagine, aceasta nu va avea niciun efect. până când ne facem propriile ajustări.
Deoarece opțiunea Highlights este deja setată la 0%, tot ce trebuie să facem este să schimbăm valoarea Shadows. Pentru a face acest lucru, pur și simplu faceți clic pe glisorul pentru opțiunea Shadows și trageți-l până la stânga:
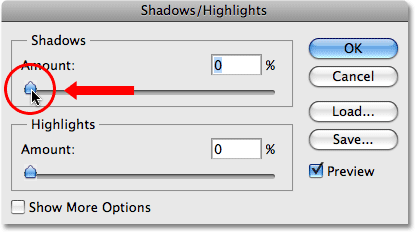
Coborâți valoarea Shadow la 0% trăgând glisorul Cantitate spre stânga.
Pentru a salva valorile ca valori implicite, selectați Afișați mai multe opțiuni în colțul din stânga jos al casetei de dialog:

Selectați „Afișați mai multe opțiuni” pentru a vizualiza opțiuni suplimentare în caseta de dialog.
Caseta de dialog se va extinde pentru a afișa mai multe opțiuni suplimentare care ne oferă un control mai mare asupra rezultatelor noastre. Vom analiza aceste opțiuni într-un moment, dar deocamdată, tot ce facem este să ne salvăm modificările ca noile setări implicite. Pentru asta, singura opțiune de care avem nevoie este cea din partea de jos a casetei de dialog care scrie „ Save As Defaults” . Faceți clic pe buton pentru a-l selecta:
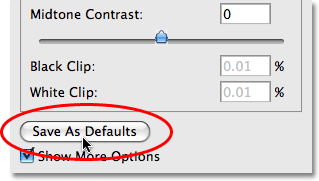
Faceți clic pe butonul „Salvați ca valori implicite” pentru a salva noile setări ca setări implicite.
Data viitoare când vom deschide comanda Shadow / Highlight, va apărea caseta de dialog în această vedere extinsă (ceea ce ne dorim), iar valorile Shadows și Highlights vor fi setate la o valoare de pornire de 0%. Acum că am avut grijă de setările implicite, să ne uităm la modul de utilizare efectivă a comenzii Shadow / Highlight.
Versiunea extinsă a casetei de dialog Shadow / Highlight poate părea puțin intimidantă la început, mai ales că versiunea simplificată a casetei de dialog conținea doar două glisiere. Dacă te uiți atent, vei vedea că este împărțit în trei secțiuni și două dintre cele trei secțiuni sunt exact aceleași. În partea de sus se află secțiunea Shadows care conține trei glisante pentru a ne ajuta să scoatem în evidență detalii de umbră. Chiar sub aceasta se află secțiunea Repere care conține exact aceleași trei glisoare. Aceste glisiere ne permit să aducem în evidență detalii în evidență și funcționează exact la fel ca glisoarele din secțiunea Umbre, așa că, după ce înțelegeți cum funcționează secțiunea Umbre, veți ști deja cum funcționează secțiunea Repere! Sub secțiunea Repere este secțiunea Reglaje care conține câteva opțiuni suplimentare pentru reglarea imaginii. Vom analiza secțiunile Ajustări puțin mai târziu. Mai întâi, să ne uităm la cele trei glisante care alcătuiesc secțiunea Umbra.
Primul glisor, Suma, este o chestie simplă. Acesta controlează cantitatea de luminozitate pe care doriți să o aplicați pe umbre. Cu cât trageți mai mult cursorul spre dreapta, cu atât detalii de umbră veți recupera. Dacă îl trageți prea departe, veți străluci prea mult umbrele, dar nu este nevoie să vă faceți griji pentru că puteți să le întoarceți și să le reglați mai târziu. Fiecare fotografie este diferită, ceea ce înseamnă că nu există nicio valoare specifică de utilizat aici, așa că urmăriți imaginea dvs. în fereastra documentului, în timp ce trageți glisorul Cantitate și setați-l la orice arată acum. O să stabilesc a mea la aproximativ 40% pentru a începe. Suma pe care o decideți poate fi complet diferită în funcție de imaginea dvs.:
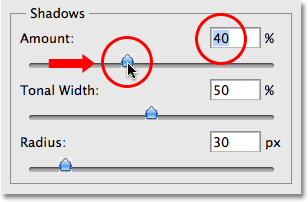
Urmăriți imaginea în timp ce trageți glisorul Amount pentru a decide cât de luminozitate trebuie să aplicați pe umbre.
Pur și simplu prin creșterea sumei, am scos la iveală multe detalii în zonele umbre ale imaginii. Fotografia arată deja mult mai bine:
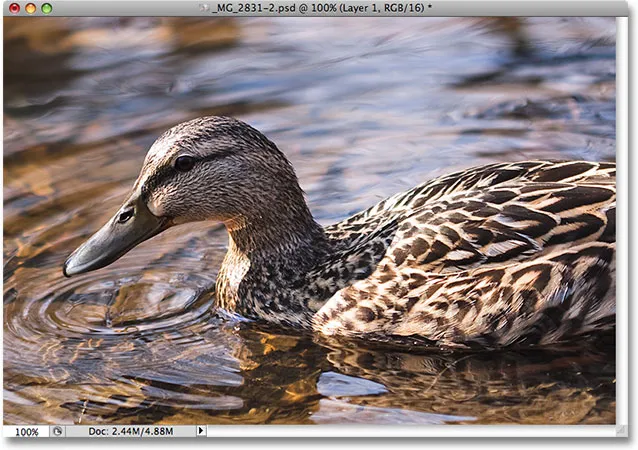
Detaliul este acum vizibil în zonele mai întunecate ale imaginii după creșterea valorii Cantității.
Sub setarea Cantității se află glisorul Tonal Width, care determină intervalul de valori tonale care vor fi afectate de reglare. La setarea cea mai joasă, vor fi afectate doar zonele cele mai întunecate ale imaginii. Pe măsură ce trageți glisorul Tonalitate lățimii spre dreapta, veți extinde gama de valori tonale afectate pentru a include mai multe tonuri orare. Din nou, nu există nicio valoare specifică de utilizat, așa că va trebui să vă uitați la imaginea dvs. în timp ce trageți glisorul Tone Width pentru a determina ce setare funcționează cel mai bine pentru fotografia pe care lucrați. Pentru mine, o valoare a Lățimii tonale de aproximativ 60% arată bine:
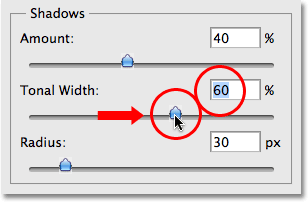
Glisorul Tonal Width din secțiunea Shadows determină gama de valori de luminozitate care vor fi afectate.
În cele din urmă, glisorul Radius determină modul în care zonele ajustate ale imaginii se vor amesteca cu restul fotografiei. Dacă setați valoarea Radius prea mică, imaginea va părea plană și plictisitoare și puteți vedea, de asemenea, zone de tranziție dure între zonele ajustate și cele neadaptate ale imaginii. În general, o valoare Radius mai mare funcționează cel mai bine, deși depinde din nou de fotografie, așa că veți dori să priviți imaginea în timp ce trageți glisorul Radius pentru a judeca setarea corectă. Voi trage glisorul meu Radius la o valoare de aproximativ 70px:
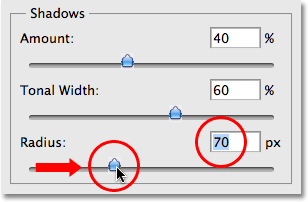
Valoarea Radius determină modul în care zonele ajustate ale imaginii se vor amesteca cu zonele neajustate.
După ce ați setat valoarea Radius, cel mai probabil veți dori să reveniți și să reglați setările Suma și Lățimea tonală până când veți determina valorile care funcționează cel mai bine. Nu este neobișnuit să mergi înainte și înapoi de mai multe ori cu setările înainte să le obții corect. Îmi voi ridica valoarea Suma chiar mai departe până la aproximativ 60%. Setarea mea inițială de 60% pentru lățimea tonală funcționează în continuare:
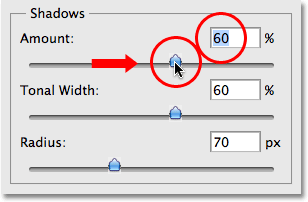
Este posibil să fie nevoie să schimbați setările Suma și Lățimea tonală după ce ați ajustat valoarea Radius.
Am stabilit o valoare a sumei de 60%, o valoare a Lățimii tonale, de asemenea, de 60% și o valoare Radius de 70%. Cred că fotografia mea pare acum îmbunătățită, cu zone mult mai luminoase, mai detaliate și cu aspect natural:
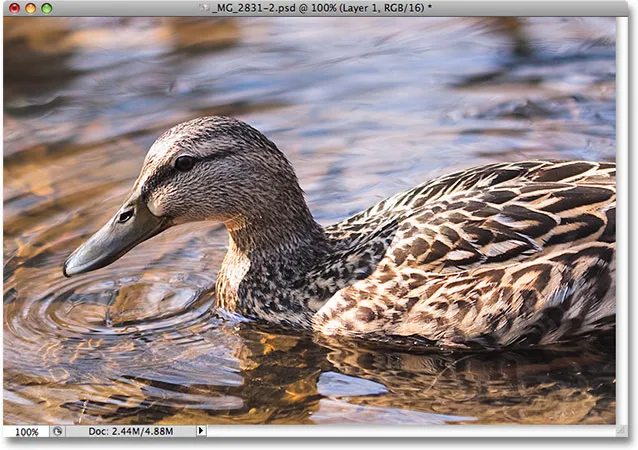
Comanda Shadow / Highlight a făcut ușor să scoată în evidență detalii ascunse în umbre.
Vom analiza cum să prezentăm detalii în cele mai importante, precum și câteva opțiuni suplimentare, în continuare!
Multe persoane folosesc reglarea Shadow / Highlight în Photoshop pur și simplu pentru a scoate în evidență detalii în umbre, lăsând în evidență punctele de vedere. Cu siguranță, nu este nimic în neregulă, mai ales că ochii noștri nu sunt aproape la fel de buni pentru a distinge detaliile evidențiate, așa cum sunt cu detaliile din umbră, așa că comanda Shadow / Highlight pare să obțină cea mai mare parte a „factorului wow” din umbre. Cu toate acestea, secțiunea Repere din caseta de dialog Shadow / Highlight, pe care o veți găsi direct sub secțiunea Shadows, este concepută special pentru a scoate în evidență orice detalii ascunse în elementele superioare ale unei imagini, iar cea mai bună parte este, știți deja cum să-l folosesc!
Secțiunea Highlights conține exact aceleași trei glisoare - Suma, Lățimea tonală și Radius - pe care tocmai le-am privit în secțiunea Umbre și funcționează exact la fel. Glisorul Cantitate determină cantitatea de întunecare pe care doriți să o aplicați evidențierii. Cu cât trageți mai mult glisorul Sarcină spre dreapta, cu atât detalii mai evidențiate veți scoate în evidență. Glisorul Tonal Width determină intervalul de valori tonale care vor fi afectate. Singura diferență este că stabilește intervalul pentru cele mai evidențiate, nu umbrele. La setarea cea mai joasă, doar zonele cele mai strălucitoare ale imaginii vor fi afectate de reglare. Pe măsură ce trageți glisorul Tone Width spre dreapta, veți extinde gama tonală pentru a include mai multe tonuri de ton. Glisorul Radius determină modul în care zonele de evidenție ajustate se vor combina cu restul imaginii. La fel ca în cazul glisorului Radius din secțiunea Shadows, setarea valorii Radius este prea scăzută va face ca imaginea să pară plană. Din nou, nu există valori specifice de utilizat pentru aceste opțiuni, deoarece setările corecte vor depinde în totalitate de imaginea pe care lucrați, așa că urmăriți imaginea în fereastra documentului în timp ce deplasați glisoarele.
În general, este mai bine să evitați să faceți modificări majore la cele mai importante, deoarece ar putea reduce contrastul general al imaginii, dar modificările minore pot ajuta adesea. După reglarea și reglarea perfectă a glisierelor Highlights, am stabilit o valoare de 10%, o valoare Lățimea tonală de 62% și o valoare Radius de 80px. Desigur, setările dvs. cu imaginea dvs. vor fi cel mai probabil diferite:
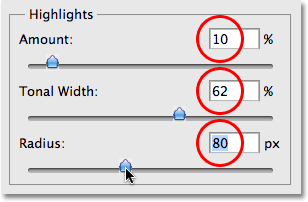
Secțiunea Highlights include aceleași trei glisoare găsite în secțiunea Shadows. Aici, sunt folosite pentru a scoate în evidență detalii deosebite.
Iată imaginea mea după ce am întunecat unele dintre cele mai importante. Diferența este subtilă, dar reflexiile apei nu sunt la fel de strălucitoare ca înainte, diminuând impactul lor și atrăgând mai multă atenție raței. De asemenea, unele detalii minore au fost restaurate în zonele mai luminoase ale penelor raței:
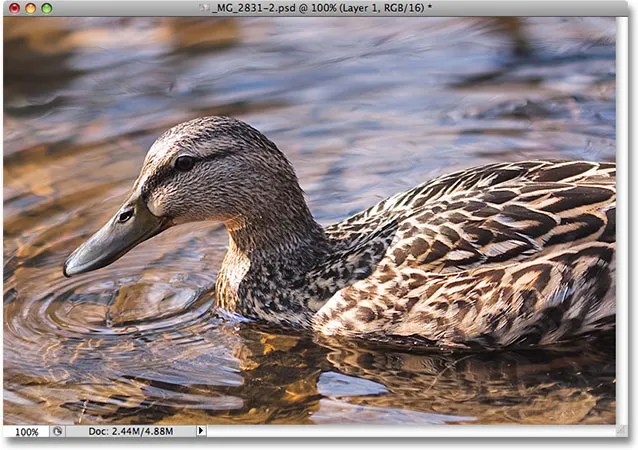
Modificările minore cu ajutorul glisierelor Highlights pot contribui la reducerea impactului zonelor excesiv de luminoase dintr-o imagine și la evidențierea unor detalii subtile de evidențiere.
Dacă după ce ați terminat de reglat umbrele și evidențiați că imaginea dvs. a pierdut o parte din saturația sa originală a culorilor, puteți oferi saturația un impuls folosind glisorul Corecție de culoare găsit în cea de-a treia secțiune a casetei de dialog Shadow / Highlight, Reglaje . Nu sunt sigur de ce Adobe a ales să o numească opțiunea Corecție a culorii, deoarece de fapt nu este altceva decât un glisor de saturație, dar dacă trebuie să creșteți saturația culorii, pur și simplu trageți glisorul spre dreapta sau trageți-l spre stânga spre scade cantitatea de saturație. Valoarea implicită a +20 este de obicei suficient de bună, dar o să măresc a mea la +30 pentru a face culorile ceva mai intense. În sfârșit, glisorul Midtone Contrast poate fi utilizat pentru a crește contrastul în valorile luminozității, oferind imaginii un pic mai „pop” dacă este nevoie. Voi crește valoarea Contrastului Midtone la aproximativ +20:
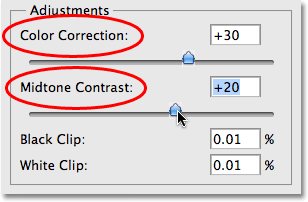
Glisoarele Reglaje pot fi utilizate pentru a corecta orice problemă de saturație sau contrast.
Și cu asta, am terminat! Aici, după ce am scos în evidență detaliile umbrei și am redat câteva dintre cele mai importante, rezultatul meu final nu folosește altceva decât reglarea Shadow / Highlight în Photoshop:
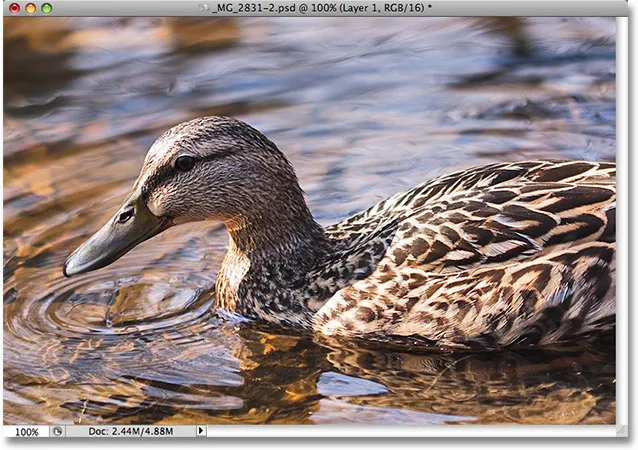
Rezultatul final.
Și acolo îl avem! Acesta este modul de a scoate în evidență o umbră și a evidenția detaliat o imagine cu instrumentul Shadows / Highlights din Photoshop! Consultați secțiunea noastră de retușare foto pentru mai multe tutoriale de editare a imaginilor Photoshop!