În acest tutorial de retușare foto, vom învăța cât de incredibil de ușor este să oferim cuiva un loc de muncă digital în nas (nu că oricine știm că ar avea nevoie, desigur!). Această tehnică de editare foto este atât de simplă și ușoară, vei fi tentat să o folosești pe fotografii cu persoane care sincer nu au nevoie. Sau cel puțin, asta le poți spune atunci când te întreabă de ce le-ai făcut nasul mai mic. Pur și simplu trebuia, pentru că era atât de distractiv și atât de ușor de făcut!
Cu toate acestea, în mod serios, să ne confruntăm, uneori fotografiile nu fac dreptate oamenilor și, chiar dacă în viața reală, nasul lor poate fi un exemplu de manual despre cum arăta un nas uman, o setare greșită a distanței focale pe obiectivul camerei, iluminarea necorespunzătoare sau un unghi neclintit pot denatura realitatea și pot face lucrurile să pară mai mari decât sunt cu adevărat. Din fericire, Photoshop face din chirurgia plastică digitală o briză fără a fi nevoie de instrumente chirurgicale fanteziste sau chiar de o mână constantă. De fapt, tot ce îți trebuie este instrumentul Lasso, comanda de transformare gratuită și peria de vindecare pentru a curăța orice puncte accidentate.
Iată imaginea cu care voi lucra în acest tutorial. Înainte de a începe, vreau doar să precizez că nu spun că această femeie are nevoie de un loc de muncă la nas. Ea este pur și simplu nefericita victimă a acestui tutorial:

Imaginea originală.
Și iată cum va arăta după ce îi vom face nasul puțin mai mic (din nou, nu că are nevoie de el):

Rezultatul final.
Acest tutorial face parte din colecția noastră Retouching Portrait. Să începem!
Plugin Coduri scurte, acțiuni și filtre: eroare în codul scurt (ads-photoretouch-middle_2)
Pasul 1: Desenați o selecție aspră în jurul părții exterioare a nasului
Înainte de a ne putea începe meseria digitală de nas, trebuie mai întâi să izolăm nasul persoanei de restul imaginii, ceea ce înseamnă că trebuie să adăugăm o selecție în jurul ei. Instrumentul Lasso Photoshop funcționează perfect în acest caz, așa că selectați-l din paleta Instrumente:
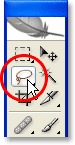
Selectați Instrumentul Lasso.
Puteți, de asemenea, să o selectați rapid apăsând pe tastatura L. Motivul pentru care instrumentul Lasso funcționează atât de bine aici este acela că, dacă l-ați folosit anterior, știți deja că nu este tocmai cel mai precis instrument de selecție din toate Photoshop (această onoare ar merge la Pen Tool), dar pentru această tehnică, dorim intenționat să evităm să facem o selecție precisă a nasului. În schimb, pur și simplu trageți o selecție aspră în jurul părții exterioare a nasului așa cum am făcut aici:
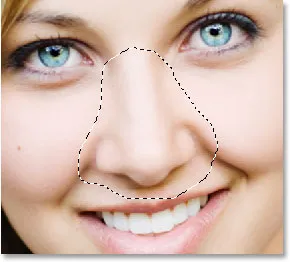
Utilizați Instrumentul Lasso Photoshop pentru a desena o selecție brută în jurul nasului.
Cu siguranță este mai bine să selectați o cantitate prea mare dintr-o zonă decât suficient, pentru că la final vom curăța lucrurile.
Pasul 2: Selecția cu pene
În continuare, trebuie să îmbunătățim marginile selecției noastre sau să le „pene” așa cum o numește Photoshop. Pentru a face acest lucru, mergeți la meniul Select din partea de sus a ecranului și alegeți Feather. Puteți utiliza, de asemenea, comanda rapidă de la tastatură Alt + Ctrl + D (Win) / Opțiune + Comandă + D (Mac). Oricare dintre moduri deschide caseta de dialog cu pene Photoshop. Introduceți o valoare a Feather Radius undeva între 20-30 pixeli, în funcție de dimensiunea și rezoluția imaginii dvs. Este posibil să aveți nevoie să experimentați puțin cu valoarea. Voi introduce 20 de pixeli pentru raza mea de pene:
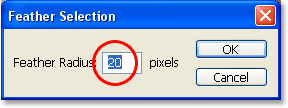
Puneți selecția pentru a face marginile mai moi.
Faceți clic pe OK pentru a reda selecția și a ieși din caseta de dialog.
Pasul 3: Copiați selecția într-un strat nou
Cu selecția noastră în loc și marginile încărcate, apăsați Ctrl + J (Win) / Command + J (Mac) pentru a copia selecția într-un nou strat. Dacă ne uităm acum în paleta Photoshop's Layers, putem vedea imaginea noastră originală pe stratul Background și nasul acum pe un nou strat deasupra acestuia, pe care Photoshop a numit-o automat „Layer 1”:
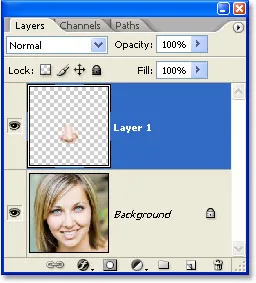
Apăsați „Ctrl + J” (Win) / „Command + J” (Mac) pentru a copia selecția într-un nou strat.
Pasul 4: Redimensionați nasul cu comanda de transformare gratuită a Photoshop
Cu nasul acum pe propriul său strat, putem merge înainte și redimensiona, făcându-l mai scurt, mai subțire sau ambele! Pentru a face acest lucru, vom folosi comanda Photoshop Free Transform și o putem accesa rapid cu ajutorul tastaturii rapide Ctrl + T (Win) / Command + T (Mac), care creează caseta de transformare gratuită și se ocupă în jurul nasului, așa cum se arată mai jos:
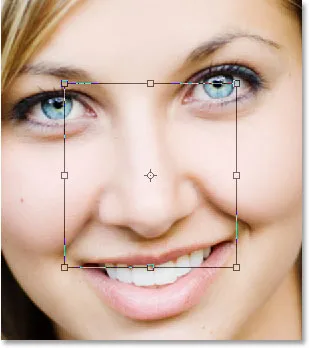
Apăsați „Ctrl + T” (Câștigare) / „Comandă + T” (Mac) pentru a afișa caseta de transformare gratuită Photoshop și mânere în jurul nasului.
Pentru a face nasul mai subțire, tot ce trebuie să facem este să tragem mânerele laterale (pătratele mici) unul spre celălalt. Pentru a trage ambele părți în același timp, țineți apăsată tasta Alt (Win) / Opțiune, în timp ce trageți unul dintre mânere, iar mânerul din partea opusă va trage și el. Cu cât unii pe alții trageți mânerele laterale, cu atât nasul devine mai subțire:
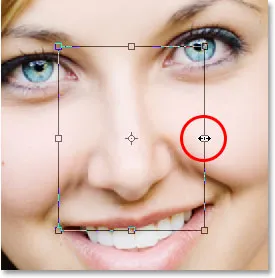
Trageți mânerele laterale unul spre celălalt pentru a face nasul mai subțire. Țineți apăsat „Alt” (Win) / „Option” (Mac) în timp ce trageți unul dintre mânere pentru a spune Photoshop să trageți mânerul opus în același timp.
Pentru a scurta lungimea nasului, pur și simplu trageți mânerul de jos în sus. Cu cât trageți mai mult de mâner, cu atât nasul devine mai scurt. De asemenea, puteți ține apăsată tasta Alt (Win) / Option în timp ce trageți mânerul de jos pentru ca Photoshop să trageți mânerul superior în același timp:
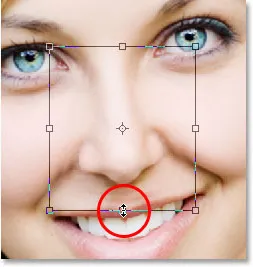
Scurtați lungimea nasului trăgând mânerul de jos în sus. Țineți apăsat „Alt” (Win) / „Option” (Mac) pentru ca Photoshop să trageți mânerul superior în jos în același timp în timp ce trageți.
Apăsați Enter (Win) / Return (Mac) când ați terminat să acceptați transformarea și ieșirea din caseta Transformare gratuită.
Acum i-am făcut nasul un pic mai subțire și puțin mai scurt, pur și simplu trăgând câteva mânere de transformare liberă. Dacă totuși privim cu atenție imaginea, putem vedea că există unele probleme. În primul rând, liniile de umbră de sub obraji nu se mai potrivesc, mai ales cea din stânga, așa cum am încercuit mai jos:
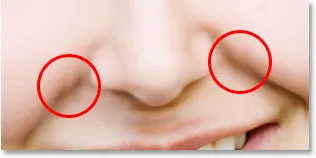
Umbrele de sub obraji nu mai aleargă în linii continue, continue, ci par rupte.
Pentru a remedia asta, voi pune din nou mânerele de transformare gratuită cu „Ctrl + T” (Câștig) / „Comandă + T” (Mac) și de data aceasta, o să țin apăsat Shift + Ctrl + Alt (Win) / Shift + Command + Option (Mac) și trageți unul dintre mânerele din colțul de jos în lateral. Ținând toate cele trei taste în același timp în timp ce glisez mânerul din colțul de jos îi spune lui Photoshop să tragă și mânerul din colțul de jos în partea opusă, lăsând în același timp cele două mânere din colțul superior. Tehnic, asta este ceea ce Photoshop numește transformarea selecției în „perspectivă” și pur și simplu folosesc comanda rapidă de la tastatură pentru a accesa acest mod. Aș putea să urc și în meniul Edit din partea de sus a ecranului, să selectez Transformare, apoi să aleg Perspective și apoi să trag cu drag oricare dintre mânerele din colțul de jos, dar găsesc scurtatura de la tastatură, așa că o să rețin toate cele trei tastele în jos simultan și trageți mânerul din colțul din dreapta jos spre exterior, care va trage și el în jos spre mânerul din colțul din stânga jos și voi continua glisarea până când liniile de umbră de sub obraji nu vor mai fi rupte:
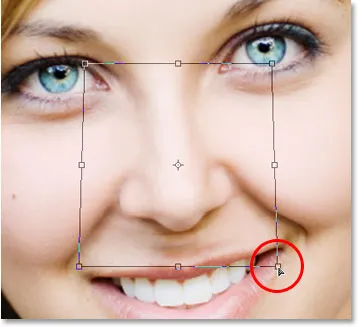
Problema cu liniile de umbră de sub obraji este acum corectată.
Încă o dată voi apăsa „Enter” (Win) / „Return” (Mac) pentru a aplica transformarea și ieșirea din comanda Free Transform.
Pasul 5: Adăugați un strat nou
Singura problemă care a rămas cu imaginea este zona de sub nasul ei, unde am făcut-o mai mică, care acum pare puțin încurcată, așa cum putem vedea mai jos:
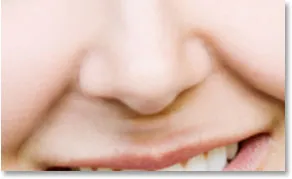
Zona de sub nasul ei trebuie curățată.
Pentru a curăța acea zonă, voi folosi Peria de Vindecare Photoshop, dar înainte de a face acest lucru, voi adăuga un nou strat deasupra „Stratului 1”, deoarece întotdeauna este o practică bună să vă faceți „vindecarea” pe un strat separat. Pentru a adăuga un nou strat, voi face simplu clic pe pictograma Strat nou din partea inferioară a paletei Straturi:
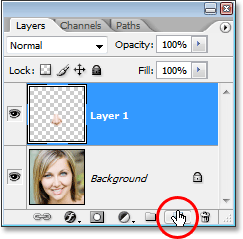
Faceți clic pe pictograma „Strat nou” din partea inferioară a paletei Photoshop’s Layers.
Photoshop adaugă un nou strat deasupra celor două straturi existente și îl numește automat „Strat 2”:
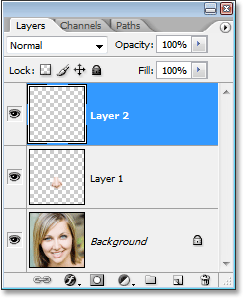
Photoshop adaugă un nou strat în partea de sus a stivei de straturi și îl numește „Strat 2”.
Pasul 6: Curățați zona cu peria de vindecare
Cu noul strat adăugat, selectați Peria de Vindecare din paleta Instrumente. În Photoshop CS2 și CS3, veți găsi peria de vindecare care se ascunde în spatele perii de vindecare a locului, așa că va trebui să faceți clic pe peria de vindecare a spotului din paleta Instrumente și să mențineți mouse-ul în jos pentru o secundă sau două, apoi selectați Peria de vindecare din meniul care apare, după cum se arată mai jos:
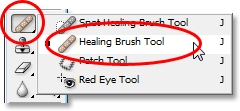
Selectați peria de vindecare Photoshop din paleta Instrumente.
Cu peria de vindecare selectată, căutați în bara de opțiuni din partea de sus a ecranului și asigurați-vă că aveți opțiunea Exemplu toate straturile selectate:
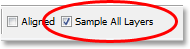
Selectați "Sample All Layers" în bara de opțiuni.
Veți avea nevoie de această opțiune selectată de fiecare dată când utilizați Peria de Vindecare pe un strat separat, așa cum facem noi aici. Peria de Vindecare funcționează prin eșantionarea culorii, tonului și texturii dintr-o parte a imaginii, dar din moment ce lucrăm la un nou strat gol, nu există nimic pe stratul pentru care Periajul de Vindecare să fie probat. Selectând opțiunea „Eșantionează toate straturile”, Photoshop este capabil să probeze nu numai stratul pe care ne aflăm, ci și din orice strat (e) de sub acesta, ceea ce ne dorim.
Peria de Vindecare funcționează cel mai bine atunci când setați dimensiunea periei la puțin mai mare decât zona pe care încercați să o vindecați și puteți schimba rapid dimensiunea periei cu ajutorul tastelor din stânga și dreapta. Tasta bracketului stâng face peria mai mică, iar cea dreaptă a parantezei o face mai mare. De asemenea, funcționează cel mai bine dacă faceți clic pe pete individuale cu acesta, mai degrabă decât să încercați să pictați întreaga zonă cu probleme simultan. Un ultim lucru de care trebuie să țineți cont de Peria de Vindecare este că doriți să încercați să probați o zonă a pielii care este aproape de zona pe care o vindecați, deoarece diferite zone ale feței unei persoane au textură diferită a pielii, deci nu într-adevăr doriți să probați o zonă de pe fruntea cuiva atunci când încercați să retocați o parte din nas. Cu asta în minte, îmi voi redimensiona peria cu tastele din paranteză și apoi voi proba o zonă bună de piele de sub nasul ei, ținând apăsat butonul Alt (Win) / Option (Mac) și dând clic pe o zonă chiar deasupra partea de sus partea stângă a gurii. Veți vedea că cursorul dvs. de perie se transformă într-o pictogramă țintă pentru a vă informa că sunteți eșantionarea imaginii direct sub pictogramă:
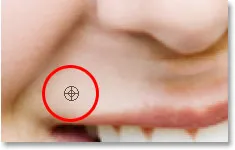
Cu peria de Vindecare selectată, țineți apăsat butonul „Alt” (Win) / „Option” (Mac) și faceți clic pe o zonă bună a pielii pentru a o proba. Asigurați-vă că probați dintr-o zonă apropiată de zona pe care încercați să o vindecați pentru a păstra textura pielii cât mai asemănătoare posibil.
Apoi, cu prima mea zonă eșantionată, voi elibera tasta „Alt / Opțiune” și voi începe să faceți clic pe zonele de sub nasul ei care trebuie curățate. Vei vedea cursorul tău înapoi în cursorul de perie când eliberezi „Alt / Opțiune”, făcând să știi că ești zonele de vindecare ale imaginii în acest moment, mai degrabă decât să prelevezi din ele. Din nou, voi face clic cu mouse-ul, mai degrabă decât să pictez cu el, deoarece vopsirea zonelor mari cu peria de vindecare tinde să ofere Photoshop prea multe informații pentru a lucra simultan și, de obicei, vă oferă rezultate slabe, așa că este mai bine să faceți clic pe loc în loc de vopsea . Voi face clic pe câteva pete pentru a le curăța și, așa cum fac, Photoshop înlocuiește textura din zona pe care am dat clic cu textura din zona pe care am probat-o. De asemenea, încearcă să îmbine culoarea și tonul din zona pe care am eșantionat cu culoarea și tonul zonei pe care am făcut clic. Această înlocuire a texturilor și amestecarea culorilor și a tonurilor este ceea ce Photoshop numește „vindecare”.
Dacă continui să fac clic pe zone pentru a le vindeca folosind aceeași zonă din care am eșantionat, zona de sub nasul ei va ajunge să pară un model care se repetă, ceea ce este un cadou mort, după care imaginea a fost retușată. Pentru a evita transformarea pielii ei în tapet, voi face doar clic pe câteva pete pentru a le vindeca și apoi voi ține apăsat „Alt” (Win) / „Option” (Mac) și va face clic pe o altă zonă bună pielea pentru a o proba. Apoi, cu noua zonă eșantionată, îmi voi elibera tasta „Alt / Opțiune” și dau clic pe alte câteva locuri pentru a le vindeca înainte de prelevarea din nou a unei zone diferite, repetând acest proces de prelevare și vindecare, prelevare și vindecare, peste și până când zona de sub nas arata bine.
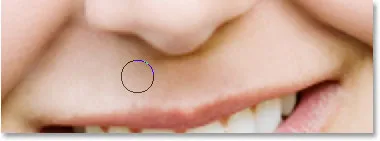
Continuați eșantionarea din diferite zone ale pielii bune, ținând-o în jos și folosindu-le pentru a vindeca zonele cu probleme până când zona de sub nas pare naturală.
Odată ce ați curățat zonele cu ajutorul perii de Vindecare, sunteți gata de nas digital! Aici, pentru comparație, este încă o dată imaginea mea originală:

Imaginea originală.
Și iată rezultatul nostru final, cu nasul ei acum puțin mai subțire și puțin mai scurt:

Rezultatul final.
Rețineți că, în majoritatea cazurilor, nu veți mai fi după un soi drastic de nas din Michael Jackson. De obicei, veți dori să păstrați lucrurile mai subtil, iar dacă aveți noroc, persoana din fotografie nici nu va da seama ce ați făcut. Dacă consideră că arată grozav în fotografie și nu au idee ce fel de muncă depuneți pentru a le face să arate atât de bine, atunci considerați un compliment pentru abilitățile dvs. de retușare foto Photoshop și o treabă bine făcută!
Și acolo îl avem! Consultați secțiunea noastră de retușare foto pentru mai multe tutoriale de editare a imaginilor Photoshop!