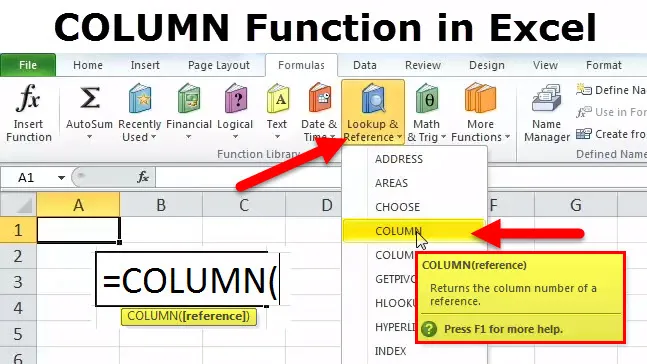
Funcția COLUMN în Excel
De multe ori la serviciu, mai ales dacă unul este implicat în IT, zilele noastre sunt frământate de „excelează” și „foi de calcul”. Funcția COLUMN este o funcție de căutare / referință. Este o funcție foarte utilă pe care am folosit-o la serviciu. Mă aflam într-o situație în care datele erau astfel încât coloanele s-au ridicat la „DEF” și aveam nevoie de referința celulară a celulelor în cea mai îndepărtată parte a foii. Această funcție de coloană este utilă pentru a afla numărul de coloană al unei referințe de celule date.
De exemplu, formula = COLUMN (DEF56) returnează 2840, deoarece coloana DEF este coloana 2840.
Formula COLUMN în Excel
Formula pentru funcția COLUMN este următoarea:

Funcția COLUMN cere doar un argument - adică referința. Este celula sau o gamă de celule pentru care dorim numărul (numerele) coloanei. Întoarce o valoare numerică, întrucât referința celulei este întotdeauna numerică.
Este important să rețineți în acest moment:
- Referința de celulă în cauză poate fi dintr-o singură celulă sau chiar un grup de celule sau un interval.
- Acest argument de referință este opțional. Dacă nu este furnizat de utilizator, atunci returnează pur și simplu referința celulei unde este apelată funcția.
- Includerea mai multor referințe de celule într-o singură funcție COLUMN nu este permisă.
Deci, acum că definiția este acoperită, să vedem cum funcționează această funcție.
Cum se utilizează funcția COLUMN în Excel?
Acest COLUMN este foarte simplu de utilizat. Să vedem acum cum să utilizăm funcția COLUMN cu ajutorul unor exemple.
Puteți descărca acest șablon Excel funcție COLUMN aici - șablonul Excel funcție COLUMNEste o funcție încorporată care este folosită ca funcție de foaie de lucru și cel mai bun mod de a înțelege funcționalitatea acesteia este printr-un exemplu.
Exemplul # 1
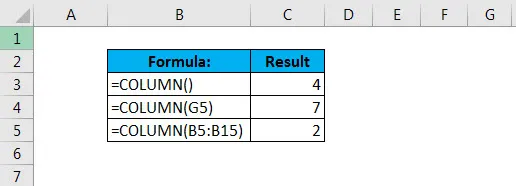
În primul caz, observați că nu am dat nicio referire la formulă. Deci, ne-a dat rezultatul 4 cu funcția COLUMN în celula C11 așa cum se arată mai jos.
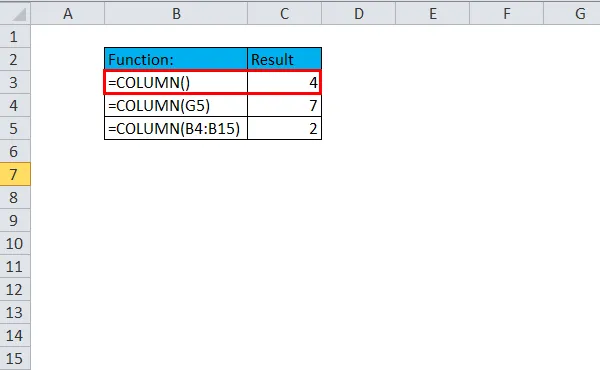
Acum, în următorul caz, a fost oferită o referință - celula G5. Acum coloana G este a 7- a coloană, deci rezultatul afișat este 7. Formula folosită este menționată în celula C12.
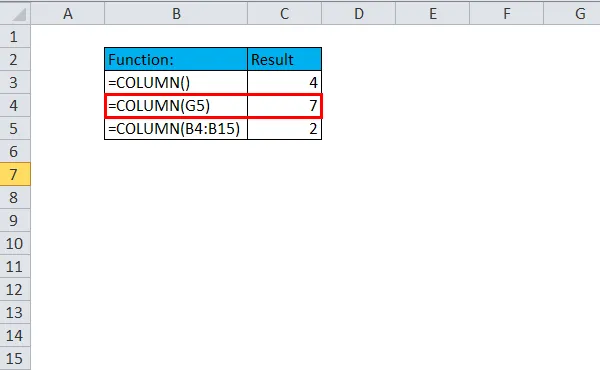
Al treilea caz arată cum poate fi utilizată chiar și o referință de gamă cu această formulă. Este capabil să returneze referința 2 a coloanei în acest caz, deoarece B este a doua coloană.
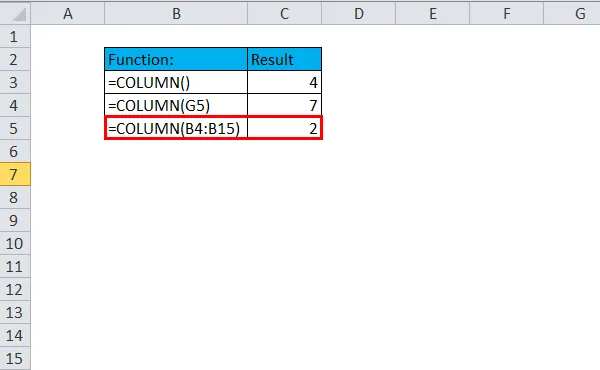
Exemplul # 2
Această funcție poate fi utilizată împreună cu alte formule Excel și de aici apare utilitatea reală.
Să presupunem că trebuie să creăm un tabel cu detaliile pentru un împrumut la domiciliu, în care ratele sunt plătibile la sfârșitul fiecărui trimestru și suma plătibilă pentru acest împrumut pentru locuințe pe trimestru este de 200.000. Așadar, pentru utilizator ar deveni foarte ușor, dacă ar putea fi elaborată o formulă care să genereze automat valoarea fixă de plată pentru fiecare a treia lună.
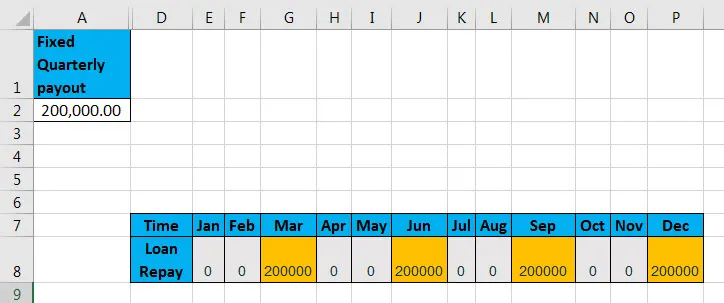
Deci, avem suma fixă a împrumutului menționată în celula A2. Folosind această valoare, vom genera lista pentru plăți pentru fiecare trimestru, după caz, după următoarea formulă:

Aici, vedem că sunt folosite două funcții: MOD și COLUMN. Acum, calculul, în acest caz, depinde de funcția MOD. MOD este, în general, o funcție frecvent folosită, care este bine adaptată pentru situațiile în care este obligat să facă un act specific de fiecare dată.
Deci, haideți să descompunem această formulă completă pentru a înțelege mecanismul acesteia. Primul număr este creat folosind COLUMN, care returnează numărul coloanei celulei B8, care este numărul 2, minus 1, care este codat, astfel încât poate forța excelarea să înceapă să conteze întotdeauna cu numărul 1, indiferent de numărul coloanei reale .
Divizorul este, de asemenea, codat ca 3 în funcția MOD, deoarece plățile trebuie efectuate în fiecare trimestru. Prin testarea unei resturi zero, expresia va returna TRUE la a treia, a 6- a, a 9- a și a 12- a lună și FALSE pentru fiecare altă lună, ceea ce satisface cerința noastră. Acum am pus formula până acum, în interiorul unui IF și am setat valoarea ADEVĂRĂ de selectat din celula A2, iar FALSE este setată la 0.
Exemplul # 3
Una dintre cele mai utilizate funcții este VLOOKUP. Să vedem cum poate fi utilizat VLOOKUP împreună cu COLUMN.
Să presupunem că avem un set de date cu date despre angajați, care conțin ID-ul angajatului, numele și informațiile salariale Acum, dacă trebuie să aflăm numele de la ID, putem folosi funcția VLOOKUP combinată cu COLUMN așa cum se arată mai jos:
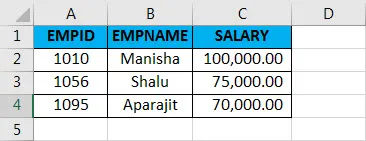
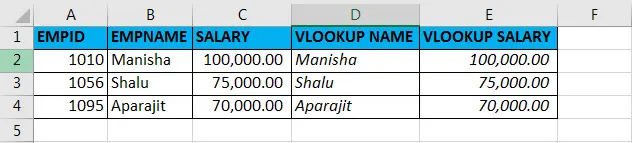
Formula folosită pentru a obține NUMELE VLOOKUP este:
= VLOOKUP (A2, A2: C4, COLOANĂ (B2), FALSE)
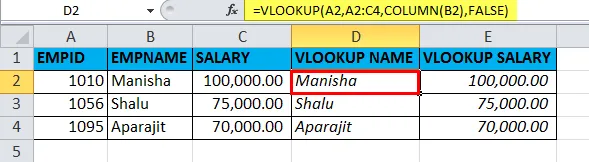
Formula folosită pentru a obține SALARUL VLOOKUP este:
= VLOOKUP (A2, A2: C4, COLOANĂ (C2), FALSE)
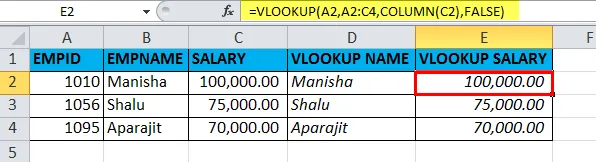
Deci, practic, căutăm numele angajatului folosind ID-ul angajaților din VLOOKUP, iar col_index_num din funcția VLOOKUP este setat folosind COLUMN. Același lucru este făcut și pentru VLOOKUP SALARY.
Articole recomandate
Acesta a fost un ghid pentru COLUMN. Aici discutăm Formula COLUMN și cum să utilizăm funcția COLUMN împreună cu exemple practice și șabloane Excel descărcabile. De asemenea, puteți parcurge și alte articole sugerate -
- Funcții de bază Excel pentru începători
- Caracteristică Excel - anteturi și titluri de imprimare
- Pași privind utilizarea abilităților Microsoft Excel