
Introducere în Sankey Chart În Tableau
Diagrama Sankey din tabel este o diagramă excelentă. Această diagramă va arăta fluxul și relația dintre două elemente diferite. Aceste două elemente diferite se numesc noduri și relația sau conexiunea dintre două elemente diferite numite linkuri. Când avem două dimensiuni diferite (este vorba de date calitative sau descrierea datelor) și dorim să cunoaștem relația dintre ele sau maparea, atunci graficul Sankey este cel mai bun mod de a utiliza. Trei puncte majore din graficul Sankey sunt ținta, sursa și dimensiunea. Acești trei parametri vor genera graficul Sankey.
Cum se creează o diagramă Sankey în Tableau?
Există două moduri de a crea diagrama Sankey:
1. Folosind un șablon Sankey
- https://public.tableau.com/views/ ..
- Accesați și descărcați șablonul. Salvați șablonul pe desktop.
- Deschideți desktopul sau versiunea publică.
- Accesați fișierul-> Deschide-> Deschide șablonul de descărcare.
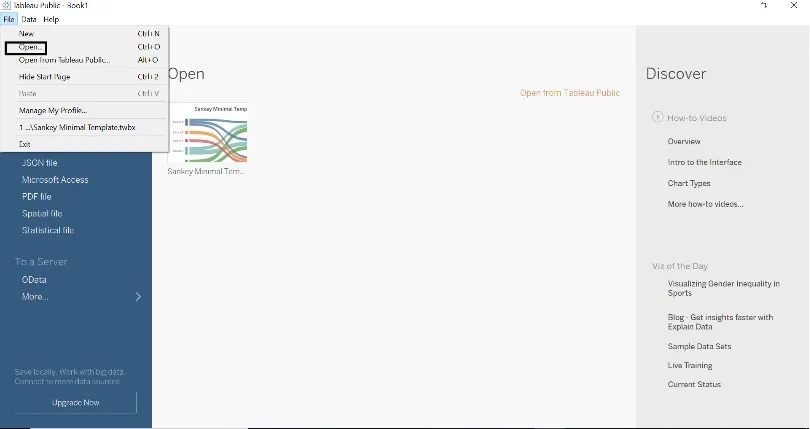
- Fereastra de mai jos va apărea odată ce șablonul va fi încărcat în tabel.
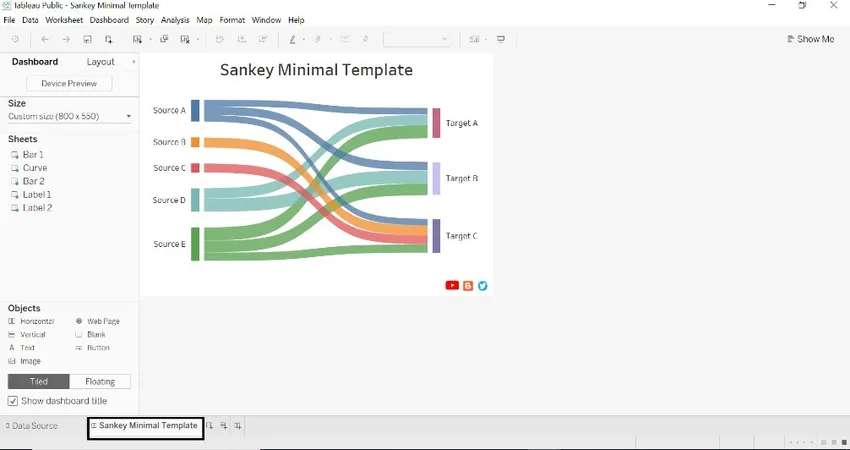
- Faceți clic pe noua sursă de date și conectați-vă la baza de date (ne-am referit la baza de date de tip superstore).
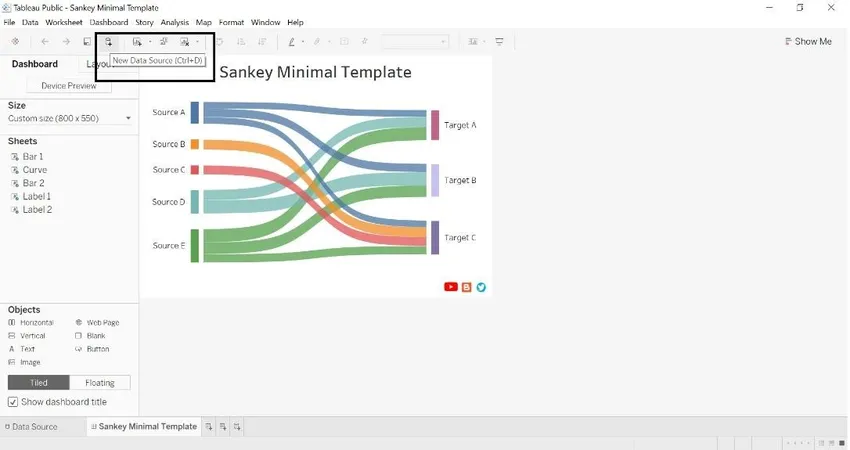
- După ce am preluat sursa de date, va apărea fereastra de mai jos.
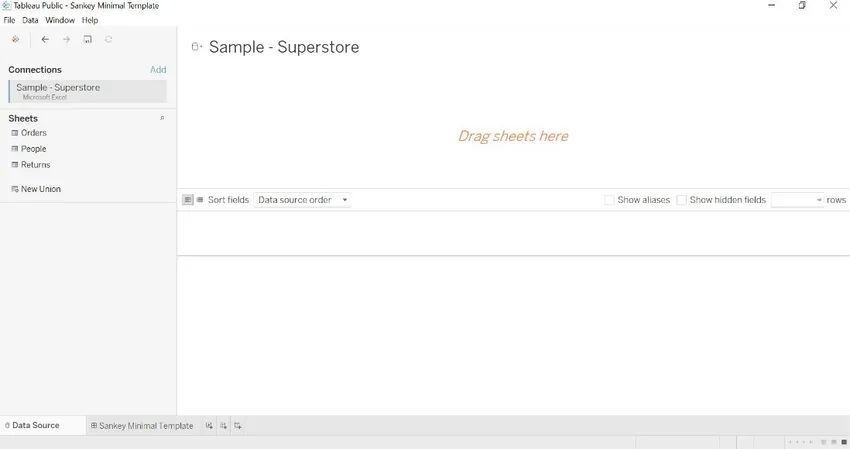
- Trageți tabelul comenzilor în Glisați foile aici de două ori pentru a forma o uniune.
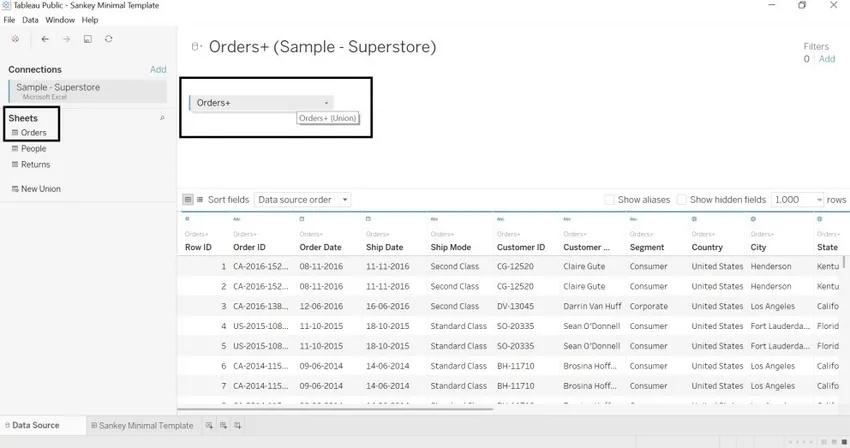
- Accesați foaia de lucru unde putem vedea șablonul și sursa de date Sankey.
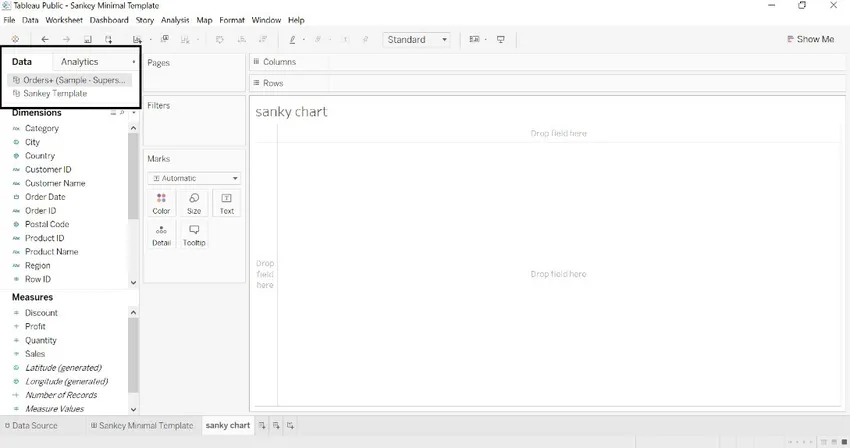
- Am redenumit dimensiunea orașului la sursa, subcategoria către țintă și vânzările la dimensiune. Numele tabelei este generat automat.
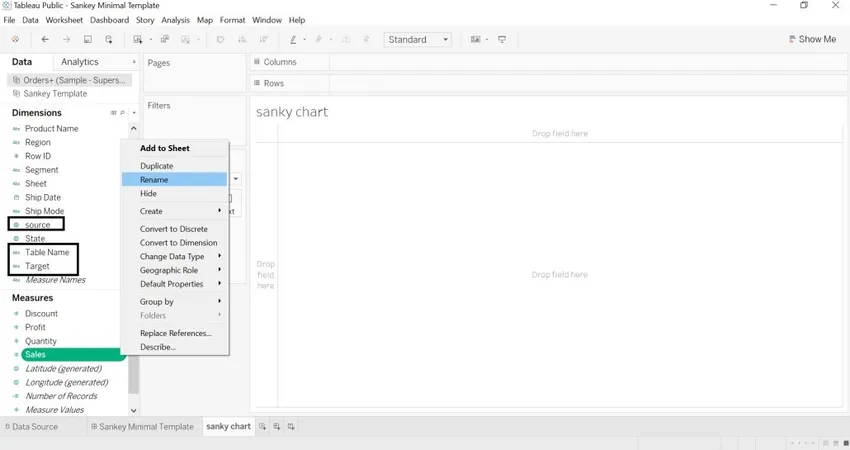
- Selectați șablon Sankey-> clic dreapta-> Înlocuire sursă date
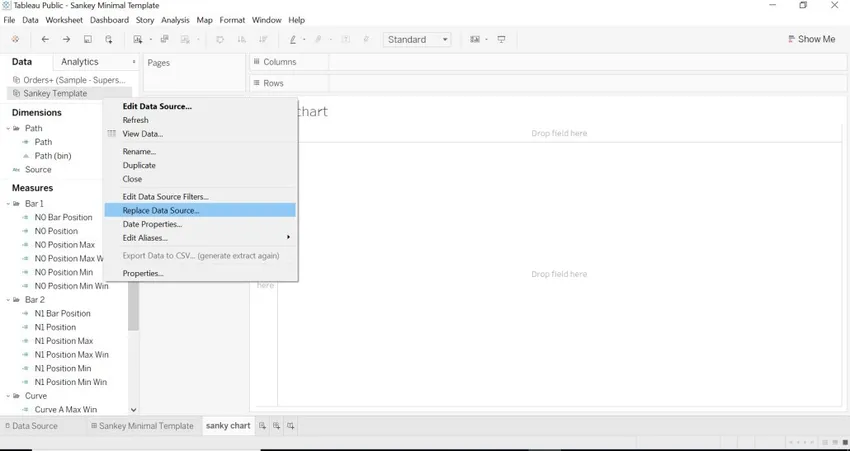
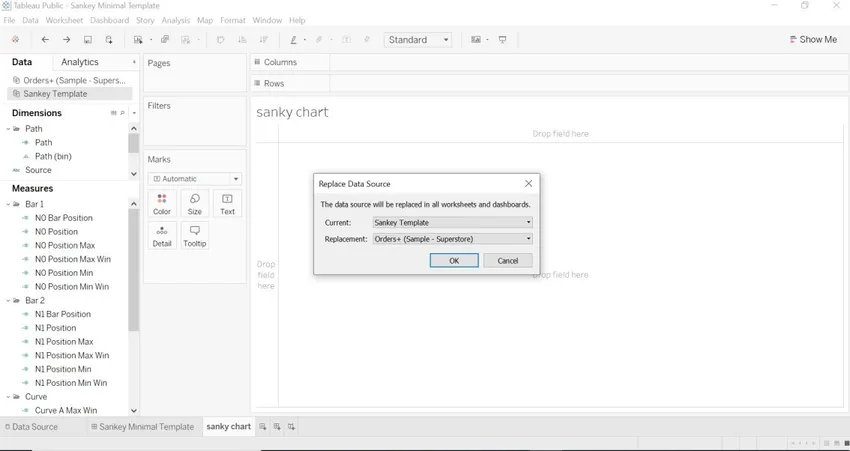
- Accesați șablonul Sankey și putem vedea datele pe care le-am încărcat.
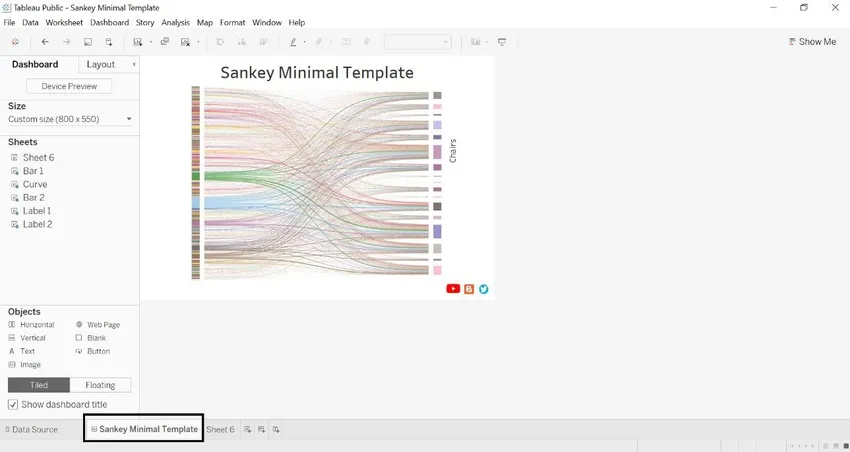
- Putem privi mai jos sursa și ținta
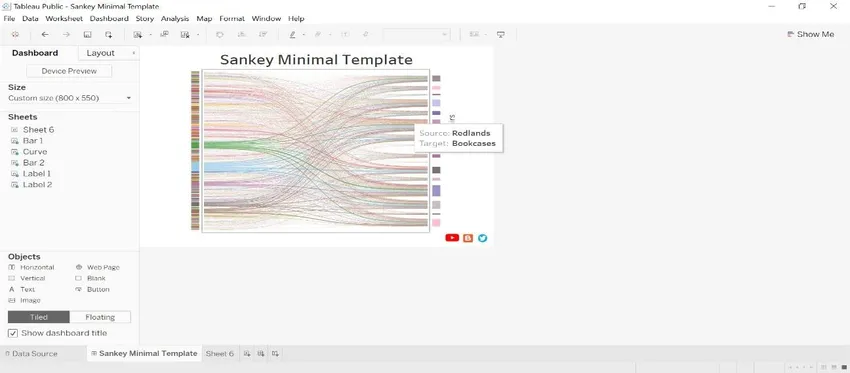
- Vânzări adică mărime pentru fiecare subcategorie (țintă) și oraș (sursă).
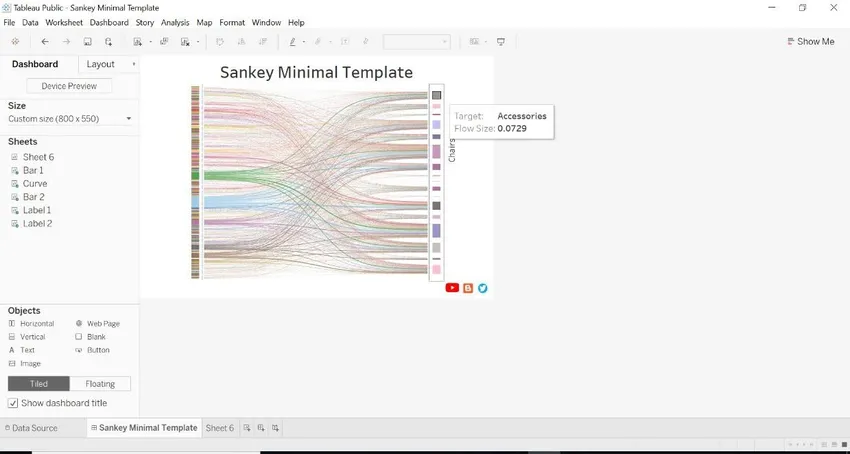
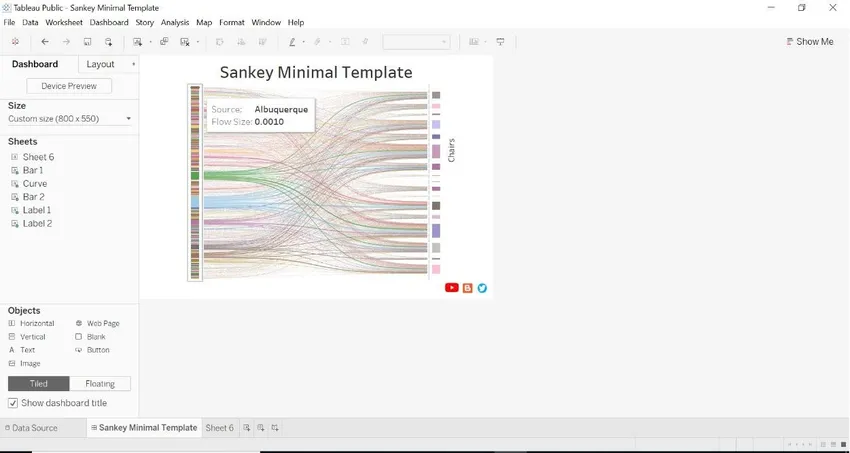
2.cu câmpul calculat
- Deschideți sursa de date -> mergeți la dimensiune-> faceți clic pe Creare câmp calculat.
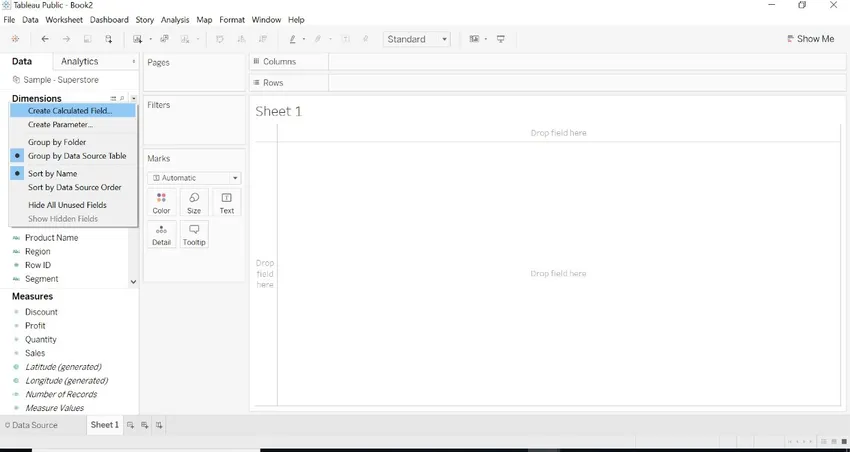
- Aceasta este axa X.

- Faceți al doilea câmp calculat, așa cum este dat mai jos de imagine.
- Aceste două calcule spun că tableau ar trebui să pună linie. Aceste calcule sunt semnificative grafic. Regiunea din partea stângă și categoria din partea dreaptă, trageți conexiunea dintre aceste două categorii.1 și 49 sunt destinate desenării unei curbe.
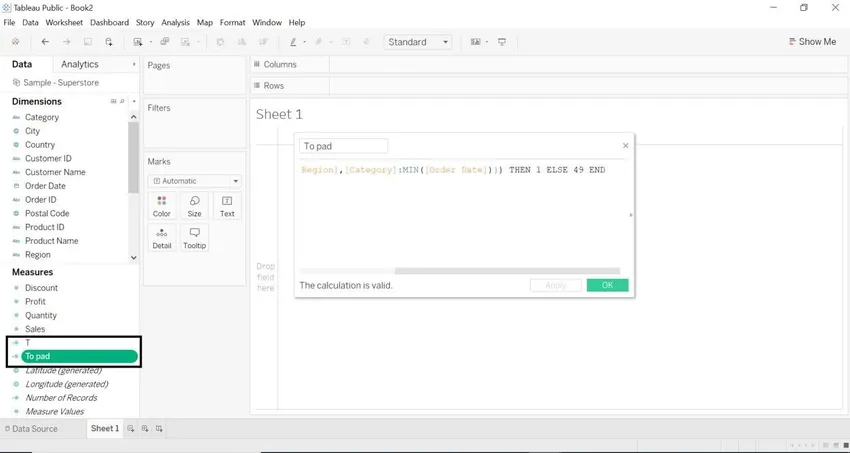
- Transferați datele între intervalul 0 și 1.
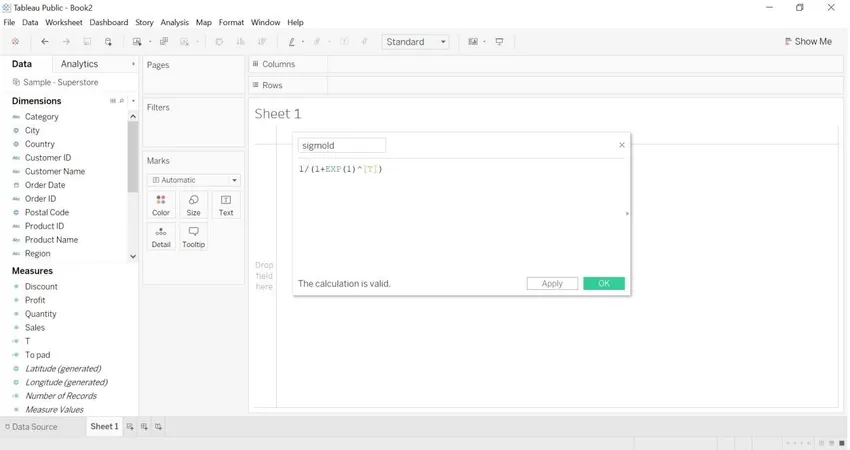
- Selectați Pentru a pad-> Create-> Bins

- Puneți valoarea ca 1 în Dimensiunea pubelelor
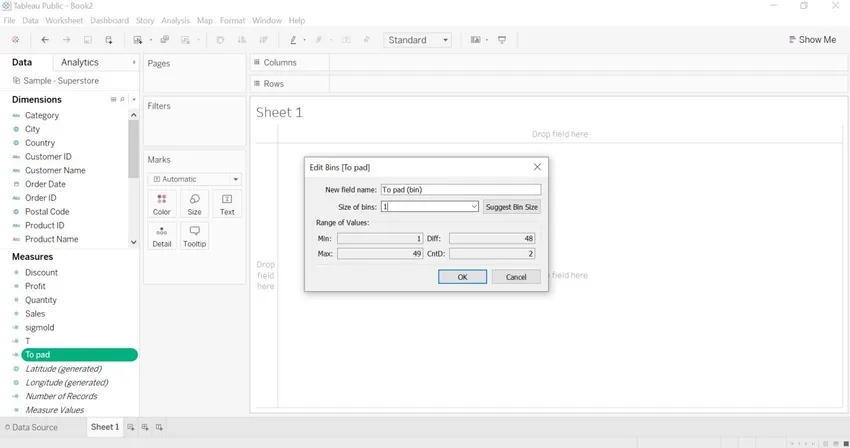
- Se va crea o nouă dimensiune pentru pad (bin).
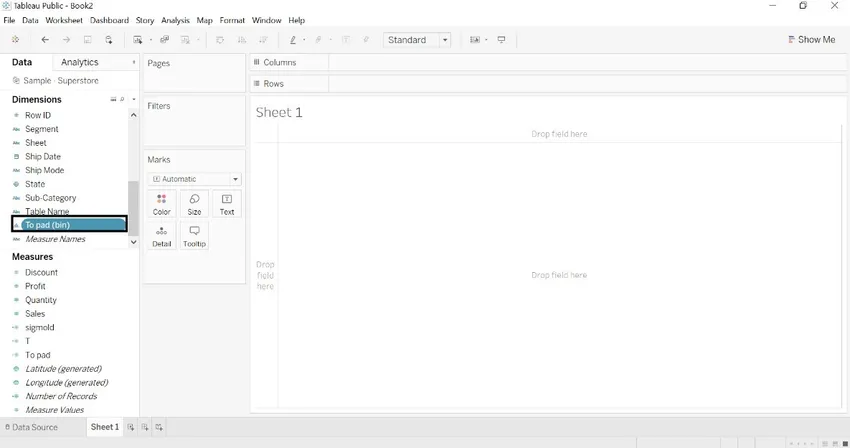
- Creați câmpul calculat Rank1 și Rank2 pentru curbă.
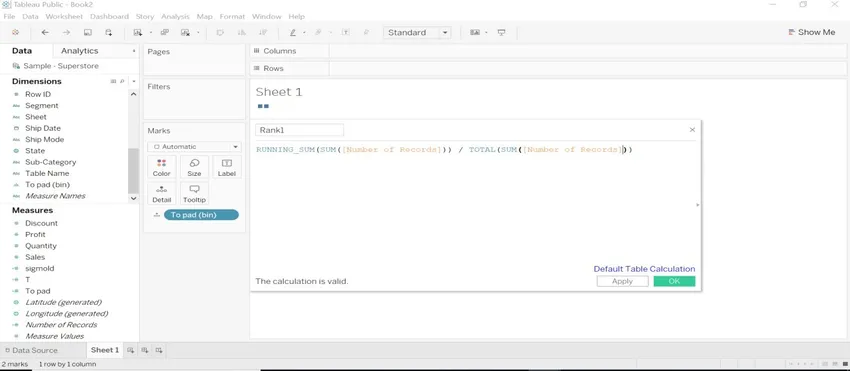
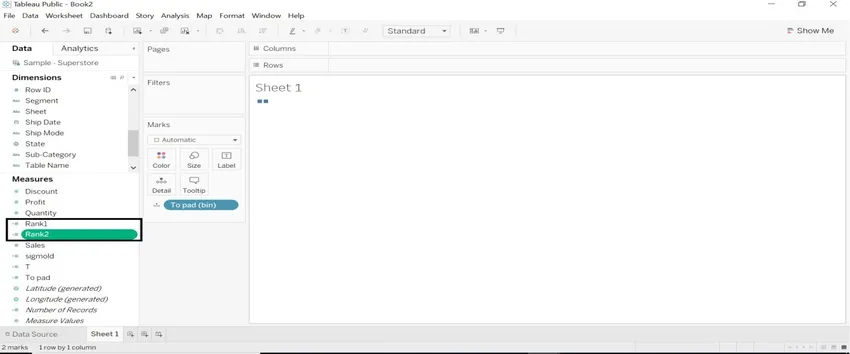
- Creați un câmp calculat numit Curve. Afișarea curburii dintre elemente.
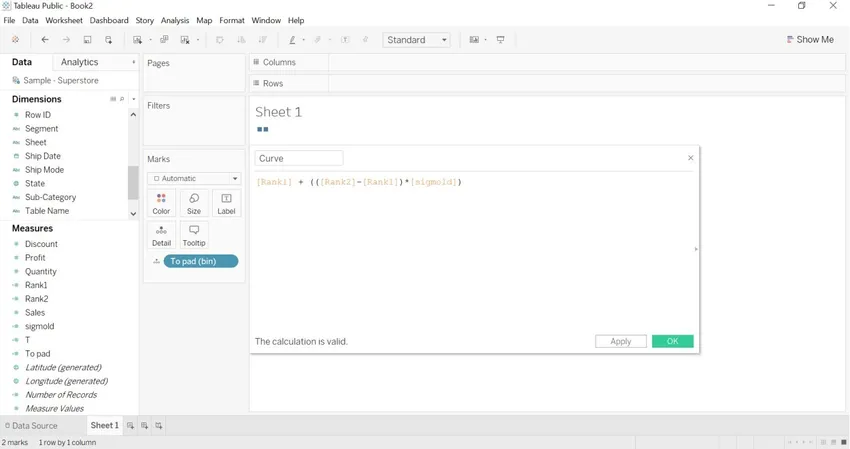
- Pentru a defini dimensiunea curbei. Mai mult număr de înregistrări = curbură mai groasă și mai puțin număr de înregistrări = mai subțire curbură.
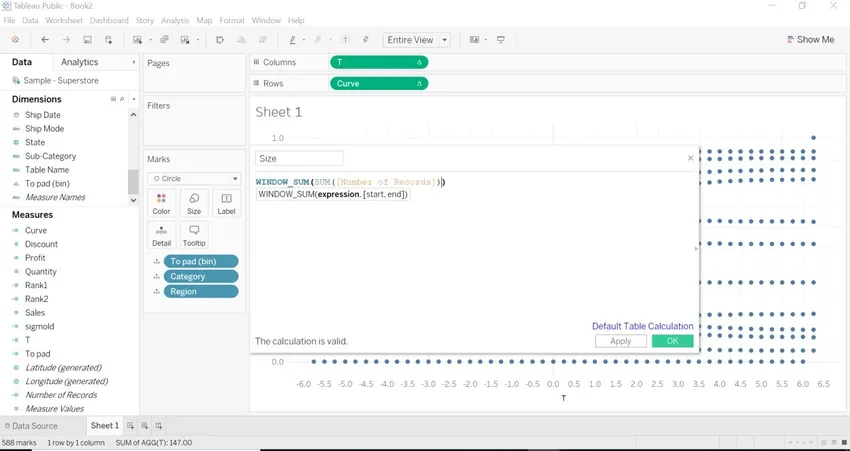
- Glisați T (măsurați pe coloane) -> calculați utilizând-> Pentru a pad (coșuri)
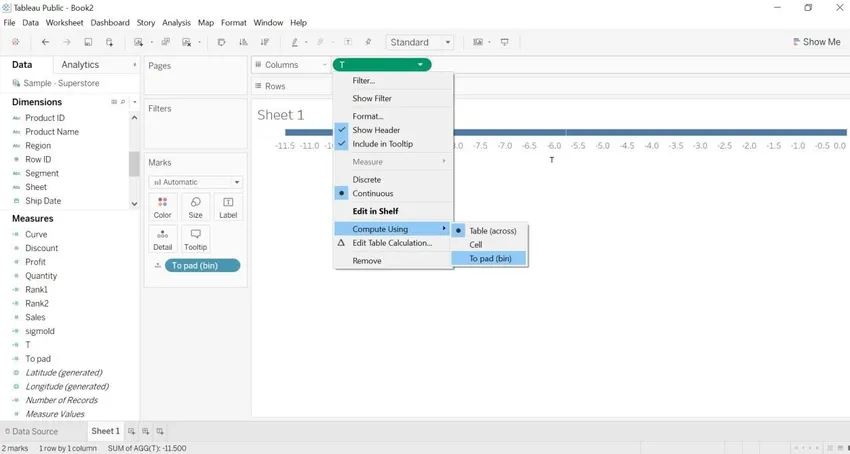
- Trageți categoria și regiunea în Detalii (cardul cu mărci)
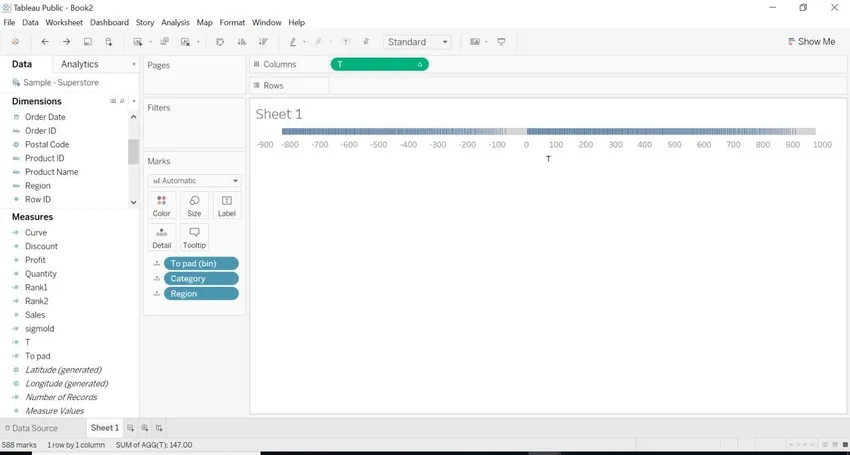
- Glisați curba în rânduri.
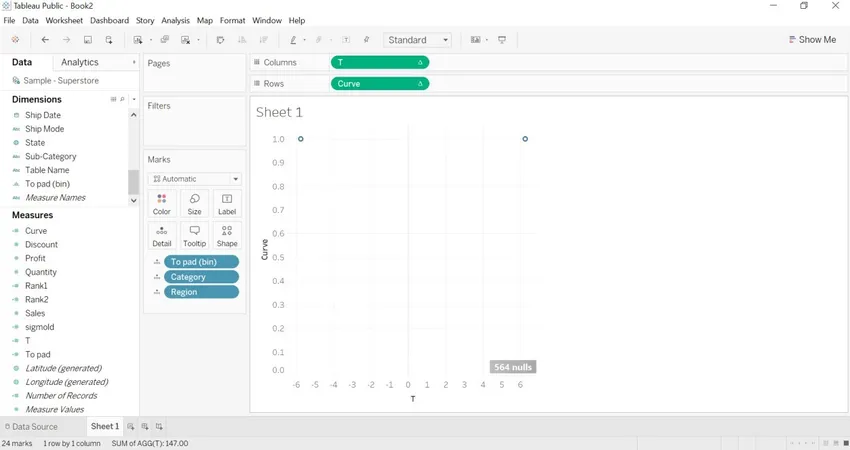
- Accesați curba-> editați calculele tabelului.
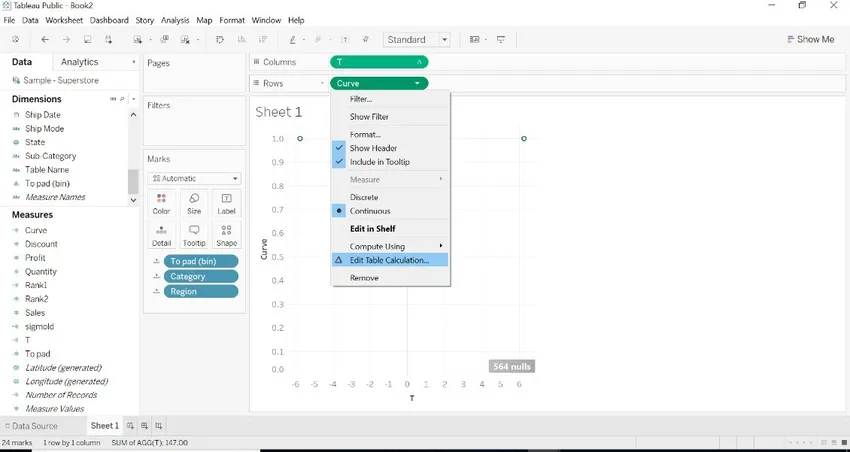
- Selectați Rank1-> Dimensiuni specifice-> selectați sub toate dimensiunile date. Puteți vedea valori pe partea dreaptă
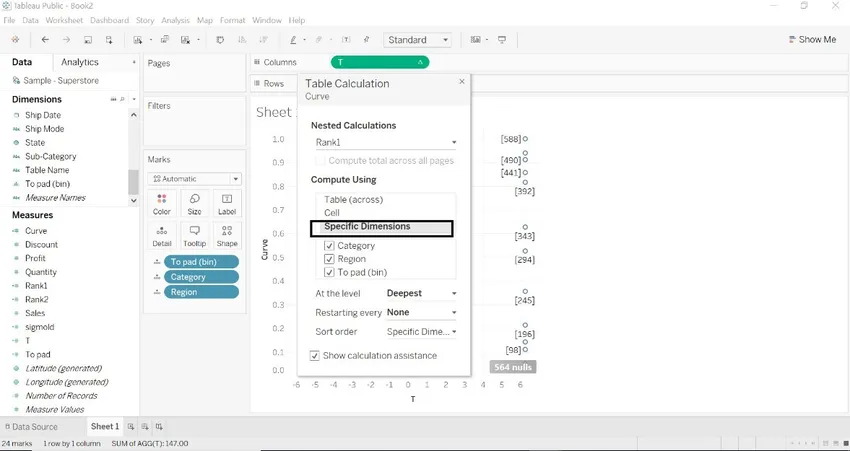
- Când vrem să vedem valori pe ambele părți. Modificați fluxul de ordine de rang2. Arată în imaginea de mai jos.
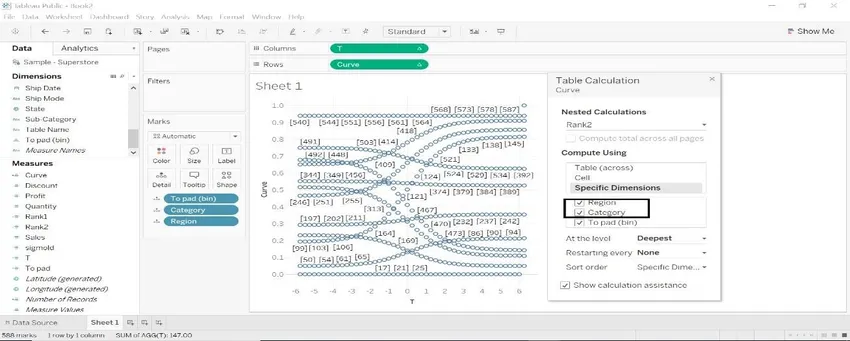
- Selectați dimensiunea T și graficul va fi diferit.
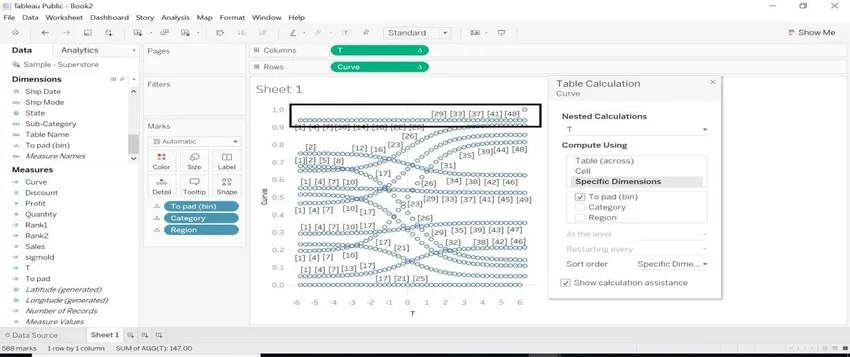
- Odată aplicată curba T, vedem o curbură în imaginea de mai jos.
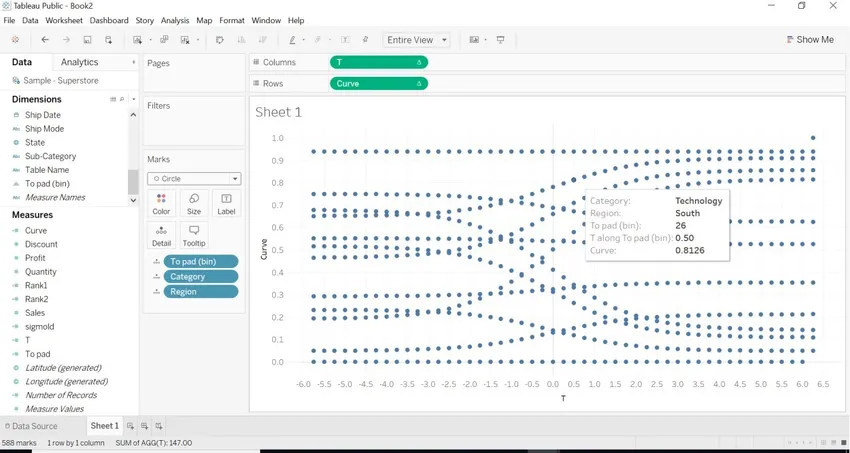
- Trebuie să facem niște formatări pentru a grafica.
1.Pentru pad (coș) -> Calea
2.Categorie -> culoare
3 Regiune-> Etichetă
4 Mărime glisare-> Mărime (carte marcaje)
5.Mărime-> Calculare folosind-> Pentru pad (coș)
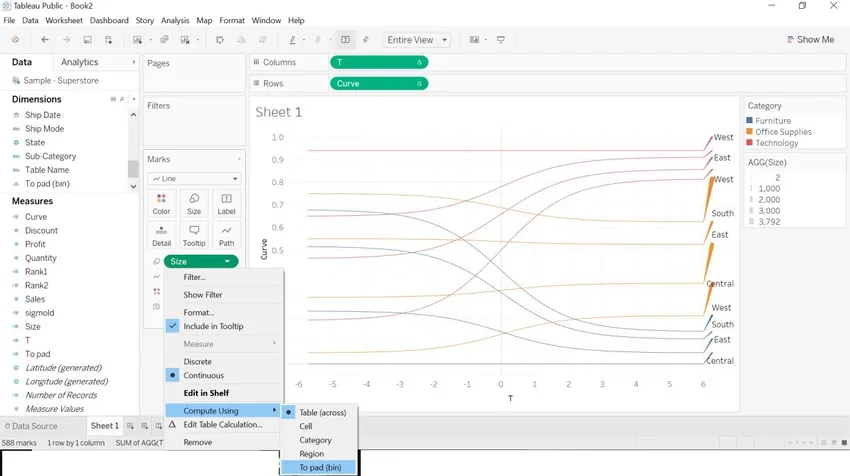
- Imaginea de mai jos va apărea odată ce am terminat cu formatarea menționată mai sus.
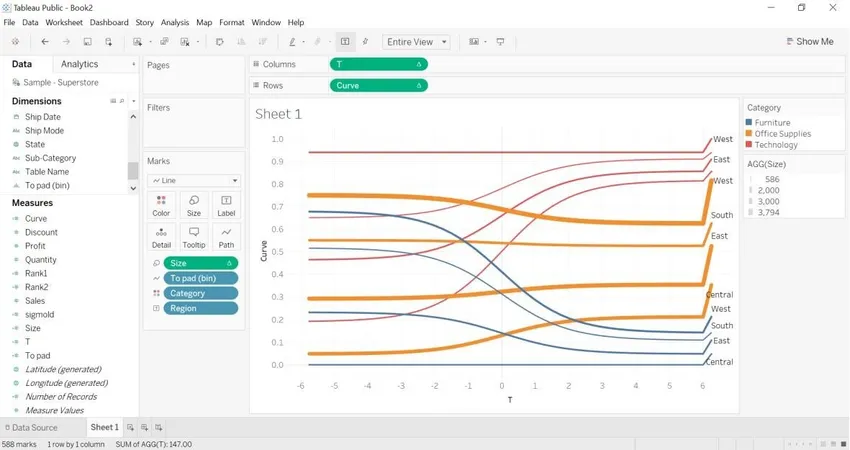
- Deschideți noua foaie de lucru-> trageți Categorie în culoare-> trageți numărul de înregistrări în rânduri. Imaginea de mai jos va fi creată.

- Duplică regiunea de glisare a foii anterioare în color-> glisează numărul de înregistrări în rânduri.
Imaginea de mai jos va fi creată.
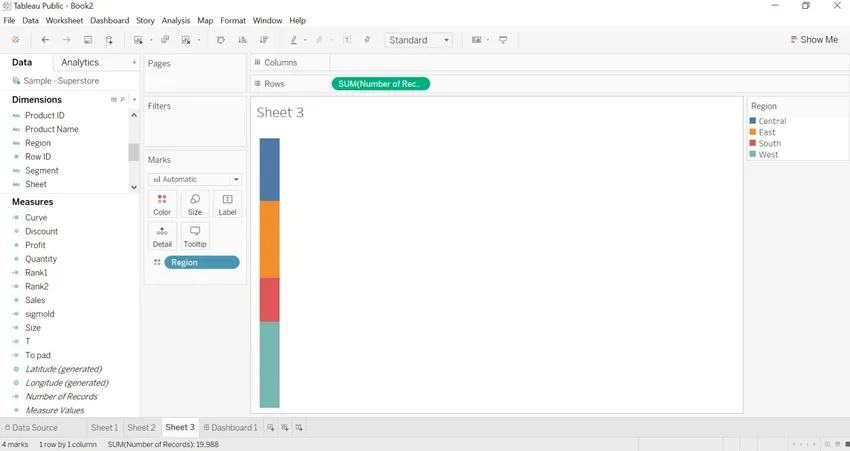
- Vom crea un tablou de bord pentru graficul Sankey.
- Trageți foaia1 în tabloul de bord.
- Trageți foaia 2 (categorie) în tabloul de bord.
- Trageți foaia 3 (regiune) în tabloul de bord.
- Ascundeți titlul foii.
- Ascundeți toate filtrele ca categorii, regiuni.
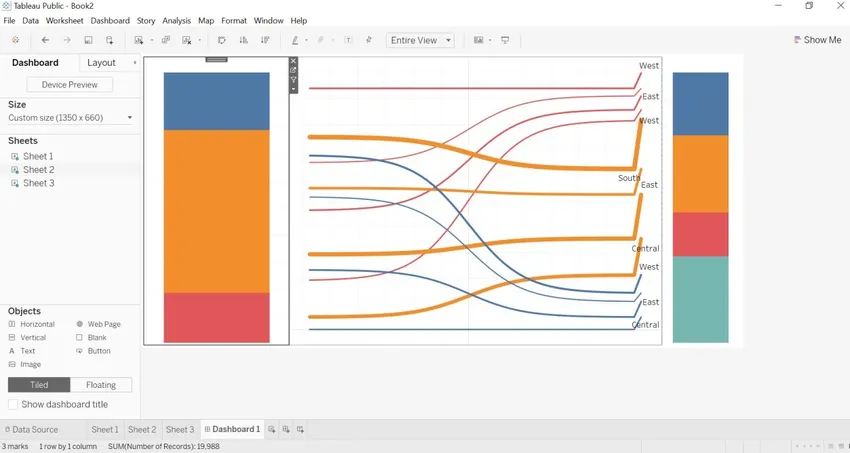
- Așa cum am ascuns detaliile categoriei, dar când mutăm săgeata pe o categorie. Vom obține numărul de înregistrări din fiecare categorie.
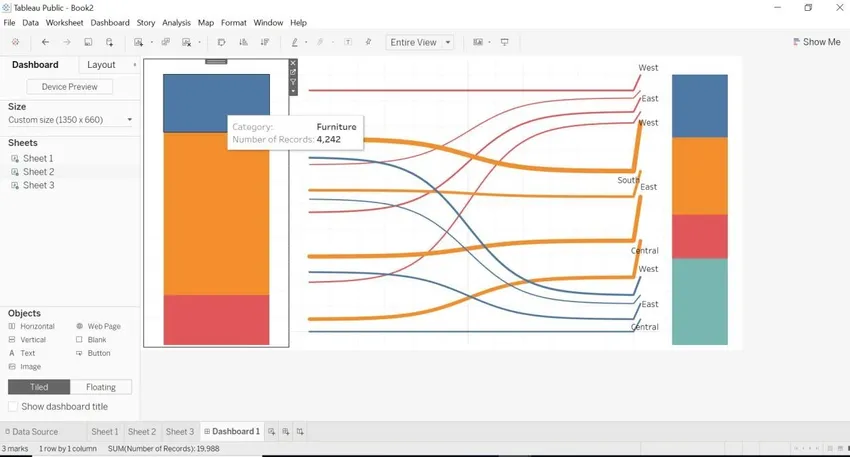
- Așa cum am ascuns detaliile regiunii, dar când mutăm regiunea săgeată. Vom obține numărul de înregistrări în fiecare regiune.
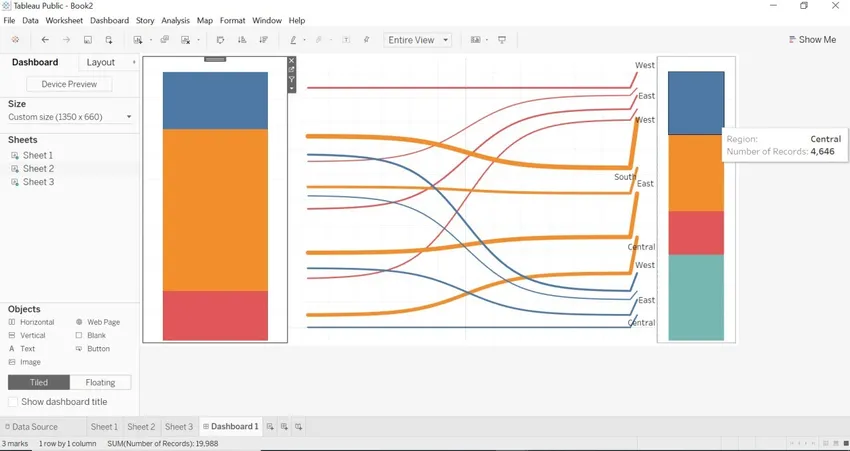
- Putem vedea Sankey cu dimensiunea diferită a modului în care se schimbă datele și diagrama Sankey.
- Am făcut o modificare în pad-ul To . Datele sunt preluate pentru oraș și categorie.
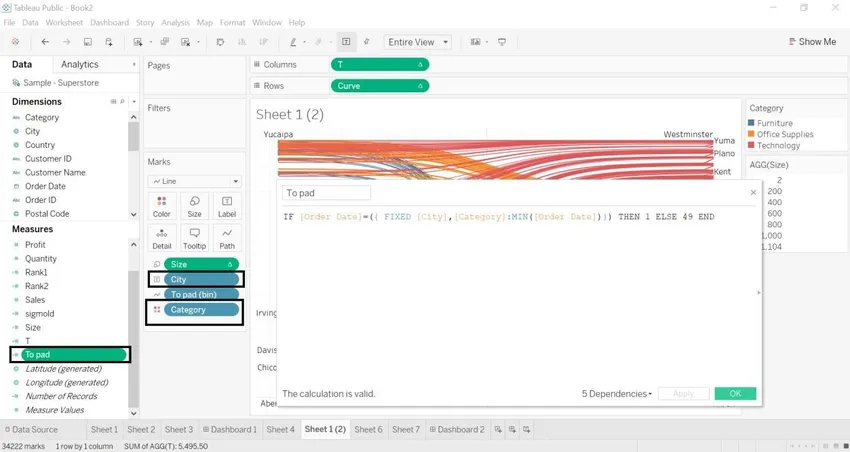
- Un oraș cu un număr de înregistrări
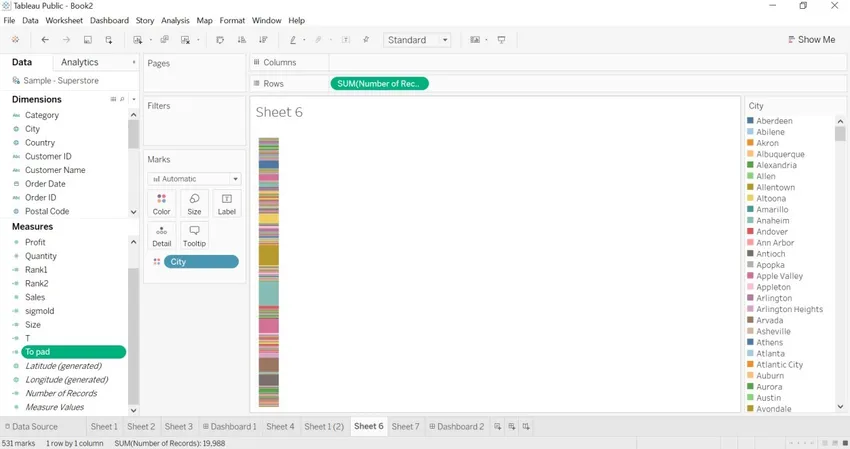
- Categorie cu un număr de înregistrări.
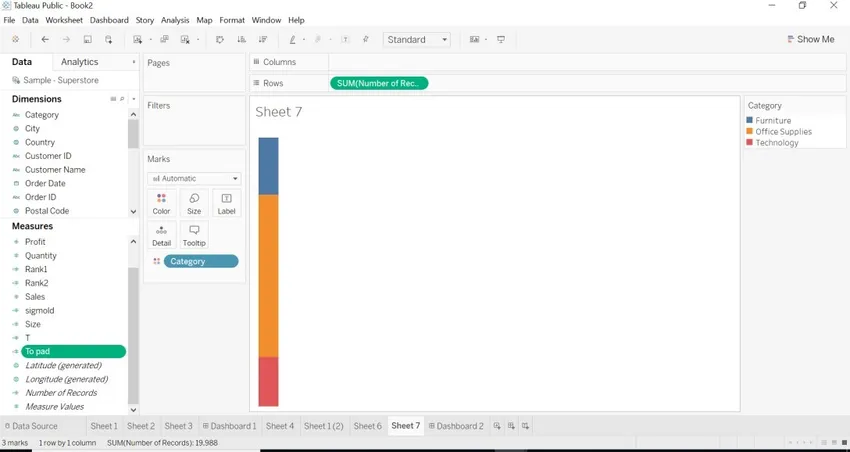
- Cu graficul Sankey am creat un tablou de bord pentru dimensiunile orașului și categoriei.
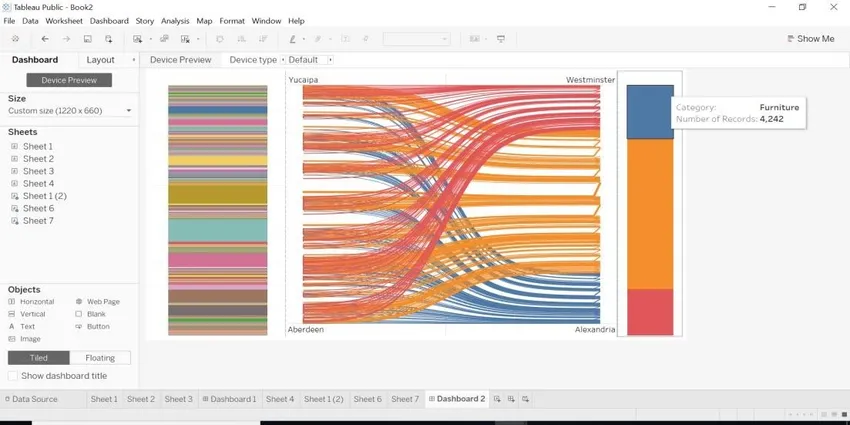

Concluzie
Am văzut care este Sankey Chart în Tableau și cum să o creăm cu două dimensiuni diferite. Ori de câte ori avem nevoie să mapăm date cu dimensiuni diferite, graficul Sankey este cel mai potrivit mod. Ne ajută să arătăm sursa de mapare și ținta cu ajutorul dimensiunii.
Articole recomandate
Acesta este un ghid al Sankey Chart In Tableau. Aici discutăm două moduri diferite de a crea o diagramă Sankey, una este folosind Sankey Template, iar a doua este folosind Calculed Field într-un tableau împreună cu pașii. De asemenea, puteți consulta următoarele articole pentru a afla mai multe-
- Linii de referință din tabel
- Calculul tabelului
- Crearea tabloului de bord
- Parametrii din Tableau
- Funcția de rang în tabel
- Funcțiile agregate din tabel
- Masa filtru de context
- Tabloul Bullet
- Introducere în caracteristici și atribute ale Tableau