Înainte de a începe … Această versiune a tutorialului nostru Brighten Underexposed Photos este pentru Photoshop CS5 și versiuni anterioare. Utilizatorii Photoshop CC și CS6 vor dori să urmeze împreună cu tutorialul nostru actualizat complet Cum să lumineze instantaneu imagini subexpuse.
Să ne confruntăm, camerele digitale de astăzi fac fotografii instantanee cu familia, prietenii sau orice s-ar întâmpla să ne atragă atenția atât ușor cât și plăcut. Nu este nevoie să vă faceți griji în privința pierderii filmului, deoarece nu există nimic de pierdut, iar asta înseamnă că, dacă rămâne încă spațiu pe cardul de memorie al camerei, suntem liberi să îndreptăm obiectivul și să apăsăm butonul declanșator de câte ori ne place . Putem ieși acolo și să facem fotografii pur și simplu pentru plăcerea pură a ei.
Ce faceți, însă, când aceste fotografii pe care le-ați făcut pentru distracție nu s-au dovedit atât de bine cum sperați? Ce se întâmplă dacă, la sfârșitul zilei, ajungeți cu o fotografie care vă place foarte mult, dar suferă de o problemă de expunere destul de nefericită? Poate fi prea întunecat și plictisit (subexpus) sau prea luminos, cu culori și detalii ale imaginii spălate (supraexpuse). Fiind persoana experimentată din Photoshop, care sunteți, știți că puteți utiliza o ajustare a imaginilor Niveluri sau Curbe pentru a face o corecție tonală la nivel profesional, dar haide, aceasta este doar o fotografie pe care ați făcut-o pentru distracție! Nu-ți pasă dacă pare profesional, ci vrei să arate mai bine. Trebuie să existe o modalitate de a remedia problemele simple de expunere fără a trece printr-o mulțime de probleme, nu?
Ai dreptate! De fapt, așa cum vom învăța în acest tutorial și în următoarele, Photoshop ușurează remedierea problemelor minime de expunere în câteva secunde, datorită straturilor de ajustare și a modurilor de amestecare a straturilor! În acest prim tutorial, vom învăța cum să luminezi rapid imaginile subexpuse folosind modul Blend ecran . Apoi, în tutorialul următor, vom învăța un mod similar de a întuneca fotografiile supraexpuse folosind modul Multiplicare amestec.
În primul rând, să vedem cum să reparăm rapid o imagine subexpusă. Iată o fotografie pe care am filmat-o în timpul unei călătorii în Cascada Niagara. A fost o zi întunecată, înnorată, dar imaginea subexpusă o face să pară și mai întunecată decât a fost de fapt:
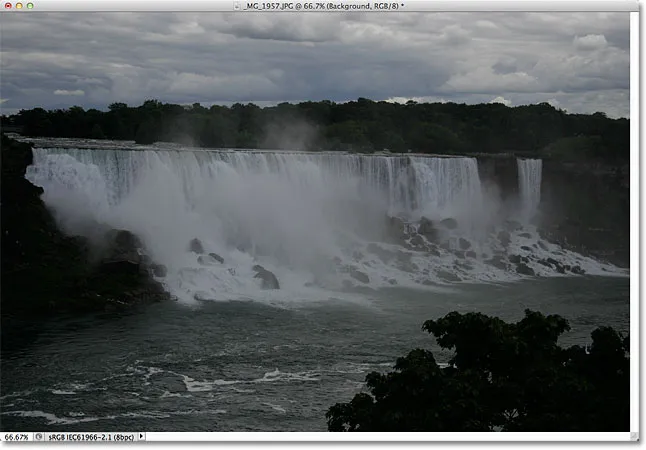
Imaginea originală neexpusă.
Din nou, dacă această fotografie ar avea o importanță mai mare pentru mine, aș depune efortul de a face o corecție tonală corectă cu Niveluri sau Curbe, dar vreau doar ca această imagine să pară mai strălucitoare, cu cât mai puțin efort posibil și cât mai repede posibil. . Să începem!
Pasul 1: Adăugați un nivel de ajustare a nivelurilor
Cu imaginea deschisă recent în Photoshop, faceți clic pe pictograma Strat nou sau umplere din partea inferioară a panoului Straturi:
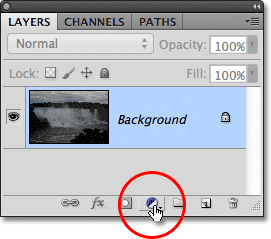
Faceți clic pe pictograma Strat nou sau umplere.
Alegeți un strat de ajustare a nivelurilor din lista care apare. Tehnic, puteți alege oricare dintre straturile de ajustare pentru această tehnică, dar vom folosi Niveluri, deoarece este unul dintre cele mai populare și utilizate cel mai frecvent imagini:
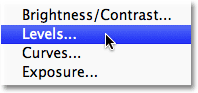
Selectați Niveluri din listă.
Dacă utilizați Photoshop CS3 sau o versiune anterioară, Photoshop va deschide caseta de dialog Niveluri, afișând histograma imaginii și alte opțiuni. Nu vă faceți griji pentru nimic. Pur și simplu faceți clic pe OK pentru a închide caseta de dialog, deoarece nu trebuie să facem nicio modificare. Nu ne trebuie decât stratul de ajustare în sine. Pentru utilizatorii Photoshop CS4 și CS5 (folosesc CS5 aici), histograma și alte opțiuni pentru stratul de ajustare Niveluri vor apărea în panoul Reglaje . Puteți lăsa panoul Reglații deschis pe ecran, dar din nou, doar ignorați-l, deoarece nu este necesar să faceți modificări.
Dacă ne uităm în panoul Straturi, vom vedea că avem acum un nivel de ajustare a nivelurilor, pe care Photoshop numit „Niveluri 1”, așezat deasupra imaginii noastre pe stratul Fundal:
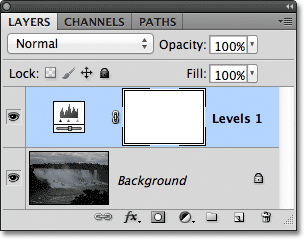
Photoshop adaugă stratul de ajustare Niveluri deasupra stratului Fundal.
Pasul 2: Modificați modul de amestec al stratului de reglare la ecran
Pentru a mări imaginea în acest moment, tot ce trebuie să facem este să schimbăm modul de amestecare a stratului de reglare de la Normal la Ecran . Veți găsi opțiunea de amestecare în colțul din stânga sus al panoului Straturi:

Modificați modul de amestec al stratului de reglare în Ecran.
Modul de amestecare a ecranului este unul dintre mai multe moduri de amestecare a straturilor care luminează o imagine și, pur și simplu, prin adăugarea unui nivel de ajustare a nivelurilor și schimbarea modului de amestecare pe ecran, fotografia subexpusă apare acum mai strălucitoare. Putem începe să vedem mai multe detalii în zonele mai întunecate, în special în copacii care au apărut aproape negri inițial:
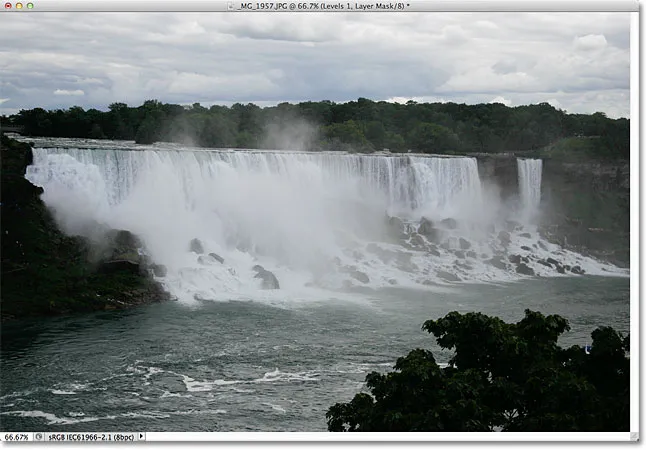
Modul de amestecare a ecranului a luminat instantaneu imaginea subexpusă.
Pasul 3: Duplică stratul de ajustare a nivelurilor (opțional)
Dacă descoperiți că fotografia dvs. nu este încă suficient de strălucitoare, pur și simplu copiați stratul de ajustare a nivelurilor făcând clic pe ea și, cu butonul mouse-ului ținut apăsat, trageți-l în jos pe pictograma nou strat din partea inferioară a panoului straturi (este pictogramă direct în stânga coșului de gunoi):
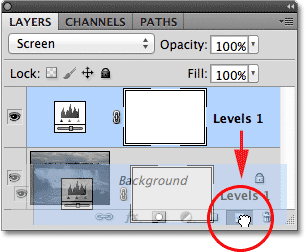
Faceți clic pe stratul de ajustare și trageți-l în jos pe pictograma Strat nou.
Eliberați butonul mouse-ului când cursorul de mână este peste pictograma New Layer. Photoshop realizează o copie a stratului de ajustare a nivelurilor și îl plasează direct deasupra originalului. Observați că noua copie adăugată este deja setată la modul de amestecare a ecranului, deci nu este necesar să o schimbăm singuri:
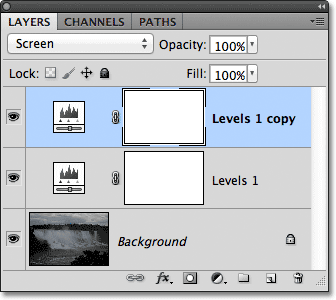
O copie a nivelului de ajustare a nivelurilor apare deasupra originalului.
Cu două straturi de ajustare acum adăugate, ambele setate pe modul de amestecare ecran, imaginea pare chiar mai strălucitoare, cu mult mai multe detalii vizibile în zonele mai întunecate:
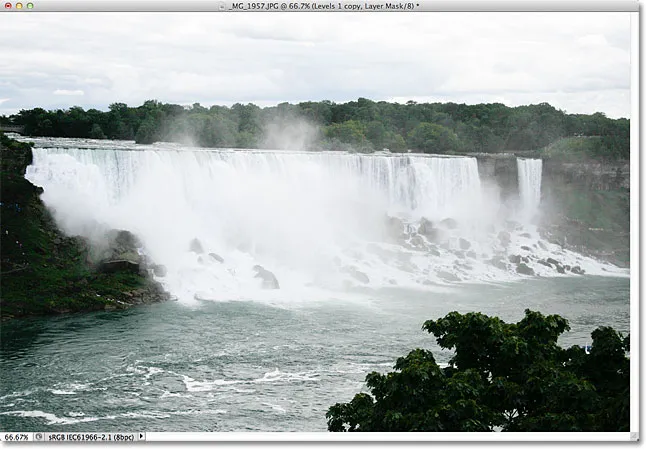
Un al doilea strat de reglare setat pe ecran face ca imaginea să fie și mai luminoasă.
Pasul 4: Scade opacitatea stratului de ajustare, dacă este nevoie
Cu două straturi de ajustare la niveluri adăugate, este posibil să descoperiți că imaginea apare acum prea luminos. Pentru a apela o parte din luminozitate și a regla fin rezultatele, scade opacitatea stratului de ajustare superior. Veți găsi opțiunea Opacitate direct față de opțiunea mod amestec în partea de sus a panoului Straturi. În mod implicit, opacitatea este setată la 100%. O să cobor minele în jur de 70%, dar veți dori să urmăriți imaginea pe măsură ce reduceți valoarea opacității pentru a evalua rezultatele:
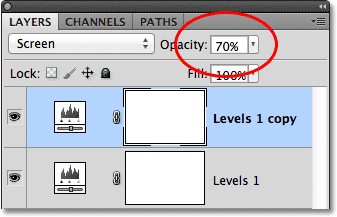
Scădeați opacitatea stratului de reglare pentru a regla fine luminozitatea.
Și cu asta, am terminat! Adăugând doar câteva straturi de ajustare la niveluri, ambele setate la modul de amestecare ecran, am putut să clarificăm rapid și ușor o imagine subexpusă. Rețineți, totuși, că această tehnică va scoate la iveală detalii doar în zonele mai întunecate ale fotografiei, dacă există detalii reale ale imaginii acolo pentru a restaura. Dacă imaginea dvs. este atât de prost subexpusă încât umbrele nu sunt altceva decât zone de negru solid, puteți folosi totuși această tehnică pentru a face imaginea mai strălucitoare în general, dar nu va scoate la iveală detalii care nu erau acolo.
Iată o vizualizare „înainte și după” a rezultatelor, cu fotografia originală neexpusă în stânga și versiunea luminoasă din dreapta:
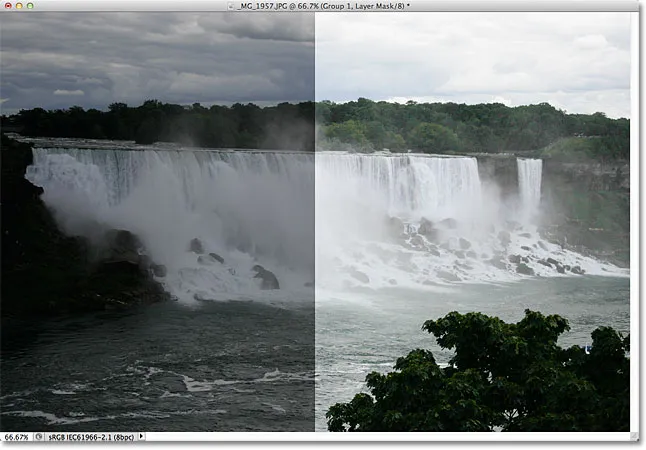
Versiunile originale (stânga) și luminoase (dreapta) ale imaginii.
Și acolo îl avem! În tutorialul următor, vom afla cum putem întuneca la fel de ușor o imagine supraexpusă folosind modul Multiplicare ecran! Pentru a afla mai multe despre modul de amestecare a ecranului, asigurați-vă că consultați cele cinci moduri esențiale de amestec pentru editare foto. Sau consultați secțiunea noastră de retușare foto pentru mai multe tutoriale de editare a imaginilor Photoshop!