
Aflați cum puteți crea un efect clasic de imagine în oglindă în Photoshop cu acest tutorial ușor, pas cu pas. Acum complet actualizat pentru Photoshop CC 2019!
În acest tutorial, vă arăt cum să oglindiți o imagine în Photoshop întorcând o parte a fotografiei pentru a crea propria reflectare a oglinzii! Acest efect popular Photoshop este adesea folosit în copertele de albume și afișe de filme și, după cum vom vedea, este foarte ușor de creat. Ca întotdeauna, parcurg fiecare pas pe parcurs, astfel încât, chiar dacă ești nou la Photoshop, poți urma cu ușurință.
Am actualizat acest tutorial pentru a reflecta modificările recente la Photoshop ca în Photoshop CC 2019. Există doar câteva modificări importante și le voi indica în timp ce mergem, împreună cu pașii originali pentru oricine încă folosește Photoshop CS6.
Iată imaginea cu care voi începe:

Imaginea originală care va fi oglindită. Credit foto: Adobe Stock.
Și iată cum va arăta efectul oglindă când vom termina:

Rezultatul final.
Să începem!
Cum să reflecte o imagine cu Photoshop
Pentru acest tutorial, veți avea nevoie de Photoshop CC și veți dori să vă asigurați că copia dvs. este la zi.
Puteți urma, de asemenea, împreună cu videoclipul acestui tutorial pe canalul nostru YouTube. Sau descărcați acest tutorial ca un PDF gata de imprimare!
Pasul 1: Deblocați stratul Fundal
Vom începe în panoul Straturi unde vedem imaginea din stratul Fundal:
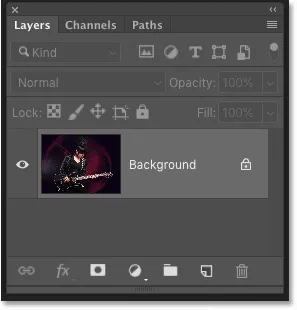
Panoul Straturi care arată fotografia pe stratul Fundal.
În mod implicit, stratul Fundal este blocat, ceea ce înseamnă că Photoshop nu ne va permite să mutăm imaginea. Pentru a remedia acest lucru, deblocați stratul Fundal făcând dublu clic pe numele stratului:
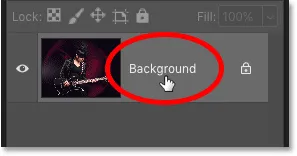
Faceți dublu clic pe cuvântul „Fundal”.
Apoi, în caseta de dialog Strat nou, redenumiți stratul „Foto” și faceți clic pe OK:

Redenumirea stratului de fundal „Foto”.
Și din nou în panoul Straturi, stratul Fundal este acum stratul „Foto” și pictograma de blocare a dispărut:

Stratul Fundal a fost redenumit și deblocat.
Aflați mai multe: Aflați cum puteți utiliza straturi în Photoshop!
Pasul 2: Adăugați mai mult spațiu pe pânzele laturilor imaginii
În continuare, trebuie să adăugăm mai mult spațiu pânză pe ambele părți ale imaginii. Accesați meniul Imagine din bara de meniu și alegeți Dimensiunea pânzei :

Accesarea Image> Dimensiunea pânzei.
În caseta de dialog Dimensiune pânză, asigurați-vă că opțiunea relativă este bifată. Apoi setați lățimea la 100% și înălțimea la 0% . Aceasta va dubla lățimea pânzei, dar va lăsa înălțimea la dimensiunea inițială.
Pentru a adăuga spațiul nou pe ambele părți în mod egal, asigurați-vă că pătratul central din grila Anchor este selectat:
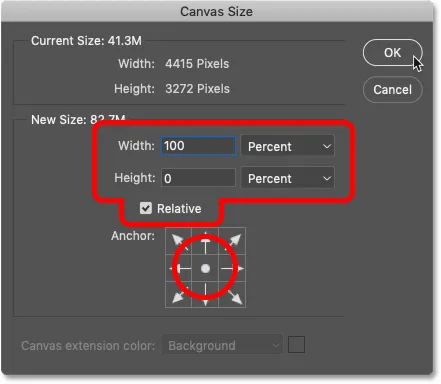
Setările Dimensiune pânză.
Faceți clic pe OK pentru a închide caseta de dialog, iar Photoshop adaugă noul spațiu pânză din stânga și din dreapta imaginii:

Rezultatul după adăugarea mai mult spațiu pânză.
Cum se potrivește pânza pe ecran
Dacă panza este acum prea largă pentru a se încadra pe ecranul dvs., mergeți la meniul Vizualizare din bara de meniuri și alegeți Fit on Screen :
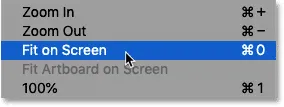
Accesarea Vizualizare> Ajustare pe ecran.
Și acum vedem întreaga pânză. Modelul de tablă de verificare de pe ambele părți ale imaginii înseamnă că noul spațiu este transparent. Dar nu vom vedea nimic în acest sens pentru că vom tăia de tot ceea ce nu avem nevoie:
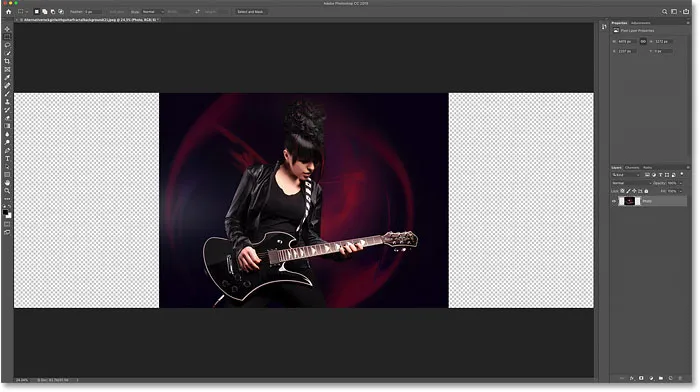
Montarea pânzei pe ecran în Photoshop.
Faceți mai multe cu Canvas Size: Cum să adăugați un chenar fotografiilor!
Pasul 3: Adăugați un ghid vertical pe mijloc
Trebuie să găsim centrul vertical exact al documentului și îl putem găsi adăugând un ghid. Accesați meniul Vizualizare și alegeți Ghid nou :
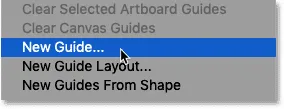
Accesând Vizualizare> Ghid nou.
Apoi, în caseta de dialog Ghid nou, setați Orientarea pe verticală și introduceți 50% pentru Poziție :
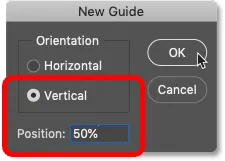
Adăugarea unui ghid vertical.
Faceți clic pe OK pentru a închide caseta de dialog, iar Photoshop împarte documentul la jumătate plasând un ghid vertical prin mijloc:

Ghidul marchează centrul vertical exact al documentului.
Pasul 4: Selectați instrumentul Mutare
Selectați Mutarea instrumentului din bara de instrumente:
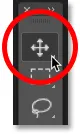
Prinderea instrumentului Move.
Pasul 5: trageți subiectul într-o parte a ghidului
Gândiți-vă la ghidul pe care tocmai l-am adăugat drept „punct de rotație” pentru efectul oglindă. Cu alte cuvinte, tot ceea ce plasăm pe o parte a ghidului va fi oglindit pe cealaltă parte.
Așadar, cu Instrumentul de mutare selectat, apăsați și țineți apăsată tasta Shift de pe tastatură și trageți tot ceea ce doriți să oglindi într-o parte a ghidului, fie la stânga, fie la dreapta, în funcție de subiectul dvs. Apăsați tasta Shift limitează direcția în care puteți muta imaginea, făcând mai ușor să trageți direct.
În cazul meu, din moment ce fata din fotografie este orientată spre dreapta (stânga ei, dreapta noastră) și, din moment ce vreau să păstrez cât mai mult din chitara ei în efectul posibil, voi trage cea mai mare parte a imaginii spre dreapta ghidului:
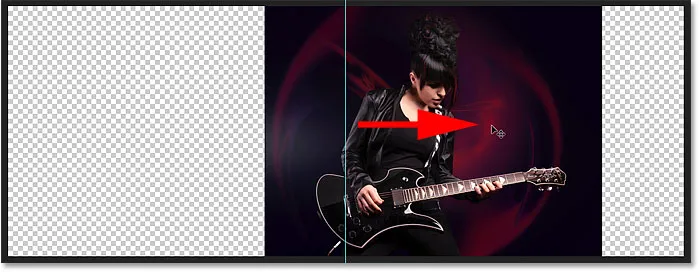
Glisând tot ce vreau să oglindesc spre dreapta.
Iată o imagine mai atentă a imaginii pentru a face lucrurile mai ușor de văzut. Observați în cazul în care ghidul meu trece prin imagine. Totul din dreapta ghidului va fi oglindit în stânga. Și partea rămasă care este încă pe partea stângă va fi aruncată:

O imagine mai atentă a modului în care ghidul împarte acum imaginea.
Pasul 6: selectați imaginea
În continuare, trebuie să selectăm doar imaginea în sine, nu zonele transparente goale de pe ambele părți ale acesteia. În panoul Straturi, apăsați și țineți apăsată tasta Ctrl (Win) / Command (Mac) de pe tastatură și faceți clic pe miniatura de previzualizare a stratului:
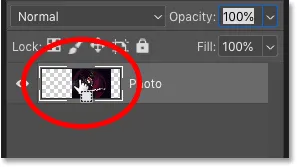
Apăsați Ctrl (Win) / Command (Mac) și faceți clic pe miniatura de previzualizare.
În jurul imaginii apare un contur de selecție:

Imaginea este acum selectată.
Aflați mai multe: Cum să utilizați instrumentele de selecție Photoshop!
Pasul 7: Selectați comanda Transformare selecție
Am selectat întreaga imagine, dar ceea ce trebuie să selectăm este doar partea pe care vrem să oglindim, ceea ce înseamnă că trebuie să redimensionăm sau să transformăm conturul de selecție. Accesați meniul Select din bara de meniu și alegeți Transformare selecție :
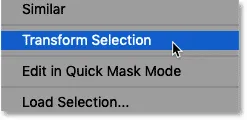
Accesând Selectare> Transformare selecție.
Pasul 8: trageți partea conturului de selecție peste ghid
Acest lucru plasează mânerele de transformare (pătrate mici) în jurul conturului de selecție. Vei găsi unul în fiecare colț, plus unul în partea de sus, jos, stânga și dreapta.
Mânerul de care avem nevoie este cel opus părții în care oglindim. Cu alte cuvinte, din moment ce tot ce vreau să oglindesc este în dreapta ghidului meu, am nevoie de mânerul din stânga imaginii. Dacă oglindești tot din stânga ghidului tău, atunci vei dori mânerul din dreapta imaginii tale:
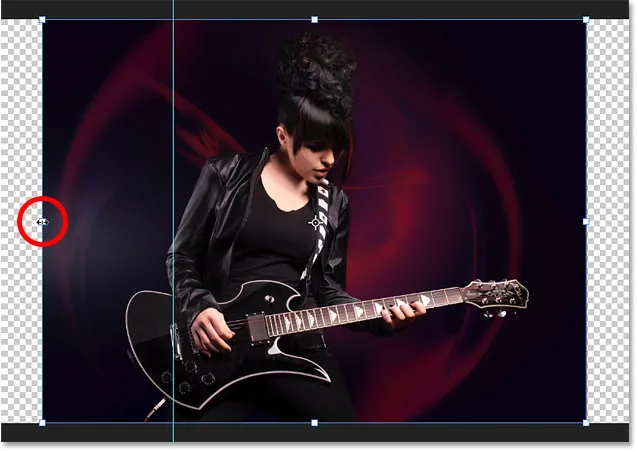
Căutați mânerul de transformare opus părții în care oglindești.
Trebuie să tragem acest mâner în ghid. Însă de la Photoshop CC 2019, Adobe a schimbat modul în care funcționează comanda Transform. Dacă utilizați CC 2019 (sau o versiune ulterioară) și începeți doar să glisați mânerul, veți ajunge să glisați fiecare mâner în același timp.
Pentru a trage doar acel singur mâner, apăsați și țineți apăsată tasta Shift, apoi trageți mânerul către ghid. Dacă utilizați o versiune anterioară a Photoshop, puteți trage pur și simplu mânerul fără a ține Shift:
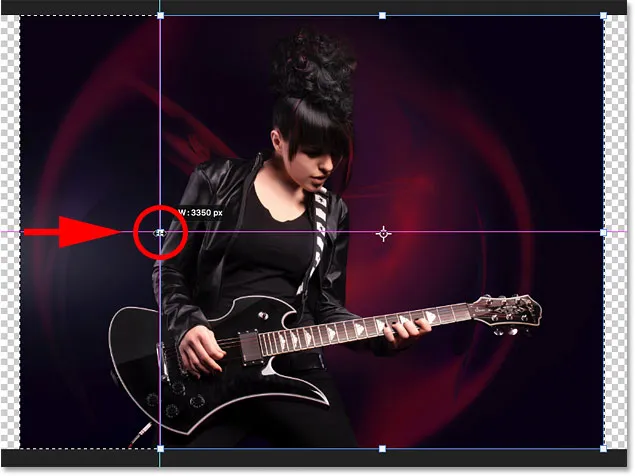
Apăsați Shift și trageți mânerul lateral spre ghidajul vertical.
Eliberați butonul mouse-ului și veți vedea că forma conturului de selecție s-a schimbat. Numai zona pe care o oglindi rămâne selectată. Pentru a o accepta și a închide comanda de transformare, selectați Enter (Win) / Return (Mac) de pe tastatură:

Partea care va fi reflectată este acum selectată.
Aflați mai multe: Funcții de transformare gratuite și modificări în Photoshop CC 2019
Pasul 9: Copiați selecția într-un nou strat
Trebuie să copiem partea selectată a imaginii într-un nou strat. Accesați meniul Strat din bara de meniu, alegeți nou, apoi alegeți Strat prin Copiere . Sau apăsați Ctrl + J (Win) / Command + J (Mac) de pe tastatură pentru a selecta aceeași comandă cu comanda rapidă:

Accesarea stratului> nou> stratului prin copiere.
Și în panoul Straturi, zona selectată apare pe un nou strat numit „Layer 1” deasupra stratului „Photo”:

Selecția a fost copiată într-un nou strat.
Faceți dublu clic pe numele „Strat 1” pentru a-l evidenția, apoi redenumiți stratul „Oglindă”. Apăsați Enter (Win) / Return (Mac) pentru a accepta:
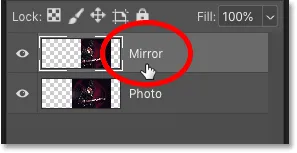
Redenumirea noului strat „Oglindă”.
Pasul 10: Selectați comanda Transformare gratuită
Pentru a ne crea efectul de imagine în oglindă, tot ce trebuie să facem în acest moment este să redăm conținutul stratului „Oglindă”. Accesați meniul Edit și alegeți Transformare gratuită . Sau apăsați Ctrl + T (Win) / Command + T (Mac) pentru a selecta Transformare gratuită de la tastatură:
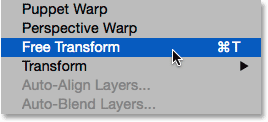
Accesând Editare> Transformare gratuită.
Pasul 11: trageți punctul de referință către ghid
Aceasta plasează caseta Transformare gratuită și se ocupă în jurul conținutului stratului (similar cu mânerele de selectare a transformării pe care le-am văzut anterior).
Vedeți acea pictogramă țintă din centrul casetei? Acesta este punctul de referință al transformării. Cu alte cuvinte, punctul în jurul căruia are loc transformarea:
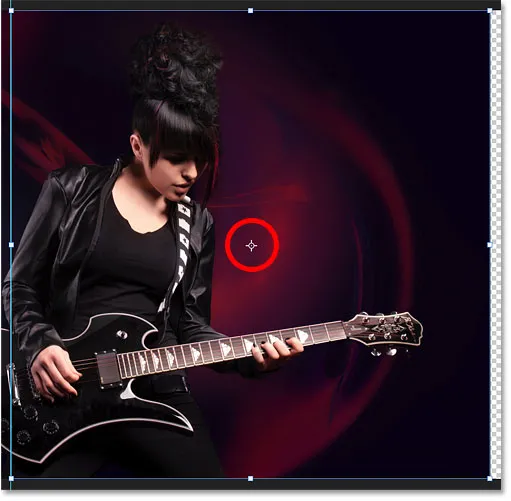
Punctul de referință din centrul casetei Transformare gratuită.
Nu vedeți punctul de referință?
Dacă nu îl vedeți, se datorează faptului că punctul de referință este acum ascuns în mod implicit ca Photoshop CC 2019.
Pentru a afișa punctul de referință, mergeți la bara de opțiuni și faceți clic pe caseta de selectare Punct de referință (prima casetă de selectare din stânga):
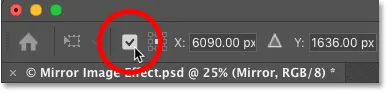
Caseta de selectare Punct de referință (nou în CC 2019).
Mutarea punctului de referință în ghid
Apoi faceți clic pe pictogramă și trageți-o spre stânga sau spre dreapta (în funcție de imaginea dvs.), astfel încât să se fixeze pe loc peste mânerul care este de aceeași parte cu ghidul dvs.:
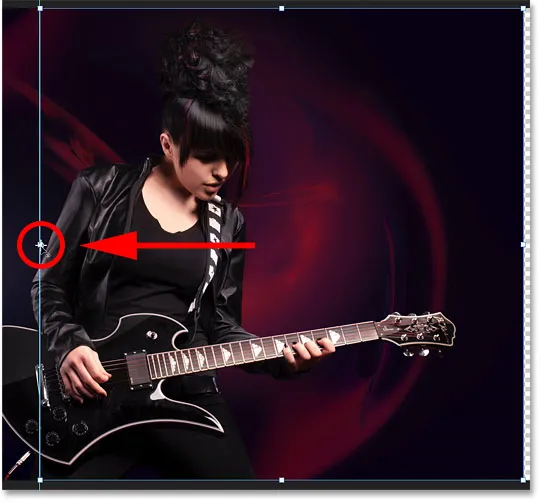
Trageți punctul de referință pe mânerul lateral.
Pasul 12: Rotiți imaginea pe orizontală pentru a o reflecta
Cu comanda Transformare liberă încă activă, faceți clic dreapta (Win) / Control-clic (Mac) în caseta Transformare gratuită și alegeți Flip Horizontal din meniu:
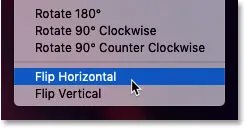
Alegerea comenzii Flip Horizontal.
Aceasta aruncă imaginea pe orizontală și creează efectul oglindă. Pentru a accepta și a închide Transformarea gratuită, apăsați Enter (Win) / Return (Mac) de pe tastatură:

Rezultatul după răsturnarea imaginii pe orizontală.
Pasul 13: Ștergeți ghidul
Nu mai avem nevoie de ghid. Așadar, pentru al elimina, accesați meniul Vizualizare și alegeți Șterge ghiduri :
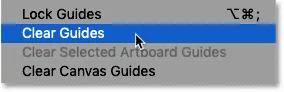
Accesarea Vizualizare> Ștergere ghiduri.
Pasul 14: Decupați spațiul suplimentar pe părțile laterale
Și, în final, pentru a elimina spațiul suplimentar de pânză de pe părțile laterale, mergeți la meniul Imagine și alegeți Trimitere :
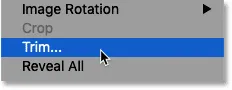
Accesând Image> Trim.
În caseta de dialog Decupați, alegeți pixeli transparenti în partea de sus. Și asigurați-vă că toate cele patru casete de selectare ( sus, jos, stânga și dreapta ) sunt selectate în partea de jos:
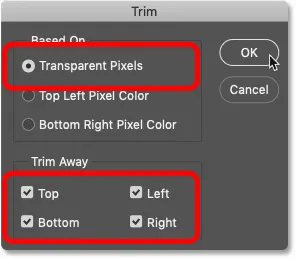
Caseta de dialog Trimitere.
Faceți clic pe OK pentru a închide caseta de dialog, iar Photoshop elimină zonele transparente de pe ambele părți, lăsându-ne efectul de imagine în oglindă final:

Rezultatul final.
Doriți o modalitate mai rapidă de a reflecta o imagine?
Și acolo îl avem! Dar în timp ce acești pași pentru oglindirea unei imagini funcționează excelent, există un mod și mai rapid!
Membrii Photoshop Essentials pot afla cum să reflecte o imagine în 60 de secunde!
Oglindiți o imagine în 60 de secunde sau mai puțin cu Photoshop
Numai membri: Aflați cea mai rapidă modalitate de a răsfoi și a reflecta o imagine în Photoshop și de a crea întregul efect în sub 60 de secunde!
Vizualizare tutorial | Descărcați PDF-ul
Nu ești încă membru? Aflați mai multe aici! Sau vizitați secțiunea Efecte foto pentru mai multe tutoriale cu efecte Photoshop, inclusiv cum să rotiți, să oglindați și să rotiți imaginile pentru a crea modele și modele distractive!