Aflați sfaturile și trucurile esențiale pe care le puteți utiliza cu instrumentul Crop pentru a accelera fluxul de lucru când decupați imagini în Photoshop!
Vei afla scurtături de tastatură care economisesc timp, câteva modalități de a personaliza Instrumentul de decupare și chiar cum să folosești Instrumentul de decupare pentru a adăuga rapid o graniță în jurul imaginii tale! Dacă sunteți nou la Photoshop și nu sunteți sigur cum să decupați imaginile, asigurați-vă că consultați tutorialul meu anterior unde am acoperit elementele de bază.
Voi folosi Photoshop CC, dar totul este compatibil cu Photoshop CS6. Să începem!
Iată imaginea pe care o voi folosi. L-am descărcat pe acesta de pe Adobe Stock:

Imaginea originală. Credit foto: Adobe Stock.
Comenzile rapide de la tastatură pentru instrumentul Crop
Să începem cu comenzile rapide de la tastatură ale instrumentului Crop.
Cum să selectați Instrumentul de decupare
Pentru a selecta Instrumentul de decupare, în loc să-l prinzi din Bara de instrumente, trebuie doar să atingeți litera C de pe tastatură.

Apăsați „C” pentru a selecta Instrumentul de tăiere.
Cum se blochează raportul de aspect al graniței de cultură
Pe măsură ce redimensionați bordura de decupare, puteți bloca raportul de aspect ținând apăsată tasta Shift în timp ce trageți un mâner de colț.
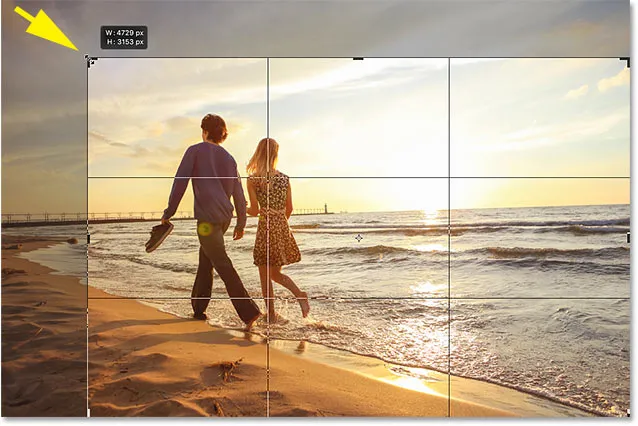
Mașină + trageți un mâner de colț pentru a bloca raportul de aspect.
Modul de redimensionare a graniței de cultură din centrul acesteia
Pentru a redimensiona bordura din centrul său, apăsați și mențineți apăsată tasta Alt (Win) / Option (Mac) în timp ce trageți un mâner.
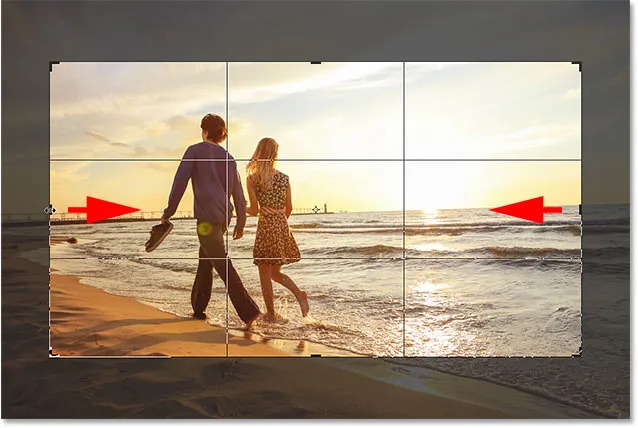
Alt (Win) / Option (Mac) + trageți un mâner pentru a redimensiona bordura de la centrul său.
Cum să blocați raportul de aspect și să redimensionați din centru
Și pentru a bloca aspectul și a redimensiona bordura de la centrul său, țineți Shift + Alt (Win) / Shift + Option (Mac) și trageți unul dintre colțuri.
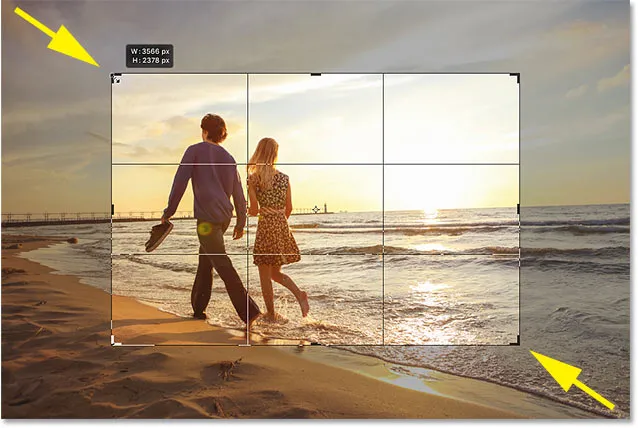
Shift + Alt (Win) / Option (Mac) + trageți un mâner de colț pentru a bloca raportul de aspect și redimensionarea din centru.
Cum să schimbați orientarea frontierei de cultură
Pentru a schimba orientarea graniței de cultură între portret și peisaj, apăsați litera X.
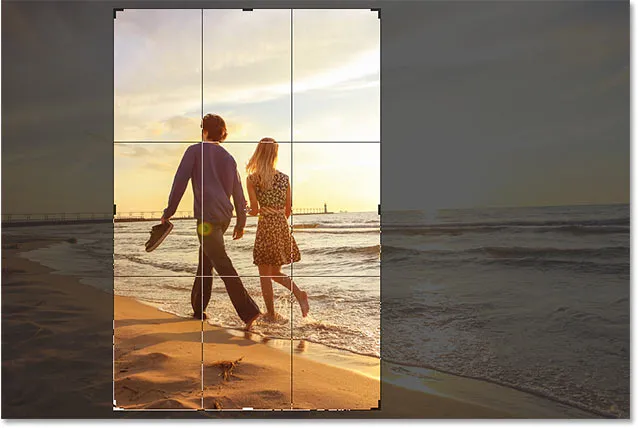
Atingeți „X” pentru a schimba orientarea.
Afișați sau ascundeți zona decupată
Dacă doriți să ascundeți zona din afara graniței de cultură pentru a înțelege mai bine cum va arăta versiunea decupată, apăsați H.
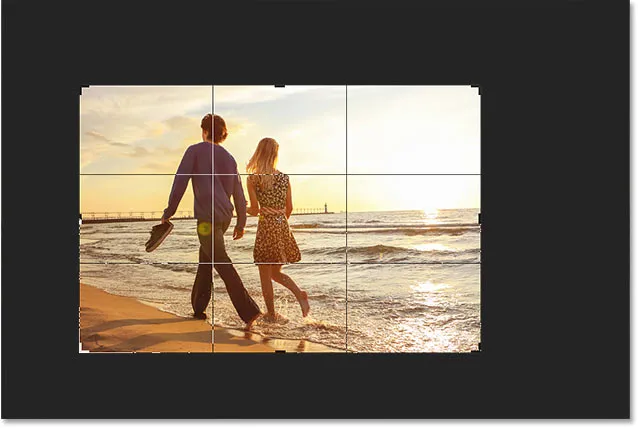
Apăsați „H” pentru a ascunde zona din afara graniței de cultură.
Apoi apăsați din nou pe H pentru a readuce zona decupată.

Apăsați din nou „H” pentru a afișa zona decupată.
Cum să mutați granița recoltelor, nu imaginea
În mod implicit, atunci când facem clic și tragem în interiorul marginii de decupare, mutăm imaginea în interiorul ei în timp ce bordura rămâne pe loc. Pentru a muta chenarul, nu imaginea, puteți trece la „Modul clasic” apăsând litera P. Apoi trageți pentru a muta bordura în interiorul imaginii. Apăsați din nou P pentru a reveni la modul implicit.
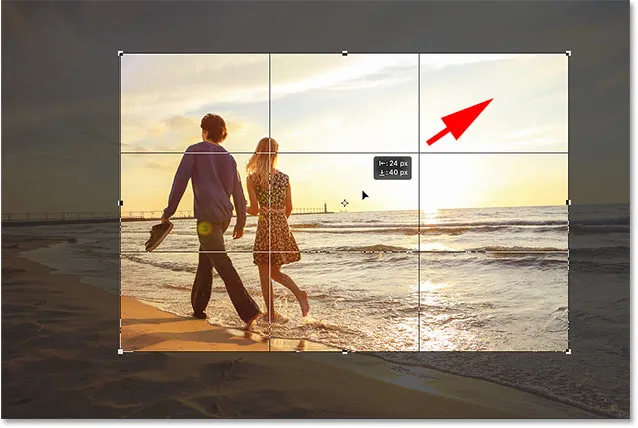
Apăsați "P" pentru a comuta și dezactiva modul Clasic.
Selectați temporar Instrumentul Îndreptare
Dacă trebuie să îndreptați imaginea, puteți accesa temporar Instrumentul de îndreptare apăsând și ținând apăsată tasta Ctrl (Win) / Command (Mac) în timp ce Instrumentul Crop este activ.
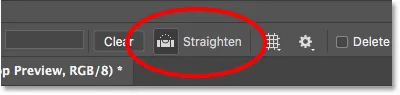
Țineți apăsat Ctrl (Win) / Command (Mac) pentru a accesa temporar Instrumentul de Îndreptare.
Trageți peste ceva care ar trebui să fie drept, vertical sau orizontal, apoi eliberați butonul mouse-ului pentru a roti imaginea.
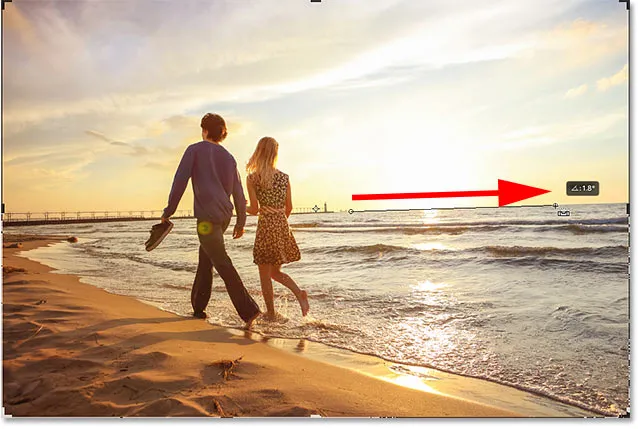
Trageți peste linia orizontului cu Instrumentul Îndreptați.
După ce ați îndreptat imaginea, eliberați tasta Ctrl (Win) / Command (Mac) pentru a reveni la instrumentul Crop.

Eliberați Ctrl (Win) / Command (Mac) pentru a reveni la instrumentul Crop.
Anulați recolta
Pentru a anula recolta, apăsați tasta Esc de pe tastatură.

Anulați recolta pentru a reveni la imaginea originală.
Parcurgeți suprapunerile de cultură
Să ne uităm la câteva sfaturi pe care să le utilizăm cu suprapunerea de cultură care apare în interiorul graniței. În mod implicit, Photoshop afișează suprapunerea Rule of Thirds, care poate ajuta la compoziția noastră.
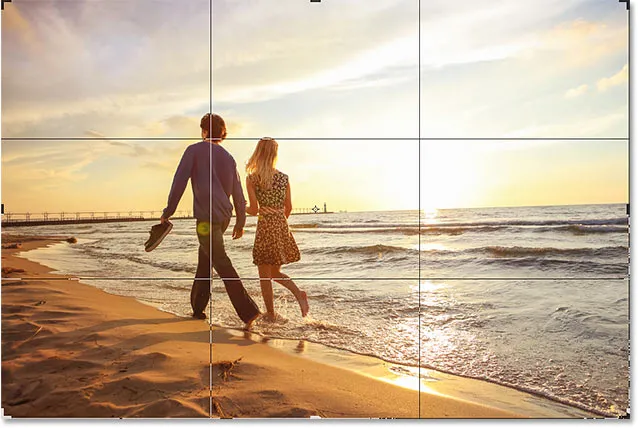
Suprapunerea Regula Terților apare în mod implicit.
Dar dacă faceți clic pe pictograma Suprapunere din bara de opțiuni:

Făcând clic pe pictograma Suprapunere.
Veți vedea că există alte suprapuneri din care putem alege:
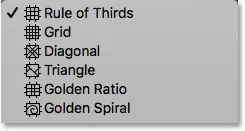
Photoshop include 6 suprapuneri de culturi diferite.
Pentru a le parcurge rapid din tastatură, apăsați litera O.

Atingeți „O” pentru a parcurge suprapunerile de decupare.
Afișarea și ascunderea suprapunerii culturii
De asemenea, în mod implicit, Photoshop afișează în permanență suprapunerea, chiar și atunci când nu redimensionați bordura de decupare. Dar dacă faceți clic pe pictograma Suprapunere din bara de opțiuni:

Făcând clic pe pictograma Suprapunere.
Veți găsi câteva alte opțiuni din care să alegeți. Dacă alegeți Super Show Auto Overlay, atunci Photoshop va afișa overlay-ul doar în timp ce efectiv redimensionați frontiera, ceea ce face mai ușor să vă vedeți imaginea. Iar alegerea niciodată a afișării suprapunerii împiedică apariția acoperirii. Pentru a reveni la modul implicit, alegeți Afișați întotdeauna suprapunerea din listă:
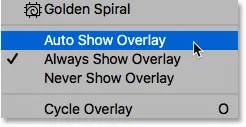
Opțiunile de afișare a suprapunerii.
Tăiați imaginea
Pentru a decupa imaginea, apăsați Enter (Win) / Return (Mac) de pe tastatură. Sau doar faceți dublu clic în interiorul graniței de recoltă.

Apăsați Enter (Win) / Return (Mac) pentru a comite recolta.
Anulați recolta
Și dacă trebuie să anulați recolta, apăsați Ctrl + Z (Win) / Command + Z (Mac).

Apăsați Ctrl + Z (Win) / Command + Z (Mac) pentru a anula decuparea.
Cum să adăugați mai mult spațiu pânză cu Instrumentul de decupare
În cele din urmă, Instrumentul de decupare nu este doar pentru decuparea imaginilor. Poate fi folosit și pentru a adăuga mai mult spațiu pânză în jurul imaginii, oferindu-ne un mod ușor de a adăuga un chenar.
Dacă ne uităm în panoul Straturi, vom vedea imaginea mea așezată pe stratul Fundal:
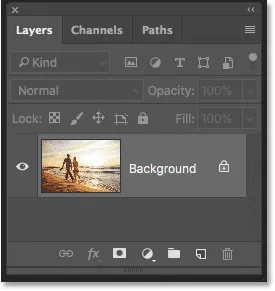
Panoul Straturi.
Pasul 1: Duplică stratul Fundal
Pentru a păstra granița separată de imagine, este bine să dublezi mai întâi imaginea. Pentru a face asta de pe tastatură, apăsați Ctrl + J (Win) / Command + J (Mac). O copie a imaginii apare deasupra originalului:
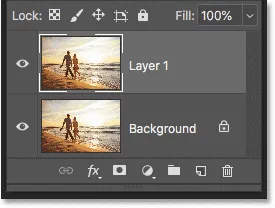
Apăsați Ctrl + J (Win) / Command + J (Mac) pentru a copia imaginea.
Pasul 2: Setați-vă culoarea de fundal
Photoshop va umple noul spațiu pânză cu culoarea de fundal actuală, care implicit este albă :
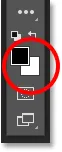
Tabelul de culoare de fundal din Bara de instrumente Google.
Pasul 3: Selectați Instrumentul de decupare
Selectați Instrumentul de decupare, fie din Bara de instrumente, fie prin apăsarea literei C :

Apăsați „C” pentru a selecta Instrumentul de tăiere.
Pasul 4: Activați „Ștergeți pixeli tăiați”
Și în bara de opțiuni, asigurați-vă că opțiunea Ștergeți pixeli decupați este activată:

Asigurați-vă că „Ștergeți pixeli decupați” este bifat.
Pasul 5: Trageți mânerele de decupare departe de imagine
Apoi trageți mânerele departe de imagine pentru a adăuga mai mult spațiu pânză. Țineți Alt (Win) / Option (Mac) în timp ce trageți pentru a redimensiona panza din centru. La fel, veți vedea Photoshop completând spațiul suplimentar cu culoarea de fundal:
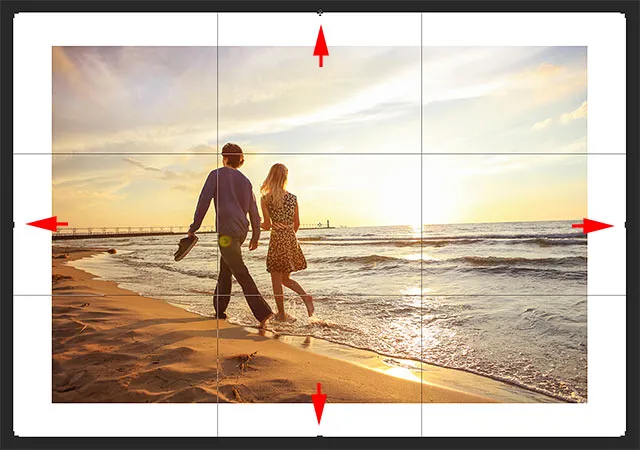
Trageți mânerele de decupare pentru a adăuga mai mult spațiu pânză în jurul imaginii.
Pasul 6: decupați imaginea
Pentru ao accepta, apăsați Enter (Win) / Return (Mac):

Instrumentul de decupare simplifică adăugarea unui chenar în jurul imaginii.
Și acolo îl avem! Acesta este câteva sfaturi și trucuri pe care le puteți utiliza atunci când decupați imagini cu instrumentul Crop din Photoshop! În următoarea lecție din acest capitol, vă arăt cum să folosiți instrumentul de recoltă de perspectivă Photoshop atât pentru imaginile de cultură cât și pentru a remedia problemele de perspectivă comune în același timp!
Sau consultați oricare dintre celelalte lecții din acest capitol:
- 01. Cum să decupați imagini în Photoshop CC
- 02. Cum să rotiți și să îndreptați imaginile
- 03. Cum creșteți dimensiunea pânzei cu instrumentul Crop
- 04. Sfaturi și trucuri pentru instrumente de recoltă
- 05. Utilizarea instrumentului Crop de perspectivă
- 06. Decupați și redimensionați fotografiile pentru a se potrivi cu dimensiunile cadrului
- 07. Cum se utilizează recolta conținut de conținut
- 08. Cum să decupați fotografii în cerc
Pentru mai multe capitole și pentru cele mai recente tutoriale, accesați secțiunea Noțiuni de bază pentru Photoshop!