În acest tutorial foto Efecte, vom învăța cum să adăugați un sens al vitezei unui obiect folosind un efect de estompare ușor de creat! Acest efect „traseu de viteză” este foarte popular în fotografia sportivă, deoarece este o modalitate excelentă de a adăuga mișcare, direcție și emoție unei imagini, creând iluzia că un sportiv, de exemplu, străbate competiția la viteza super umană.
Desigur, acest efect funcționează la fel de bine cu o fotografie cu copiii care aleargă în curte sau cu oamenii care dansează la o petrecere sau cu orice imagine în care subiectul ar trebui să pară în mișcare. Voi lucra cu Photoshop CS4 pentru acest tutorial, dar puteți crea acest efect cu orice versiune a Photoshop.
Iată imaginea pe care o voi folosi:

Imaginea originală.
Iată cum va arăta imaginea după ce i-a oferit automobilului un traseu de mișcare de mare viteză:

Efectul final „motion trail”.
Cum se creează un traseu de mișcare de mare viteză
Pasul 1: Selectați obiectul la care doriți să aplicați blurul de mișcare
În multe dintre tutorialele noastre de efecte foto, primul pas este de a proteja imaginea noastră originală de daune prin crearea și apoi lucrul la un duplicat al stratului Fundal. Pentru efectul nostru de încețoșare a mișcării, nu este necesar să facem asta deoarece nu vom lucra la întreaga imagine. În schimb, vom aplica blurul de mișcare doar subiectului principal din fotografie. Pentru a face acest lucru, va trebui să despărțim subiectul principal de restul imaginii și să îl plasăm pe propriul strat. În cazul meu, vreau să aplic încețoșarea motocicletei, așa că primul lucru pe care trebuie să-l fac este să atrag o selecție în jurul vehiculului.
Utilizați instrumentul de selecție ales (instrument Lasso, instrument Pen, etc.) pentru a crea o selecție în jurul subiectului principal. Când ați terminat, ar trebui să vedeți un contur de selecție (uneori numit „furnicile în marș”) în jurul întregului obiect (sau persoană, indiferent de caz). Încercați să faceți o selecție cât mai precisă. Pentru cele mai bune rezultate, vă recomand să folosiți instrumentul Pen. Consultați tutorialul nostru pentru efectuarea selecțiilor cu ajutorul instrumentului Pen Tool pentru instrucțiuni complete despre cum să-l utilizați. Puteți citi, de asemenea, întregul nostru set de selecții de bază în tutorialul Photoshop pentru ajutor pentru a beneficia la maxim de instrumentele de selecție de bază Photoshop:

Utilizați instrumentul de selecție la alegere pentru a desena o selecție în jurul subiectului principal.
Pasul 2: Copiați zona selectată într-un strat nou
Cu subiectul selectat acum, trebuie să-l copiem pe propriul strat. Copierea unei selecții într-un nou strat se face exact la fel ca copierea unui întreg strat. Singura diferență este că doar zona din interiorul selecției este copiată. Accesați meniul Strat din partea de sus a ecranului, alegeți Nou, apoi alegeți Strat prin Copiere :
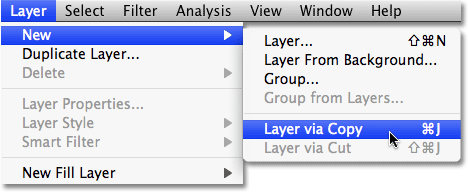
Accesați Strat> Nou> Strat prin Copiere.
Pentru o modalitate mai rapidă de a copia un strat sau o selecție, pur și simplu apăsați comanda rapidă de la tastatură Ctrl + J (Win) / Command + J (Mac). Nimic nu va părea să se fi întâmplat cu imaginea din fereastra documentului, dar dacă ne uităm în paleta Straturi, putem vedea că acum avem un nou strat, pe care Photoshop a numit-o automat „Layer 1” și dacă ne uităm în Noua miniatură de previzualizare a noului strat din stânga numelui stratului, putem vedea că stratul conține doar partea din imagine pe care am selectat-o (în cazul meu, conține modelul de curse). Restul stratului este transparent, care este reprezentat în Photoshop printr-un model de grilă gri și alb:
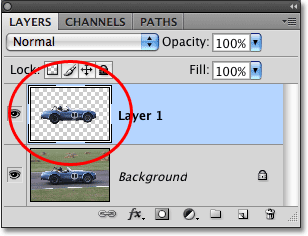
Miniatura de previzualizare ne arată ce se află pe fiecare strat.
Pasul 3: Aplicați filtrul de blur mișcare
Cu subiectul nostru acum pe propriul său strat și separat de restul imaginii, putem aplica efectul nostru de încețoșare a mișcării. Accesați meniul Filtru, alegeți Blur, apoi alegeți Motion Blur :
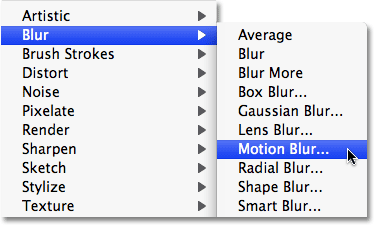
Accesați Filtru> încețoșare> încețoșare.
Astfel se deschide caseta de dialog filtru Motion Blur. În primul rând, setați unghiul șuvițelor de încețoșare a mișcării, astfel încât să se potrivească cu direcția în care subiectul dvs. se mișcă. În multe cazuri, mișcarea de direcție va fi orizontală, de la stânga la dreapta sau la dreapta la stânga, astfel încât un unghi de 0 ° ar funcționa. perfect. În cazul meu, mașina de curse pare să se miște ușor în sus, așa că trebuie să îmi stabilesc unghiul în jurul valorii de 2 °. Puteți utiliza roata de control a unghiului din dreapta casetei de intrare pentru a ajuta să setați unghiul făcând clic în interiorul acesteia și trăgând mouse-ul pentru a-l roti, urmărind imaginea dvs. în fereastra documentului pentru o previzualizare a unghiului, rotim roata. Puteți, de asemenea, să tastați pur și simplu o valoare pentru unghiul direct în caseta de intrare și apoi să folosiți tastele săgeată sus și jos de pe tastatură pentru a crește sau a reduce unghiul. Țineți apăsată tasta Shift în timp ce apăsați săgețile sus sau jos pentru a crește sau a micșora unghiul în trepte de 10 °.
Apoi, trageți glisorul Distanță din partea de jos a casetei de dialog pentru a seta lungimea șirurilor de estompare a mișcării. Trageți glisorul până la dreapta vă va oferi cele mai lungi dungi și este de obicei ceea ce doriți pentru acest efect, dar din nou, urmăriți imaginea în timp ce trageți glisorul pentru o previzualizare a rezultatelor:

Reglați unghiul de încețoșare pentru a se potrivi cu direcția de mișcare a subiectului, apoi setați lungimea șuvițelor de estompare cu ajutorul cursorului Distanță.
Faceți clic pe OK când ați terminat pentru a ieși din caseta de dialog Motion Blur și aplicați estomparea imaginii. Fotografia dvs. ar trebui să arate acum în felul acesta:

Șirurile de neclaritate a mișcării slabe apar acum în fața subiectului.
Pasul 4: Duplică stratul de blur de mișcare de mai multe ori
Acum avem începutul efectului nostru de încețoșare a mișcării, dar momentan, șuvițele de estompare sunt prea slabe. Trebuie să le intensificăm și o modalitate ușoară de a face acest lucru este de a simplifica duplicarea stratului pe care sunt („Layer 1”). De fiecare dată când duplicăm stratul, șuvițele de încețoșare vor deveni mai puternice și mai vizibile în imagine, deoarece acumulăm copii ale șuvițelor încețoșate una peste alta. Probabil va trebui să facem câteva copii ale stratului pentru a le scoate cu adevărat, deci apăsați Ctrl + J (Win) / Command + J (Mac) de trei sau patru ori la rând pentru a crea rapid mai multe copii ale „Layer 1 “. De fiecare dată când dublați stratul, veți vedea că imaginile se intensifică în imagine. Voi crea patru copii ale „Layer 1” apăsând de patru ori comanda rapidă de la tastatură. Pot vedea în paleta mea Straturi că acum am patru copii ale „Stratului 1” așezat deasupra originalului:
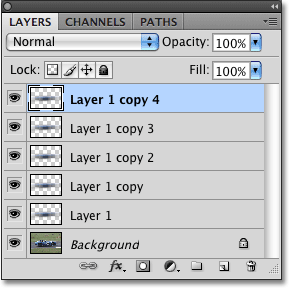
Mai multe copii ale „Layer 1” apar deasupra originalului în paleta Layers.
Șirurile de încețoșare a mișcării sunt acum mult mai intense, până la punctul în care piste de curse sunt practic ascunse în spatele lor:
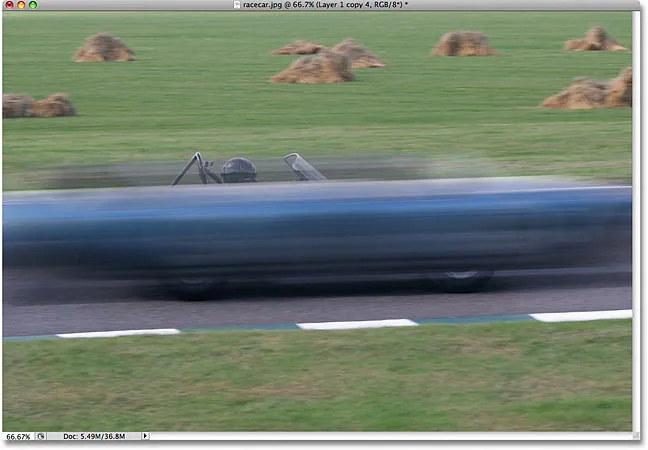
Vehiculul de curse este acum ascuns temporar în spatele șuvițelor de încețoșare a mișcării.
Pasul 5: Selectați toate straturile de blururi de mișcare simultan
Să îmbinăm toate straturile de estompare a mișcării într-un singur strat, astfel încât să putem lucra mai ușor la efectul de încețoșare. Pentru a face acest lucru, faceți clic pe stratul superior din paleta Straturi pentru a-l selecta dacă nu este deja selectat (straturile selectate sunt evidențiate în albastru). Apoi țineți apăsată tasta Shift și faceți clic pe „Layer 1” direct deasupra stratului Background pentru a o selecta. Acesta va selecta stratul superior, „Stratul 1” original și toate straturile între ele. Le veți vedea pe toate subliniate în albastru în paleta Straturi, indicând că sunt toate selectate:
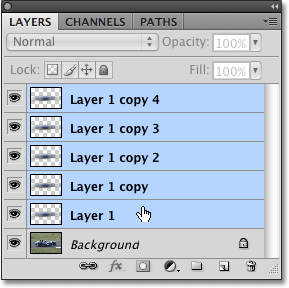
Faceți clic pe stratul superior, apoi mențineți Shift și faceți clic pe „Strat 1” pentru a selecta toate straturile de estompare a mișcării simultan.
Pasul 6: Mergeți straturile
Cu straturile selectate, mergeți la meniul Strat din partea de sus a ecranului și alegeți Unirea straturilor :
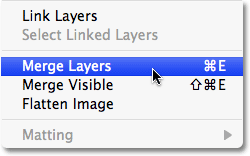
Accesați Strat> Combinați straturi pentru a îmbina toate straturile selectate într-un singur strat.
Totul va părea la fel în imagine, dar ne întoarcem să avem doar două straturi în paleta Straturi, cu toate straturile de estompare a mișcărilor noastre acum combinate într-un singur strat deasupra stratului Fundal:

Toate straturile de estompare a mișcării sunt acum îmbinate pe un singur strat.
Pasul 7: Adăugați o mască de strat
Singura problemă care rămâne cu efectul nostru este că șuvițele de estompare a mișcării acoperă în continuare întregul subiect. Ne dorim să apară ca și cum șirurile se derulează în spatele subiectului, subiectul însuși ieșind din ele pe măsură ce se aprinde. Trebuie să ascundem partea de dungi de care nu avem nevoie și, pentru asta, vom folosi o mască de strat. Cu stratul de estompare a mișcării selectat, faceți clic pe pictograma Strat mască din partea inferioară a paletei Straturi. O miniatură de mască de strat l va apărea în partea dreaptă a previzualizării stratului:
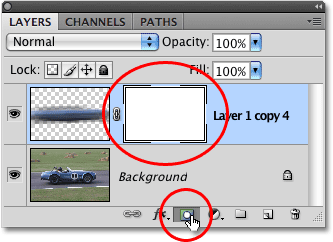
Faceți clic pe pictograma Strat mască pentru a adăuga o mască de strat la stratul de estompare a mișcării.
Pasul 8: Selectați Instrumentul pentru gradient
Prindeți Instrumentul de gradient din paleta Instrumente sau pur și simplu apăsați litera G de pe tastatură pentru a o selecta cu comanda rapidă:

Selectați Instrumentul pentru gradient.
Pasul 9: Selectați Gradientul Negru către Alb
Cu Instrumentul de gradient selectat, veți vedea bara de opțiuni din partea de sus a ecranului pentru a afișa diverse opțiuni de lucru cu gradienții. Faceți clic pe săgeata orientată în jos în dreapta zonei de previzualizare a gradientului, care deschide o casetă de selecție a gradientului mic și alegeți gradientul Negru spre Alb, al treilea din stânga, rândul de sus. Dacă aveți Sfaturi pentru instrumente activate în Preferințele Photoshop (sunt activate în mod implicit), veți vedea că numele gradientului apare atunci când treceți cursorul mouse-ului peste el:
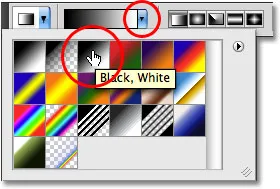
Selectați gradientul alb-negru făcând clic pe acesta în caseta de selectare.
Pasul 10: trageți un gradient negru spre alb pe masca stratului
Ar trebui să vedeți o margine de evidenție albă în jurul miniaturii măștii de strat din paleta Straturi, care indică faptul că masca de strat, nu stratul în sine, este selectată în prezent. Dacă nu vedeți marginea evidențiată în jurul miniaturii, faceți clic pe ea pentru a o selecta. Apoi, pentru a ascunde zonele nedorite ale mișcărilor de estompare a mișcării și pentru a crea iluzia că subiectul apare din ele, trebuie doar să faceți clic pe punctul de pe subiectul în care doriți ca șuvițele de încețoșare să înceapă să se estompeze, apoi trageți o scurtă tranziție zonă care va deveni zona „estompată” pentru dungile. Punctul în care eliberați butonul mouse-ului va fi zona în care striurile de estompare devin vizibile 100%.
În cazul meu, voi face clic pe mașina de curse chiar în fața șoferului, apoi mă voi trage spre spatele mașinii pentru a crea o scurtă zonă de tranziție pentru ca fâșii de estompare să se estompeze, eliberând butonul mouse-ului doar în spatele șoferului. Asigurați-vă că urmați același unghi ca șuvițele de estompare în timp ce trageți în jos pe gradient:
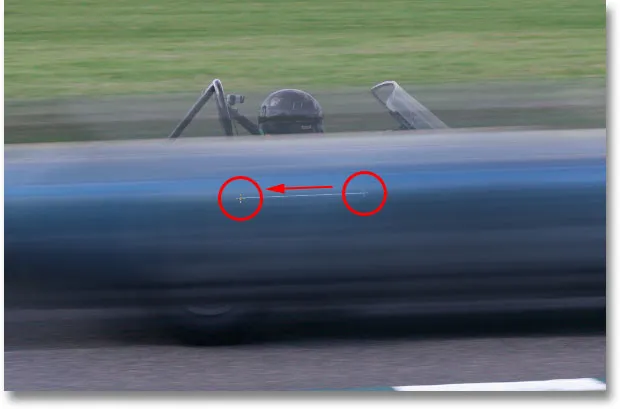
Trageți un gradient de culoare alb-negru pe masca stratului pentru a crea o zonă „estompare” pentru șuvițele de estompare.
Când eliberați butonul mouse-ului, Photoshop atrage gradientul. De când am desenat gradientul pe masca stratului, nu pe imaginea în sine, nu veți vedea gradientul în fereastra documentului, dar îl puteți vedea dacă priviți miniatura de mască de strat din paleta Straturi. Zona neagră din dreapta reprezintă zona din imaginea în care sunt ascunse șuvițele de estompare, zona albă din stânga este acolo unde sunt pe deplin vizibile, iar zona efectivă a gradientului dintre ele este locul în care șuvițele de estompare se estompează:
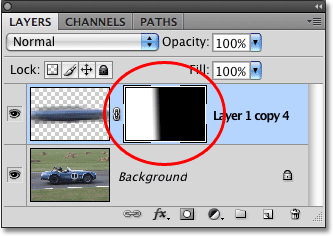
Gradientul apare în miniatura măștii de strat din paleta Straturi.
Iată imaginea mea după ce am tras glisorul pe masca stratului. Mașina de curse este acum aprinsă către linia de sosire, lăsând un traseu de neclaritate în urmă:

Efectul de urmărire a mișcării finale.