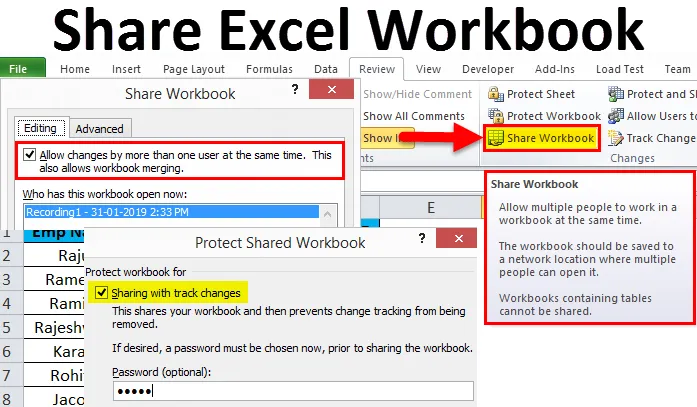
Partajează cartea de lucru Excel (cuprins)
- Partajează Excel Workbook
- Cum să partajați Excel Workbook?
- Protejați foaia de lucru împotriva protecției Cartea de lucru partajată
Partajează Excel Workbook
Când lucrați pentru o companie, trebuie să trimiteți un fel de rapoarte managerului, subalternilor, președintelui sau directorului. De obicei, împărtășim raportul final cu părțile interesate în ceea ce privește fișierul excel, PDF, PowerPoint sau în alte moduri.
Mai ales când lucrați în echipă de multe ori aveți nevoie de unele date de la alții sau cineva are nevoie de date și de la dvs. În aceste cazuri, împărtășirea cărții de lucru excel face viața mai ușoară pentru tine în loc să trimiți fișierul Excel ca atașament de fiecare dată când datele solicită persoanei vizate.
Unul dintre cele mai mari avantaje ale partajării unui registru de lucru în loc să trimiteți ca atașament este că puteți urmări toate modificările efectuate de colegul sau managerul dvs. în orice moment.
Putem împărtăși cartea de lucru cu colegii noștri folosind unele dintre platformele online numite One drive, Google Drive, dropbox etc … Dar niciuna dintre ele nu vă poate urmări modificările pentru dvs.
În acest articol, vă voi explica modul de partajare a unui manual de lucru excelent cu alții, inclusiv trackerul pentru a urmări modificările de către alți oameni.
Cum să partajați Excel Workbook?
În această secțiune, vă voi arăta cum să partajați Excel Workbook. Urmați pașii de mai jos pentru a explora această opțiune interesantă.
Puteți descărca acest șablon Sharebook Workbook Excel - Share Template Excel TemplatePasul 1 : Deschideți Excel Workbook pe care doriți să îl salvați.
Pasul 2: Accesați fila Revizuire și găsiți opțiunea Share Workbook .
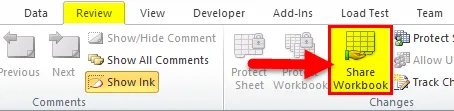
Pasul 3: După ce faceți clic pe Share Share Workbook, vă va afișa noua casetă de dialog. În opțiunea Editare, selectați caseta de selectare ”Permite modificări de mai mulți utilizatori în același timp. Aceasta permite, de asemenea, îmbinarea cărților de lucru ”
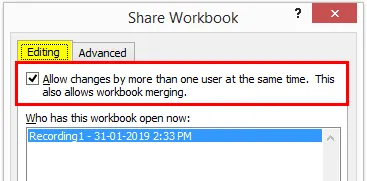
Pasul 4: Acum selectați fila Advanced sub aceeași casetă de dialog. În această secțiune, putem vedea opțiunile Urmărire modificări, modificări actualizare, modificări conflictuale între utilizatori, includeți în vizualizarea personală în această secțiune.
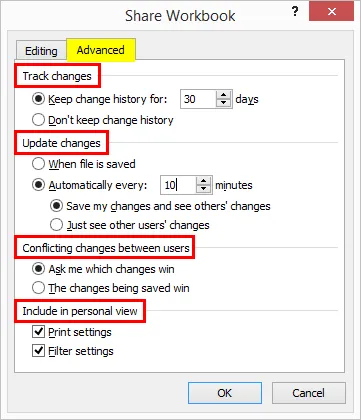
Pasul 5: Salvați acum fișa de lucru în locația rețelei în care persoana autorizată poate accesa și le-a oferit linkul dosarului din cartea de muncă și puteți transmite și linkul colegilor.
Modificați setările dacă opțiunea dvs. Cartea de lucru comună apare sub eroare
Dacă faceți clic pe Share Workbook și dacă apare mesajul de eroare, trebuie să schimbați unele dintre setări.
- Accesați Fișier> Opțiuni.
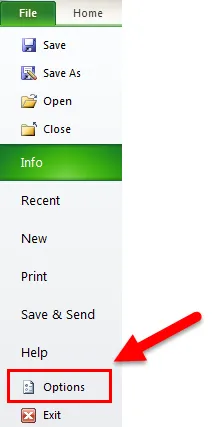
- Trust Center> Setări Trust Center.
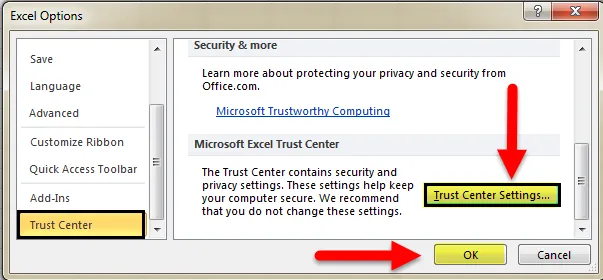
- Faceți clic pe Opțiuni de confidențialitate> Debifează ”Eliminați informațiile personale din proprietățile fișierului când salvați„
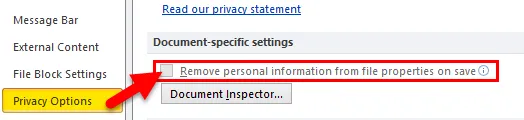
Notă: Pentru a face acest lucru, trebuie mai întâi să dezarhivați cartea de lucru și să aplicați setările de parolă.
Conceptul de control al modificărilor istoricului în Workbook
Dacă doriți să partajați Excel Workbook și să controlați istoricul modificărilor, puteți proteja și partaja cartea de lucru. Găsiți pașii de mai jos pentru a aplica această funcție.
Pasul 1: Accesați fila Recenzie.
Pasul 2: Faceți clic pe Protejați cartea de lucru partajată

Pasul 3: Va deschide caseta de dialog. Faceți clic pe caseta de dialog și introduceți parola.
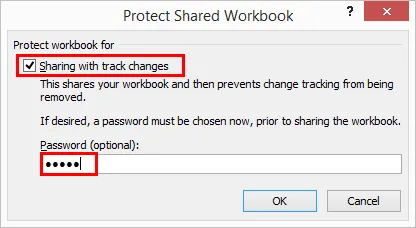
Pasul 4: Parola nu este un lucru obligatoriu, dar este întotdeauna sigur de protejat și de partajat pentru a deține controlul asupra modificărilor celuilalt.
Protejați foaia de lucru împotriva protecției Cartea de lucru partajată
- Protejarea foii de lucru nu este altceva, dar nu autorizați utilizatorul, cu excepția anumitor celule.
- Protejați cartea de lucru partajată înseamnă că dezactivați doar opțiunea de urmărire a modificărilor în opțiunea de urmărire a modificărilor din cartea de lucru partajată.
Combinați mai multe cărți de lucru comune
- Dacă multe persoane sau utilizatori fac modificări în cartea de lucru, puteți colabora și combina cu Excel Compare & Merge.
- În cele din urmă, primiți toate manualele partajate, salvați toate manualele într-un singur folder. După această selecție, opțiunea Comparați & îmbinați cărțile de lucru și selectați individual cartea de lucru pe care doriți să o comparați și să o îmbinați.
Dezmembrează și elimină utilizatorii din cărțile de lucru partajate
- Dacă doriți să dezarhivați și să eliminați utilizatorii în orice moment, puteți face acest lucru.
- Pentru a dezarhiva cartea de lucru, puteți accesa REVIZUIRE și faceți clic pe Partajare carte de lucru.

- Acum debifați opțiunea Permite modificări de mai mulți utilizatori în același timp.
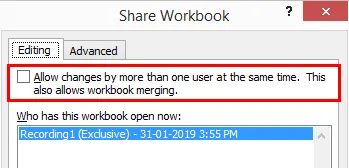
- Pentru a elimina utilizatorii din aceeași fereastră, selectați utilizatorul pe care doriți să îl eliminați și faceți clic pe opțiunea Eliminare utilizator.
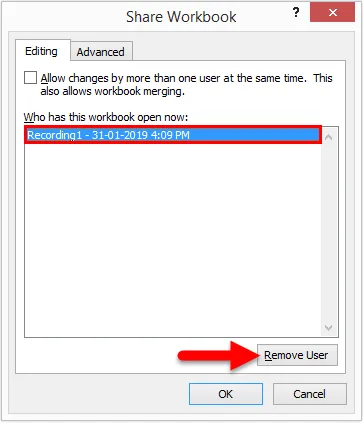
Lucruri de amintit
- În timp ce efectuați în Share Excel Workbook protejați întotdeauna cartea de lucru pentru a avea controlul asupra opțiunilor de modificare a pistei.
- Protejați foaia de lucru și protejați cărțile de lucru partajate ambele sunt diferite unele de altele.
- Puteți selecta modificările pe care doriți să le aplicați sau să le eliminați în orice moment.
- Share Excel Workbook este o caracteristică care ajustează automat lățimea sau înălțimea unei celule. Cel mai simplu mod de a regla o coloană este să folosiți cartea de lucru Share Excel.
Articole recomandate
Acesta a fost un ghid pentru Share Share Workbook. Aici vom discuta despre cum să utilizați Share Excel Workbook împreună cu exemple practice și șablon Excel descărcabil. De asemenea, puteți parcurge și alte articole sugerate -
- Cum să înlocuiți în Excel
- Formatare condițională Excel în tabelul rotativ
- Utilizarea funcției AutoFormat Excel
- Învață să divizezi celula în Excel