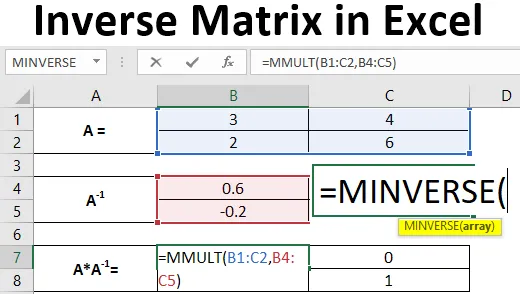
Matrică inversă Excel (cuprins)
- Introducere în matrice inversă în Excel
- Exemple de matrice inversă în Excel
Introducere în matrice inversă în Excel
O matrice pentru care doriți să calculați inversul trebuie să fie o matrice pătrată. Înseamnă că matricea trebuie să aibă un număr egal de rânduri și coloane. Determinantul pentru matrice nu trebuie să fie zero. Dacă este zero, puteți găsi inversul matricei. Formula teoretică pentru calcularea inversă a unei matrice A este următoarea:
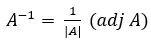
Unde,
| A | = Determinant al matricei A.
(adj. A) = Apropiere de matrice A.
Dacă plasăm ambele aceste valori în formula de mai sus, putem obține inversul oricărei matrice A. Devine uneori o muncă foarte obositoare pentru a calcula inversul unei matrice. Matematicienii vor fi fericiți să știe dacă există vreo funcție care să funcționeze pentru ei și să calculeze inversul unei matrice pentru ei.
MINVERSE Funcție de a calcula inversul unei matrice
Funcția Excel MINVERSE permite utilizatorului să calculeze inversul oricărei matrice pătrate care are un determinant diferit de zero. Matricea inversată are dimensiunea aceeași cu matricea inițială. Matricea inversă calculată are dimensiunea aceeași cu matricea inițială.
Sintaxă:
= MINVERSE (array)
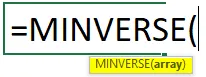
Argument:
array - Este un tablou de valori reprezentând o matrice.
În acest articol, vom vedea cum se calculează inversul unei matrice pătrate.
Exemple de matrice inversă în Excel
Haideți să înțelegem cum să creați Matricea inversă în Excel cu câteva exemple.
Puteți descărca acest șablon Excel matrice inversă aici - șablonul matrice inversă ExcelExemplul # 1 - Calcul invers invers unei matrice 2X2
O matrice 2X2 este ceva care are două rânduri și două coloane. Să presupunem că avem o matrice pătrată 2X2 așa cum se arată în imaginea de mai jos.
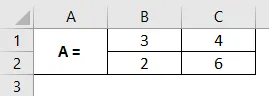
Pasul 1: Decideți o gamă de 4 celule (din moment ce avem o matrice 2X2) în aceeași foaie excel care vă va reține inversul matricei A. Aici am ales celulele A1: C5 ca un interval pentru inversul matricei A.
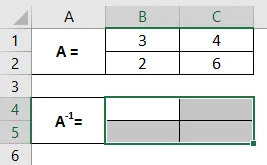
Acestea sunt intervalele în care se va calcula inversul matricei A.
Pasul 2: În celula B4, începeți să introduceți formula pentru matrică inversă = MINV . Veți vedea gama de formule asociate cu cuvântul cheie. Faceți dublu clic pentru a selecta MINVERSE dintre cele, astfel încât să puteți calcula inversul matricei A. Este obligatoriu să selectați toate celulele în care va fi calculată inversă.

Pasul 3: Furnizați un argument matriciu pentru funcția MINVERSE ca B1: C2 și închideți parantezele pentru a completa formula. Rețineți că, tabloul pe care îl furnizăm ca argument pentru funcția MINVERSE este format din celulele care au valori pentru matricea originală A.

Pasul 4: Pentru a vedea ieșirea formulei de fiecare dată trebuie să apăsăm tasta Enter. Dar în acest caz, trebuie să atingeți tastele Ctrl + Shift + Enter, astfel încât formula să se transforme într-o formulă matricială care arată astfel (= MINVERSE (B1: C2)) și să funcționeze împreună cu toate celulele asociate cu inversarea A.
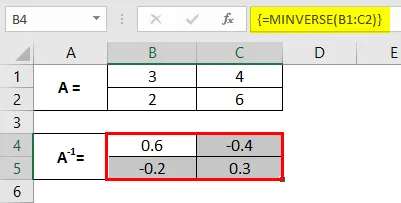
Puteți vedea în celulele B1: C2 matricea este inversă matricei A originale.
De asemenea, putem verifica dacă inversul pe care îl obținem prin funcția MINVERSE este corect capturat sau nu. Modul de verificare este de a multiplica matricea A și A -1 . Înmulțirea ar trebui să conducă la o matrice de identitate.
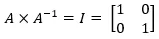
Putem realiza înmulțirea matricei folosind funcția MMULT în excel. Înmulțește matricele. Consultați ieșirea într-un tablou de celule B1: C5.
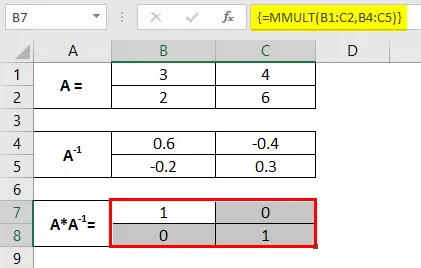
Exemplul # 2 - Calcul invers invers unei matrice 4X4
Pasul 1: Introduceți o matrice 4X4 în celulele A1: E4 așa cum se arată în imaginea de mai jos. Aceasta este matricea pentru care trebuie să calculăm matricea inversă.
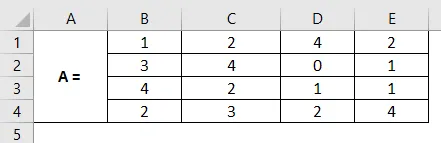
Pasul 2: Selectați celulele de la A6 la E9. Acestea sunt celulele în care vom calcula inversul unei matrice 4X4 numită A.
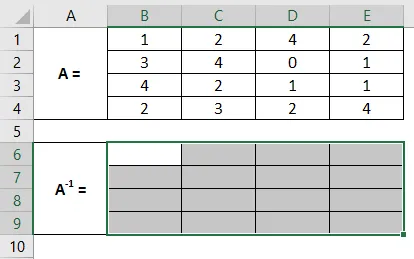
Pasul 3: Păstrând toate celulele selectate, în celula B6 începeți să introduceți formula pentru matrice inversă ca = MINV . Prin lista de formule asociate cu cuvântul cheie, faceți dublu clic pentru a selecta MINVERSE.
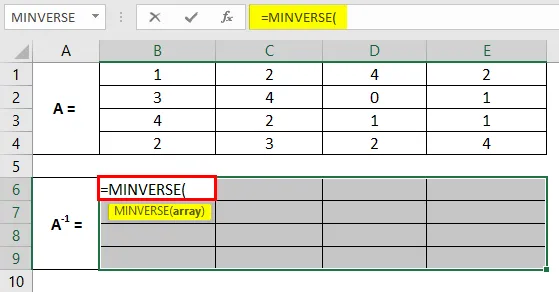
Pasul 4: Utilizați referința matricială B1: E4 ca argument matrice pentru această funcție și închideți parantezele pentru a completa formula.
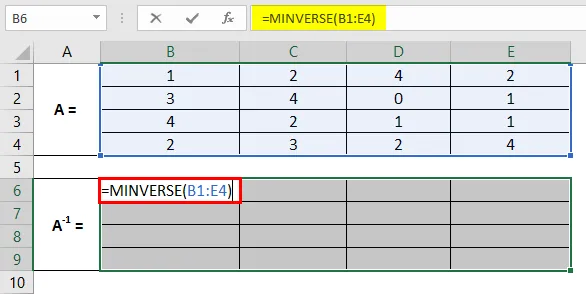
Pasul 5: În loc să apăsați tasta Enter, ca de obicei, apăsați simultan tastele Ctrl + Shift + Enter pentru a calcula valorile inverse pentru toate celulele de pe B1: E4. Dacă nu faceți acest lucru, formula nu va fi convertită într-o formulă matricială și va fi aplicată numai celulei curente și dacă încercați să o trageți pentru alte celule, vă va da o eroare.
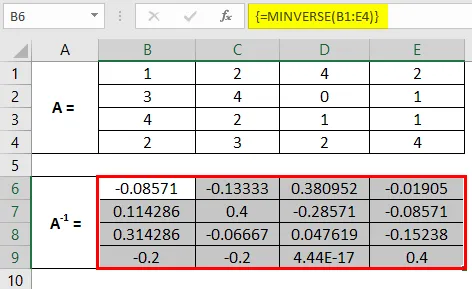
Astfel putem calcula inversul unei matrice în Excel folosind funcția MINVERSE. De asemenea, putem verifica cu ajutorul funcției MMLUT, dacă inversul este efectiv calculat corect sau nu.
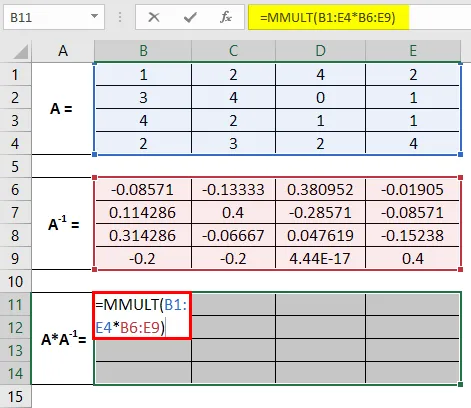
Selectăm intervalele de la B1 la E9, unde putem verifica dacă înmulțirea acestor două matrici este sau nu o matrice identică.
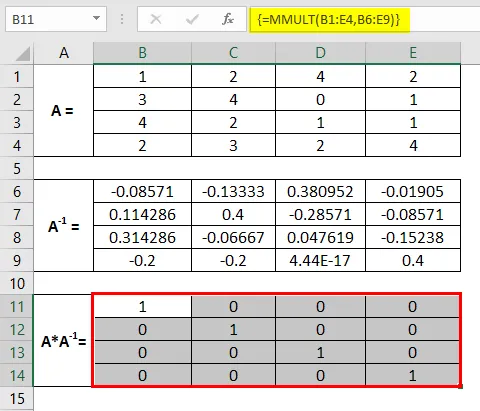
Vine ca o matrice identică. Prin urmare, putem spune că inversul pe care l-am capturat este capturat pe bună dreptate. Acesta este din acest articol. Haideți să încheiem lucrurile cu câteva puncte de amintit.
Lucruri de amintit
- Dacă există o celulă goală sau o valoare non-numerică într-o matrice dată, MINVERSE vă va oferi #VALUE! eroare.
- În matricea rezultată, dacă selectați unele celule suplimentare, veți primi eroare # N / A.
- Dacă o matrice dată este o matrice singulară (pentru care inversul nu există), veți primi #NUM! eroare.
- Se recomandă utilizarea MINVERSE ca formulă matricială. În caz contrar, este posibil să obțineți rezultate ciudate în celule. Ca și obținerea erorilor valorice când trageți și plasați formula peste rânduri.
- Dacă nu doriți ca aceasta să fie utilizată ca o formulă matricială, trebuie să introduceți aceeași formulă pe toate celulele pentru a obține rezultatul.
Articole recomandate
Acesta este un ghid pentru Matrice inversă în Excel. Aici vom discuta despre cum se creează matricea inversă în Excel împreună cu exemple practice și șablon excel descărcabil. De asemenea, puteți parcurge și alte articole sugerate -
- Cum să folosiți funcția Excel IF ȘI?
- Exemple de liste de verificare în Excel
- Introducerea simbolului Delta în Excel
- Introducere în modelul de date în Excel