În acest tutorial, vă arăt cum puteți transforma o fotografie într-un model de puncte colorate cu Photoshop! După cum vom vedea, tot ce este nevoie pentru a crea efectul punctelor de culoare este unul dintre filtrele Photoshop, o mască de strat și un model simplu de puncte pe care îl vom crea de la zero. Odată ce efectul inițial este realizat, vom îmbunătăți și mai mult forma, saturația și luminozitatea punctelor de culoare. Poate dura un pic de încercare și eroare pentru a potrivi dimensiunea punctelor cu imaginea dvs. specifică, așa că pentru a menține efectul flexibil și modificabil, vom profita de obiectele și filtrele inteligente Photoshop.
Iată efectul „model de punct de culoare” pe care îl vom crea:

Rezultatul final.
Să începem!
Cum să transformi o fotografie într-un model de punct de culoare
Pentru acest tutorial, folosesc Photoshop CC, dar fiecare pas este compatibil cu Photoshop CS6. Puteți urma, de asemenea, împreună cu videoclipul acestui tutorial pe canalul nostru YouTube. Sau descărcați acest tutorial ca un PDF gata de imprimare!
Pasul 1: deschideți imaginea
Deschideți imaginea pe care doriți să o transformați în puncte de culoare. Voi folosi această fotografie pe care am descărcat-o de pe Adobe Stock:

Imaginea originală. Credit foto: Adobe Stock.
Pasul 2: Convertiți stratul de fundal într-un obiect inteligent
Dacă ne uităm în panoul Straturi, vom vedea imaginea din stratul Fundal:
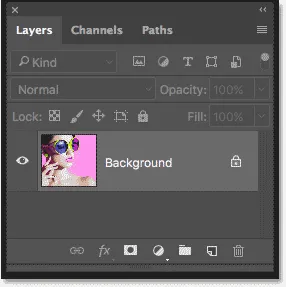
Panoul Straturi care arată fotografia pe stratul Fundal.
Începeți prin a converti stratul de fundal într-un obiect inteligent. În acest fel, filtrul pe care îl vom folosi pentru a crea modelul punctelor de culoare va fi aplicat ca un Smart Filter editativ. Faceți clic pe pictograma meniului din colțul din dreapta sus al panoului Straturi:
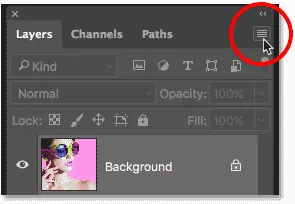
Făcând clic pe pictograma meniului.
Alegeți Conversia în obiect inteligent din meniu:
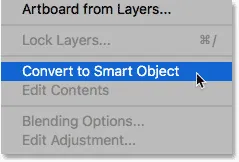
Alegerea „Convertiți în obiect inteligent”.
Photoshop convertește stratul Fundal într-un obiect inteligent și îl numește „Strat 0”:
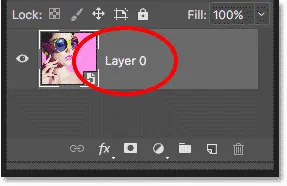
Stratul de fundal este acum un obiect inteligent.
Faceți dublu clic pe numele "Layer 0" pentru a-l evidenția, apoi redenumiți-l "Photo". Apăsați Enter (Win) / Return (Mac) de pe tastatură pentru a accepta noul nume:
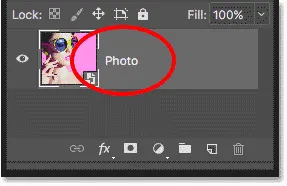
Dând obiectului inteligent un nume mai util.
Pasul 3: Adăugați un strat de umplere de culori solide
Pentru a adăuga o culoare de fundal la efectul punctelor de culoare, vom folosi un strat de umplere de culori solide. Faceți clic pe pictograma Strat nou de umplere sau reglare din partea inferioară a panoului Straturi:
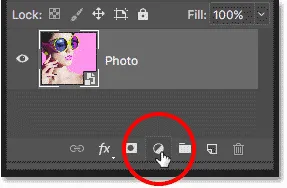
Făcând clic pe pictograma Strat nou de umplere sau reglare
Alegeți Culoare Solidă din listă:
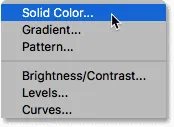
Adăugarea unui strat de umplere de culori solide.
În Color Picker, alegeți negru, apoi faceți clic pe OK. Documentul dvs. va fi temporar completat cu negru:
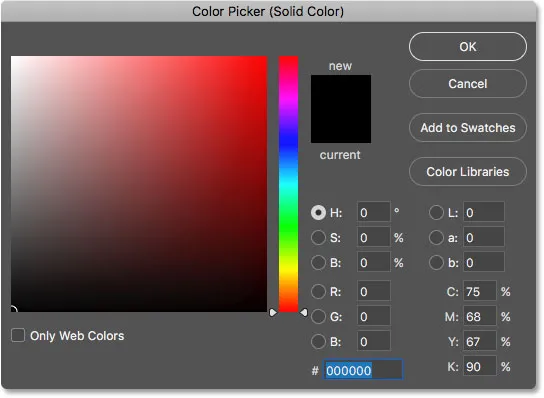
Alegerea negrului în Color Picker.
Pasul 4: trageți stratul de umplere sub imagine
Înapoi în panoul Straturi, stratul de umplere a culorii solide („Completare culoare 1”) apare deasupra imaginii, motiv pentru care blochează imaginea din vedere. Faceți clic pe stratul de umplere și trageți-l în jos sub stratul "Foto". Când vedeți că apare o bară albă de evidență sub stratul "Foto", eliberați butonul mouse-ului pentru a plasa stratul de umplere în loc:
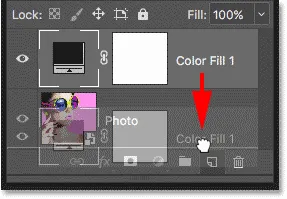
Trageți stratul de umplere a culorii solide sub imagine.
Cu stratul de umplere acum sub stratul "Foto", imaginea dvs. va fi din nou vizibilă în document:
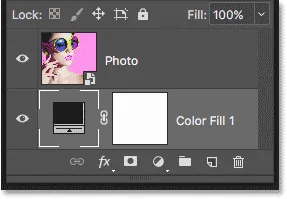
Stratul de umplere este acum culoarea de fundal pentru efect.
Pasul 5: Aplicați filtrul Mosaic
Înainte de a crea modelul de puncte pentru efect, mai întâi trebuie să ne transformăm imaginea în pătrate colorate și putem face asta folosind filtrul Photoshop Mosaic. Faceți clic pe stratul „Foto” pentru a-l selecta:

Selectarea stratului „Foto”.
Accesați meniul Filtru din bara de meniu, alege Pixelate, apoi alege Mosaic :
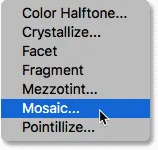
Accesând Filtru> Pixelat> Mozaic.
Aceasta deschide caseta de dialog Mozaic. Opțiunea Dimensiune celulă din partea de jos controlează dimensiunea pătratelor. Fii atent la imagine în timp ce trageți glisorul pentru a ajusta valoarea. Cu cât valoarea este mai mare, cu atât pătratele sunt mai mari. Pătratele vor deveni în cele din urmă punctele noastre de culoare, deci alegeți o valoare bazată pe dimensiunea punctelor pe care le doriți pentru efectul dvs. În cazul meu, voi seta valoarea pe 60, dar din nou va depinde de imaginea dvs. Indiferent de valoarea pe care o alegeți, amintiți-o sau scrieți-o, deoarece veți avea nevoie de ea atunci când vom crea modelul de puncte. Faceți clic pe OK când ați terminat:
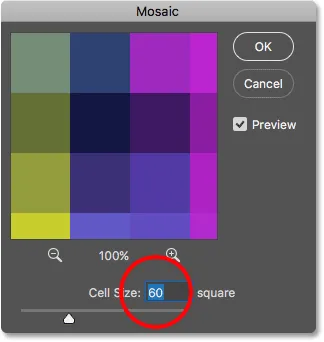
Opțiunea Dimensiune celulă din caseta de dialog Filtru mozaic.
Iată efectul cu filtrul Mosaic aplicat, ceea ce face ca imaginea să arate foarte pixelată:

Imaginea după aplicarea filtrului Mosaic.
De când am aplicat filtrul Mosaic la un obiect inteligent, acesta apare ca un filtru inteligent chiar sub imaginea din panoul Straturi. Pentru a încerca o valoare diferită a mărimii celulelor, faceți dublu clic pe numele filtrului pentru a redeschide caseta de dialog, efectuați modificările, apoi faceți clic pe OK:
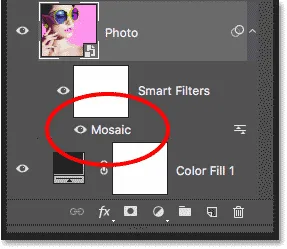
Panoul Straturi care prezintă filtrul inteligent Mosaic.
Pasul 6: Creați un document nou
Să creăm modelul nostru de puncte. Pentru asta, vom avea nevoie de un nou document Photoshop. Accesați meniul File și alegeți New :
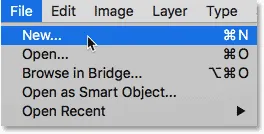
Accesând Fișier> Nou.
În caseta de dialog Document nou, setați Lățimea și Înălțimea la aceeași valoare pe care ați folosit-o pentru dimensiunea celulei din filtrul Mozaic. În cazul meu, valoarea Mărimii celulei a fost de 60, așa că am setat Lățimea și Înălțimea ambelor pe 60 de pixeli (asigurați-vă că tipul de măsurare este setat pe Pixeli). Aceasta va crea un document care să se potrivească cu dimensiunea pătratelor. Nu vă faceți griji pentru valoarea rezoluției, dar asigurați-vă că Conținutul de fundal este setat pe Alb . Faceți clic pe Create (Photoshop CC) sau OK (CS6) pentru a crea noul document:
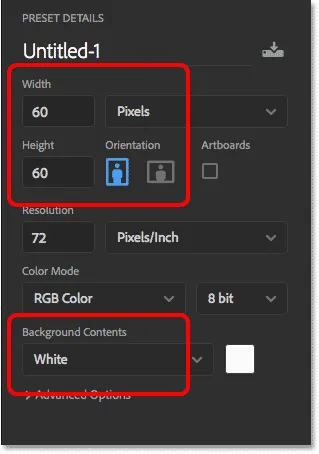
Crearea unui nou document care are aceeași dimensiune ca pătratele.
Noul document pătrat se deschide pe ecran. Documentul este destul de mic, așa că treceți temporar la Instrumentul Zoom, apăsând și ținând apăsat Ctrl + bara spațială (Win) / Command + bara spațială (Mac) pe tastatura dvs., apoi faceți clic de câteva ori în interiorul documentului pentru a mări:
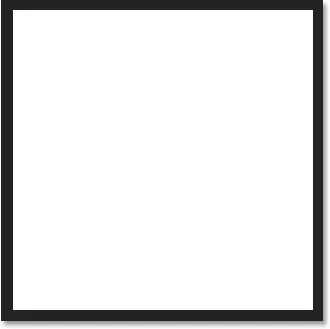
Noul document pătrat.
Pasul 7: Selectați Instrumentul pentru marcaj eliptic
Selectați Instrumentul pentru marcaj eliptic din bara de instrumente. În mod implicit, Instrumentul pentru marcaje eliptice se ascunde în spatele instrumentului de marcă dreptunghiulară. Faceți clic dreapta (Win) / Faceți clic pe control (Mac) pe Instrumentul pentru marcaje dreptunghiulare, apoi alegeți Instrumentul pentru marcaje eliptice din meniul de plecare:
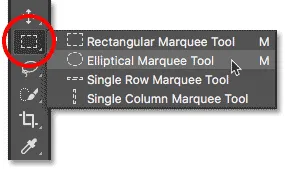
Selectarea instrumentului de marcă eliptică.
Pasul 8: Desenați o selecție circulară
Pentru a trasa punctul, faceți clic în colțul din stânga sus al documentului și, cu butonul mouse-ului încă ținut apăsat, trageți în diagonală în jos în colțul din dreapta jos. Pentru a forța conturul de selecție într-un cerc perfect, apăsați și mențineți apăsat tasta Shift de pe tastatură în timp ce trageți. Când ajungeți în colțul din dreapta jos, eliberați butonul mouse-ului, apoi eliberați tasta Shift. Acum ar trebui să aveți o selecție circulară la fel de mare ca documentul în sine:
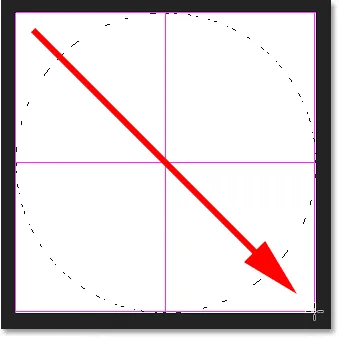
Apăsați și mențineți apăsat Shift în timp ce creați selecția pentru a o forța într-un cerc.
Pasul 9: Completați selecția cu negru
Trebuie să umplem selecția cu negru. Accesați meniul Edit și alegeți Completare :
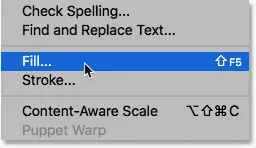
Accesând Editare> Completare.
În caseta de dialog Completare, setați opțiunea Cuprins pe Negru, apoi faceți clic pe OK:
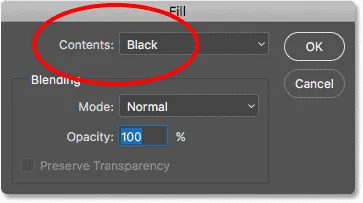
Setarea conținutului pe negru.
Photoshop umple cercul cu negru. Pentru a elimina conturul de selecție din jurul cercului, mergeți la meniul Select și alegeți Deselectare, sau apăsați Ctrl + D (Win) / Command + D (Mac) de pe tastatură:

Selecția circulară este acum umplută cu negru.
Pasul 10: Invertiți culorile
Accesați meniul Imagine, alegeți Reglaje, apoi alegeți Invertire :
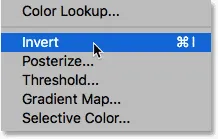
Accesarea imaginii> Reglaje> Invertire.
Aceasta inversează culorile, făcând cercul să fie alb și zona care îl înconjoară:
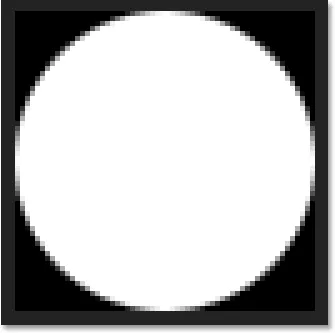
Documentul după inversarea culorilor.
Pasul 11: Definiți punctul ca model
Pentru a transforma punctul într-un model, accesați meniul Edit și alegeți Definire model :
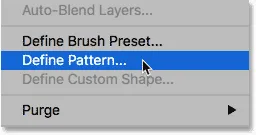
Accesând Editare> Definire model.
Dați un nume noului model. Din moment ce documentul meu are 60x60 pixeli, îl voi numi „Cerc 60x60 px”. Puteți ajunge să creați mai multe modele de cerc, fiecare cu dimensiuni diferite, așa că este o idee bună să includeți dimensiunea în nume. Faceți clic pe OK pentru a închide caseta de dialog Nume model:
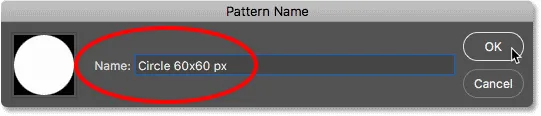
Denumirea noului model.
Pasul 12: Închideți documentul
Închideți documentul cercului accesând meniul Fișier și alegând Închidere . Când Photoshop vă întreabă dacă doriți să salvați documentul, faceți clic pe No (Win) / Don't Save (Mac):
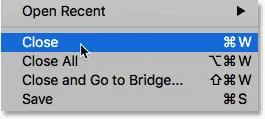
Accesând Fișier> Închidere.
Pasul 13: Adăugați o mască de strat
Înapoi în documentul principal al imaginii, asigurați-vă că stratul „Foto” este selectat în panoul Straturi, apoi faceți clic pe pictograma Mască strat din partea de jos:
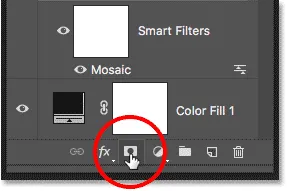
Făcând clic pe pictograma Mască strat.
Pe stratul „Foto” apare o miniatură de mască de strat. Observați că miniatura are o margine albă evidențiată în jurul acesteia, spunându-ne că masca, nu stratul în sine, este selectată în prezent:
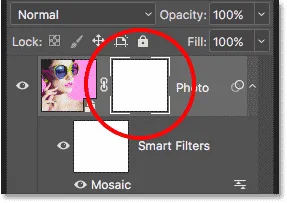
Miniatură de mască de strat.
Pasul 14: Umpleți masca cu modelul punctelor
Trebuie să umplem masca de strat cu modelul nostru de puncte. Accesați meniul Edit și alegeți din nou Completare . De data aceasta, setați opțiunea Cuprins pe Pattern, apoi faceți clic pe miniatura din dreapta cuvintelor Pattern Custom :
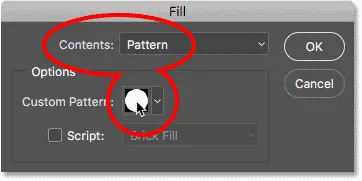
Setați conținutul la model și faceți clic pe miniatura modelului personalizat.
Alegeți modelul de puncte pe care tocmai l-ați creat făcând clic pe miniatură. Ar trebui să fie ultima miniatură din listă. Faceți clic pe OK pentru a închide caseta de dialog Completare:

Selectarea modelului punctului.
Photoshop umple masca stratului cu modelul punctelor, creând efectul nostru inițial de puncte:
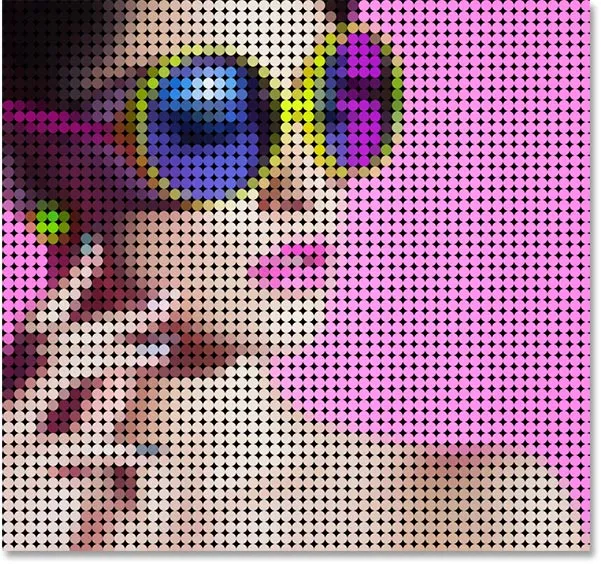
Rezultatul după umplerea măștii stratului cu modelul punct.
Voi apropia un pic mai aproape de imagine pentru a putea vedea mai bine ce se întâmplă. Fiecare punct din efect este umplut cu o singură culoare datorită filtrului Mosaic pe care l-am aplicat anterior, în timp ce zona neagră din jurul fiecărui punct provine din stratul de umplere a culorii solide, așezat sub imagine:
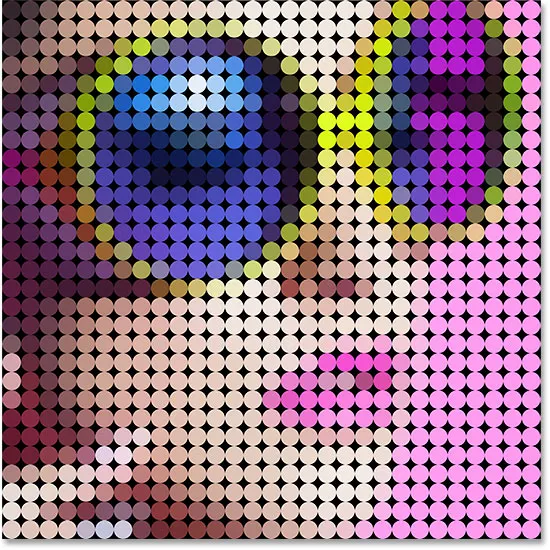
Efectul punctului de culoare se apropie.
Încercarea diferitelor puncte de dimensiune (opțional)
Dacă credeți că un model de punct mai mic sau mai mare ar arăta mai bine cu imaginea dvs., iată ce faceți. Mai întâi, cu masca de strat încă selectată, reveniți în meniul Edit, alegeți Completare, setați Cuprins pe alb și apoi faceți clic pe OK. Aceasta va umple masca cu alb, ștergând modelul actual de punct. Faceți dublu clic pe Filtru inteligent Mosaic din panoul Straturi pentru a deschide din nou caseta de dialog și pentru a crește sau micșora valoarea Dimensiunii celulelor, după caz. Nu uitați de noua valoare, apoi faceți clic pe OK.
Du-te înapoi la pasul 6 pentru a crea un nou document cu aceeași dimensiune ca noua valoare a mărimii celulelor și apoi repetați pașii 7 - 12 pentru a crea un nou tipar de puncte la noua dimensiune. Sări pasul 13 pentru că ai adăugat deja masca de strat. Săriți la pasul 14 pentru a completa masca cu noul model.
Pasul 15: Adăugați o lovitură în jurul punctelor
Efectul inițial de punct de culoare este acum complet, dar mai putem face câteva lucruri pentru a-l îmbunătăți în continuare. În primul rând, pentru a scoate în evidență formele punctelor, vom adăuga o lovitură în jurul lor. Cu masca de strat încă selectată, faceți clic pe pictograma Stiluri de strat (pictograma fx ) din partea inferioară a panoului Straturi:
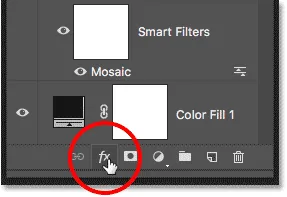
Dând clic pe pictograma Stiluri de strat.
Alegeți Stroke din listă:
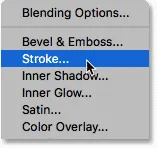
Alegerea unui efect Stroke layer.
Aceasta deschide caseta de dialog Stil strat stabilit pentru opțiunile Stroke din coloana din mijloc. Lăsați culoarea setată pe negru, setați Dimensiunea la 1 px și Poziția la interior, apoi faceți clic pe OK:
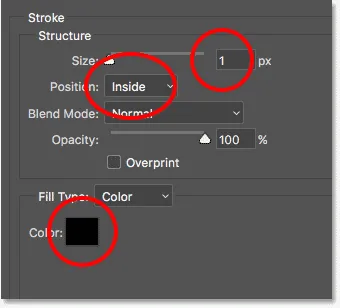
Opțiuni Stroke.
Fiecare punct are acum o lovitură subțire neagră în jurul lui, ceea ce face formele rotunde mai evidente:

Efectul cu un accident vascular cerebral aplicat pe puncte.
Pentru a compara efectul cu sau fără cursa pentru a vedea ce versiune vă place mai bine, faceți clic pe pictograma de vizibilitate (globul ocular) din stânga efectului Stroke din panoul Straturi pentru a comuta și dezactiva cursa:
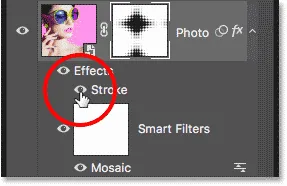
Făcând clic pe pictograma Vizibilitate cursă.
Pasul 16: Adăugați un strat de ajustare a vibrațiilor
Pentru a scoate în evidență culorile din puncte, vom folosi un strat de ajustare a vibrațiilor. Faceți clic pe pictograma nou strat de umplere sau reglare din partea inferioară a panoului straturi:

Făcând clic pe pictograma Strat nou de umplere sau reglare
Alegeți Vibrance din listă:
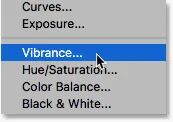
Adăugarea unui strat de ajustare a vibrațiilor.
Comenzile pentru stratul de ajustare a vibrațiilor apar în panoul Proprietăți Photoshop. Măriți valoarea de saturație la aproximativ +20 :
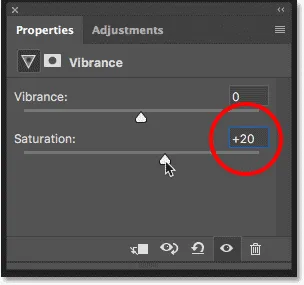
Creșterea valorii de saturație.
Culorile arată acum mai bogate și mai vibrante:
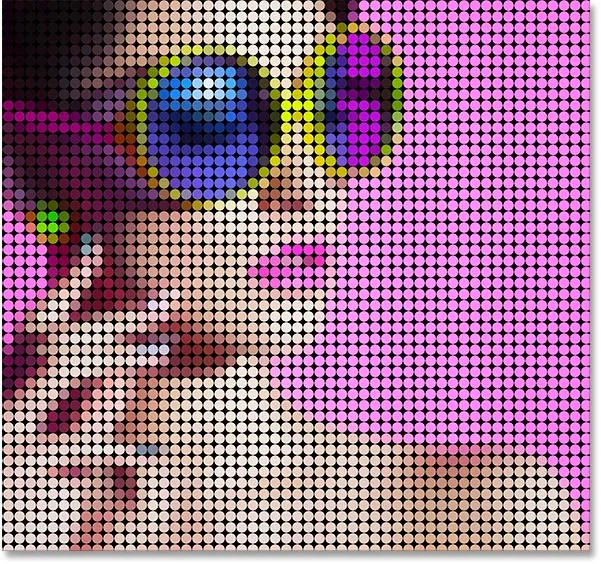
Efectul după creșterea saturației culorii.
Pasul 17: Luminează imaginea cu un nivel de ajustare a nivelurilor
În cele din urmă, o problemă potențială cu efectul punctelor de culoare este aceea că tinde să întunecă imaginea generală, dar o putem lumina mai ușor cu ajutorul unui strat de ajustare a nivelurilor și a unui mod de amestecare a straturilor. Faceți clic din nou pe pictograma Strat nou sau umplere din partea inferioară a panoului Straturi și de data aceasta, alegeți Niveluri :
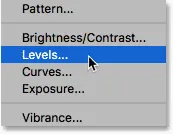
Adăugarea unui strat de ajustare a nivelurilor.
Controalele pentru stratul de ajustare Niveluri apar în panoul Proprietăți, dar nu trebuie să schimbăm nicio setare. În schimb, în panoul Straturi, schimbați modul de amestecare a nivelului de reglare a nivelurilor de la Normal la Ecran . Modul de amestecare a ecranului va face imaginea prea strălucitoare, astfel încât valoarea Opacității să scadă până la aproximativ 25% :
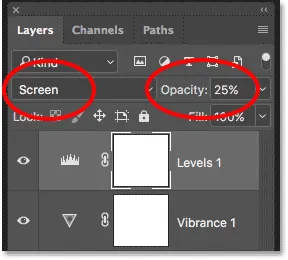
Modificarea modului de amestec și a opacității stratului de reglare a nivelurilor.
Și cu asta, am terminat! Aici, după ce a luminat imaginea, este efectul final de „fotografie cu puncte colorate”:

Rezultatul final.
Și acolo îl avem! Așa se poate transforma o fotografie într-un model de puncte colorate cu Photoshop! Pentru un efect similar, transformați imaginea într-o pictură pointillistă realistă sau într-o grilă de pătrate de culoare! Sau vizitați secțiunea Efecte foto pentru mai multe tutoriale cu efecte Photoshop!