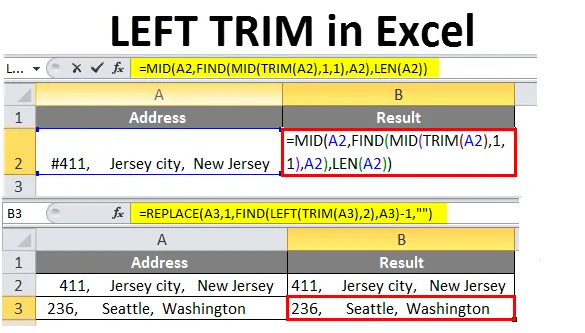
Stânga TRIM în Excel (cuprins)
- Stânga TRIM în Excel
- Cum să eliminați spații suplimentare de conducere în Excel?
Stânga TRIM în Excel
Funcția Excel LEFT extrage un anumit număr de caractere din stânga unui șir de text. Funcția TRIM Excel elimină spații suplimentare din text. Înlătură toate spațiile și spațiile interioare, cu excepția unui singur cuvânt sau a unui caracter spațial.
Spatii de conducere:
- Spațiile suplimentare înaintea șirurilor de text din celule sunt numite spații de conducere (spații suplimentare spre partea stângă)
- Când copiați un text din surse externe, cum ar fi paginile web, baza de date sau orice sursă externă și îl inserați în excel, acesta conține spațiu principal, care este foarte dificil de subliniat cu ochiul liber.
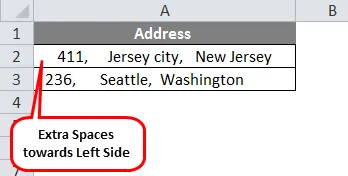
- De obicei, atunci când folosim funcția de decupare, elimină spațiile suplimentare din partea dreaptă, din stânga și, de asemenea, elimină spațiile suplimentare între cuvinte intacte.
- În anumite scenarii, doriți să eliminați doar spațiile conducătoare (adică spațiile spre partea stângă) dintr-un cuvânt sau un text dintr-o celulă. În prezent, în prezent, nu există o formulă Excel pentru a elimina în mod specific sau doar spațiile conducătoare sau de final, păstrând intacte mai multe spații între cuvinte.
- Numai Excel VBA are opțiunea funcțiilor LTRIM și RTRIM, care vor elimina toate spațiile din partea stângă (lider) sau din partea dreaptă (finală).
- Trebuie să creăm o formulă în excel pentru a elimina doar spațiul principal dintr-un text, în prezent, am creat două formule în care elimină doar spațiile de frunte, indiferent de spațiile de finalizare și de spații suplimentare în interior.
1. Putem scăpa de spațiul principal într-un text cu ajutorul sau combinația de funcții Excel, FIN, TRIM și LEN.
= MID (A2, FIND (MID (TRIM (A2), 1, 1), A2), LEN (A2))
2. Funcția TRIM este utilizată împreună cu funcțiile LEFT, FIND și REPLACE pentru a elimina doar spațiile de conducere.
= ÎNLOCUIRE (A2, 1, GĂSEȘTE (STÂNGĂ (TRIM (A2), 2), 2), A2) -1, ””)
Cum să eliminați spații suplimentare de conducere în Excel?
Haideți să discutăm despre cum să eliminați spațiile suplimentare de conducere ale unei șiruri de text într-o celulă cu ajutorul sau combinația de funcții de FIND, MID, TRIM & LEN SAU funcțiile LEFT, FIND, REPLACE & TRIM .
Puteți descărca acest șablon Excel Trim Trimit aici - Șablonul Excel Trimat stângaExemplul # 1
- În exemplul menționat mai jos, am un set de date în coloana A, adică Adresa dintr-o celulă „A2” care conține diferite tipuri de spații suplimentare, spații de conducere, spații de urmărire și spații suplimentare interioare, aici trebuie să elimin doar conducerea spațiilor (adică spațiile spre partea stângă) dintr-un cuvânt sau un text dintr-o celulă.
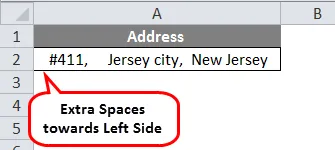
- În exemplul de mai sus, Adresa din celula „A2” conține spații duplicate și triplate între un cuvânt, astfel încât să aibă sens să citiți mai bine datele dvs. și să le prezentați.
- Aici, trebuie să îndepărtez doar spațiul suplimentar (adică spațiile spre partea stângă), păstrând spații suplimentare între un cuvânt
- Pentru a utiliza o combinație de formulă pentru a scăpa de spațiul principal într-un text cu ajutorul sau combinația de funcții FIND, MID, TRIM & LEN excel.
Să verificăm modul în care funcționează?
- Funcția FIND, MID și TRIM în excel ajută la calcularea poziției primului caracter text dintr-un șir. Și mai târziu când furnizați acest număr unei alte funcții MID, acesta returnează întregul șir de text (funcția LEN calculează lungimea șirului) începând de la poziția primului caracter text. Care elimină doar spațiul principal dintr-un text.
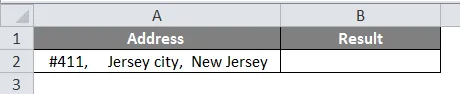
- Aplicați formula într-o celulă „B2”.
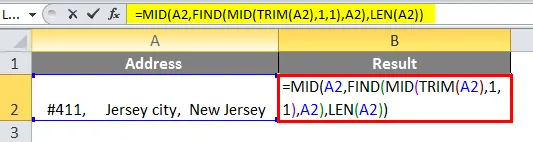
- Odată ce aplicați această formulă, rezultatul obținut este afișat mai jos.
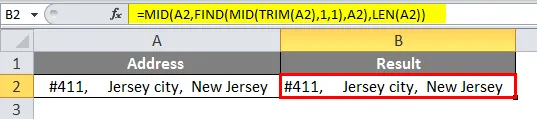
În Ieșire sau Rezultat în celula „B2”, numai spațiul principal înainte de eliminarea textului, păstrând spații suplimentare între un cuvânt.
Exemplul # 2
- În exemplul menționat mai jos, am un set de date în coloana A, Adresă în celulele „A2” și „A3” care conține diferite tipuri de spații suplimentare, spații de conducere, spații de urmărire și spații suplimentare în interior.
- Aici pentru a elimina doar spațiile conducătoare (adică spațiile spre partea stângă) dintr-un cuvânt sau un text dintr-o celulă.
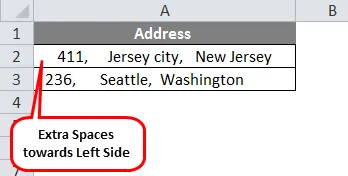
- Pot folosi o combinație de formulă pentru a scăpa doar spațiul conducător dintr-un text.
- Funcția TRIM este utilizată împreună cu funcțiile LEFT, FIND și REPLACE pentru a elimina doar spațiile de conducere.
Să verificăm modul în care funcționează?
Funcția FIND, LEFT și TRIM în excel ajută la calcularea poziției primului caracter spațial dintr-un șir (adică spațiile spre partea stângă). Și mai târziu, atunci când furnizați funcția REPLACE, acesta înlocuiește spațiul fără nicio opțiune goală și astfel eliminând doar spațiul principal dintr-un text.
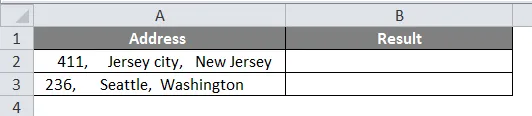
- Aplicați formula într-o celulă „B2”
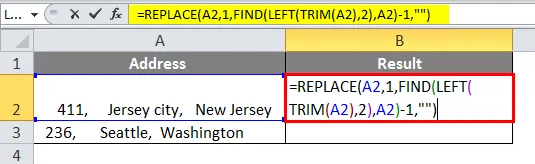
- Odată ce aplicați această formulă, rezultatul obținut este afișat mai jos.
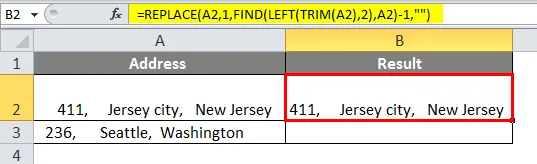
- În mod similar, această formulă este aplicată în celula B3 pentru a elimina doar spațiul principal din celula A3.
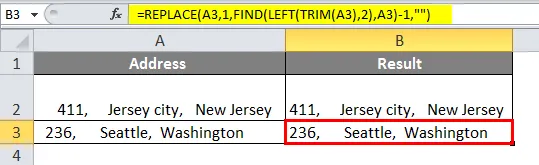
- În șirul rezultat, puteți observa, a eliminat doar spații din partea stângă. păstrând spații suplimentare între un cuvânt.
Lucruri de reținut despre trimetul din stânga în Excel
- În afară de aceste combinații de formule diferite, vă puteți crea propriul dvs. pe baza naturii valorii textului și a formatului acestuia
- Să presupunem că aveți valoare text care conține doar spațiu de conducere (nu conține spații de urmărire și spații interioare suplimentare în cuvânt sau text), apoi pentru acest tip de date, puteți utiliza direct funcția TRIM care șterge toate elementele suplimentare conducând spațiile din text sau cuvânt.
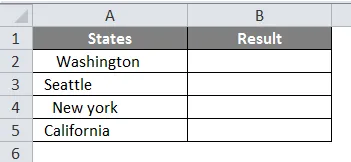
- În tabelul menționat mai sus, puteți observa, în coloana „A”, adică date de stat din SUA care conțin doar spații de conducere, nu există alte spații interioare sau spații suplimentare.
- Aplicați funcția TRIM în celula „A2 ”, adică = TRIM (A2).
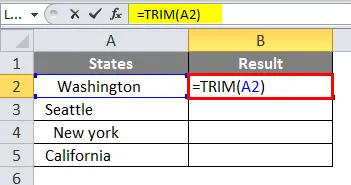
- Odată ce aplicați această formulă, rezultatul obținut este afișat mai jos.
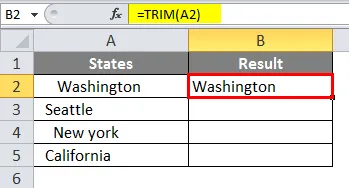
- Trageți celula de la A2 la A5.

- În șirul Rezultat, adică în celula „A2”, puteți observa că funcția Trim a eliminat spațiile de frunte suplimentare din cuvântul „Washington”.
Articole recomandate
Acesta a fost un ghid pentru Trimisul stâng în Excel. Aici vom discuta despre cum să eliminați spațiile principale ale unei șiruri de text împreună cu exemple practice și șablon excel descărcabil. De asemenea, puteți parcurge și alte articole sugerate -
- Modificați temele în Excel
- Cum să utilizați formula LEN în Excel?
- Concatenare în Excel | Sfaturi si trucuri
- Formula IF cuibărită în Excel