În acest tutorial, vă arăt cum să schimbați culoarea ochilor în Photoshop folosind un strat de ajustare Hue / Saturation! Indiferent dacă știți ce culoare a ochilor aveți nevoie sau doriți doar să vă jucați și să experimentați, un strat de ajustare a Hue / Saturation face ca schimbarea culorii ochilor să fie ușoară, rapidă și distractivă! Și pentru că vom lucra cu un strat de ajustare, nu vom face nicio modificare permanentă a imaginii. Veți avea în continuare versiunea dvs. originală, needitată, cu culoarea originală a ochilor, chiar și după ce am terminat.
Voi folosi Photoshop CC, dar pașii sunt complet compatibili cu Photoshop CS6. Pentru a urmări, puteți utiliza orice imagine unde doriți să schimbați culoarea ochilor persoanei. Voi folosi această fotografie pe care am descărcat-o de pe Adobe Stock:
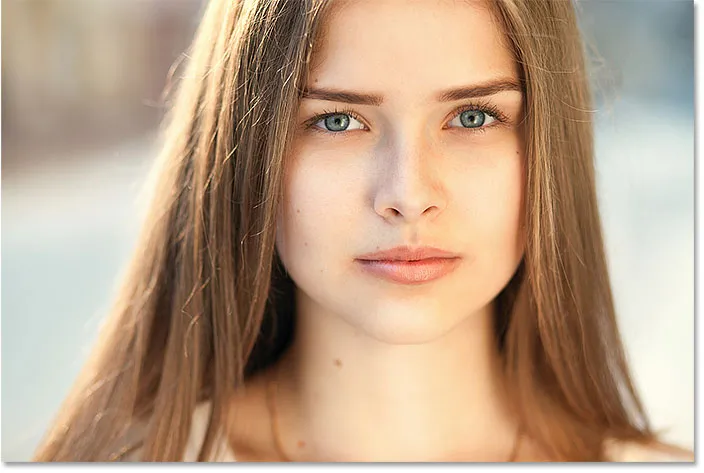
Fotografia originală. Credit: Adobe Stock.
Să începem!
Cum să schimbați culoarea ochilor în Photoshop
Pasul 1: măriți pe ochi
Înainte de a începe, să facem mai ușor să vedem ce facem prin mărirea ochilor. Selectați Instrumentul Zoom din bara de instrumente:

Selectarea instrumentului Zoom.
Faceți clic de câteva ori pe zona dintre ochi pentru a mări ambii ochi simultan. Pentru a centra ochii de pe ecran după ce ați făcut zoom-ul, apăsați tasta H de pe tastatură pentru a comuta la Photoshop's Hand Tool, apoi faceți clic și trageți imaginea în poziție:
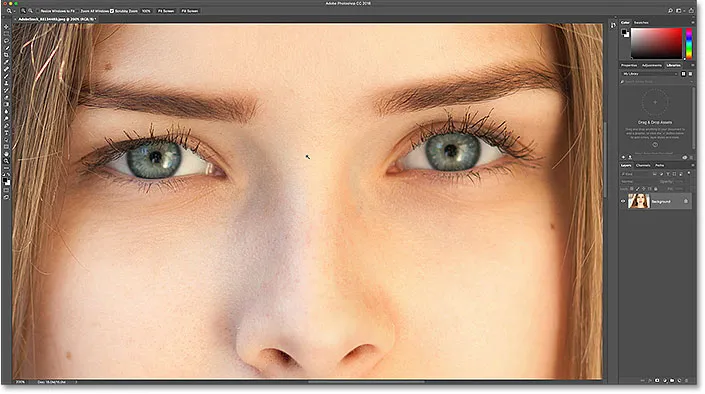
Măriți ochii și centrați-i pe ecran.
Urmăriți tutorialul video pe canalul nostru YouTube!
Pasul 2: selectați instrumentul Lasso
Pentru a schimba culoarea ochilor fără a afecta restul imaginii, mai întâi trebuie să desenăm o selecție în jurul ochilor. Selectați Instrumentul Lasso din Bara de instrumente:

Selectarea instrumentului Lasso.
Pasul 3: Desenați o selecție în jurul ochilor
Desenați o selecție în jurul unuia dintre ochi. Nu avem nevoie de întregul ochi, doar de iris (zona colorată) din centru. Nu vă faceți griji dacă conturul dvs. de selecție nu este perfect. Vom curăța lucrurile mai târziu:

Selectarea primului ochi.
Cu primul ochi selectat, apăsați și mențineți apăsată tasta Shift . Un semn mic ( + ) apare în partea dreaptă jos a cursorului Lasso Tool. Apăsați tasta Shift îi spune lui Photoshop să adauge selecția pe care urmează să o atrageți la selecția pe care ați desenat-o deja. Desenați o selecție în jurul celui de-al doilea ochi. Ambii ochi ar trebui să fie acum selectați:
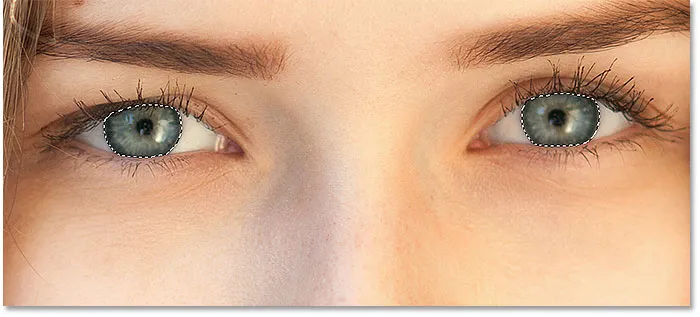
Apăsați și mențineți apăsat Shift, apoi desenați o selecție în jurul celuilalt ochi.
Înrudite: Cum se adaugă, scade și se intersectează selecțiile în Photoshop
Pasul 4: Adăugați un strat de ajustare a nuanței / saturației
Pentru a schimba culoarea ochilor, vom folosi un strat de ajustare a Hue / Saturation. În panoul Straturi, faceți clic pe pictograma Strat de umplere nou sau de reglare :
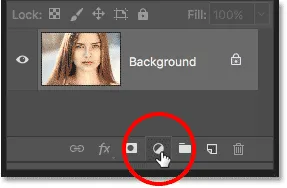
Făcând clic pe pictograma Strat nou de umplere sau reglare
Alegeți Hue / Saturation din listă:
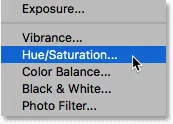
Selectarea unui strat de ajustare a Hue / Saturation.
Pasul 5: Selectați opțiunea „Colorize”
Comenzile și opțiunile pentru stratul de ajustare Hue / Saturation apar în panoul Properties Photoshop. Activați opțiunea Colorize făcând clic în caseta de selectare:
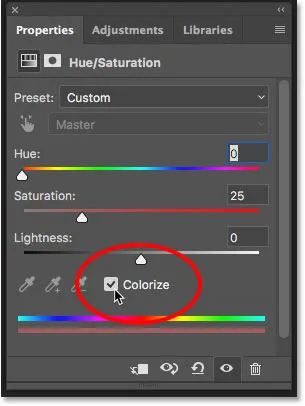
Selectând „Colorize” în partea de jos a panoului Properties.
Imediat ce selectați Colorize, ochii persoanei se vor înroși. Roșul nu este probabil culoarea pe care o căutați, așa că vom învăța cum să o schimbăm în continuare:
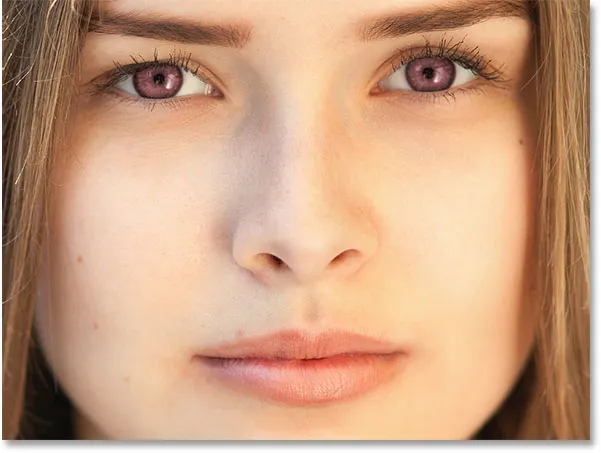
Ochii își schimbă instantaneu culoarea, deși roșul nu este o alegere grozavă.
Pasul 6: Alegeți o nouă culoare a ochilor cu ajutorul glisorului Hue
Pentru a alege o culoare diferită pentru ochi, trageți glisorul Hue . „Hue” este ceea ce cred cei mai mulți dintre noi ca fiind culoarea propriu-zisă și trăgând glisorul de la stânga la dreapta te parcurge prin toate culorile curcubeului, trecând de la roșu pe extrema stângă la portocale și galbene, verzi, albastru, magentas și așa mai departe, tot drumul spre roșu la extrema dreaptă. Veți vedea culoarea ochilor schimbând în imagine în timp ce trageți glisorul. Îmi voi seta valoarea Hue la aproximativ 200 pentru un albastru frumos, dar, desigur, puteți alege orice culoare aveți nevoie:

Alegerea unei noi culori a ochilor prin glisarea glisorului Hue.
Iată cum arată noua culoare a ochilor până acum. Culoarea este prea intensă, așa că vom repara asta:
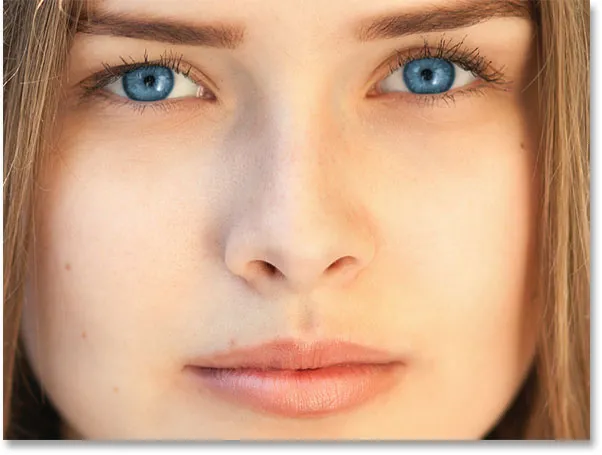
Rezultatul după glisarea glisorului Hue.
Pasul 7: Reduceți saturația culorii noi
După ce ai ales o nouă culoare a ochilor cu glisorul Hue, trageți glisorul de saturație spre stânga pentru a scădea intensitatea până când culoarea pare mai naturală. O valoare de saturație între 10 și 15 funcționează de obicei bine:
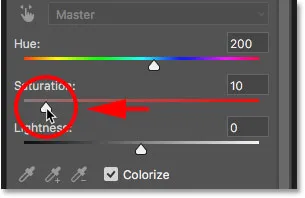
Reducerea saturației noii culori a ochilor.
Iată rezultatul meu după scăderea saturației:
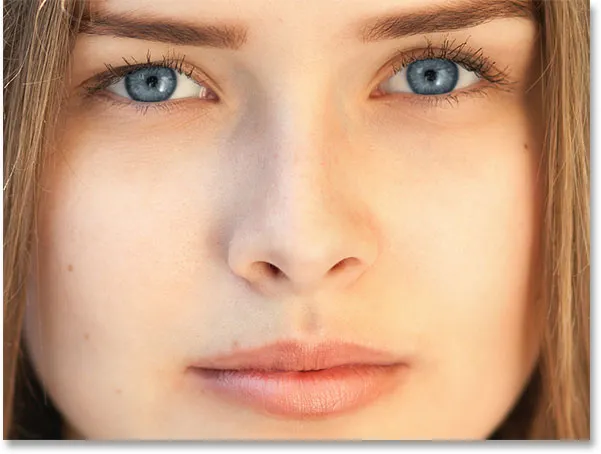
Culoarea ochilor arată acum mai puțin intensă și mai naturală.
Pasul 8: Schimbați modul de amestecare la culoare
În panoul Straturi, stratul de ajustare Hue / Saturation se află deasupra imaginii din stratul Background. În acest moment, modul de amestec al stratului de reglare este setat la Normal, ceea ce înseamnă că afectează nu numai culoarea ochilor, ci și luminozitatea acestora. Pentru a schimba doar culoarea, schimbați modul de amestecare de la Normal la Culoare :
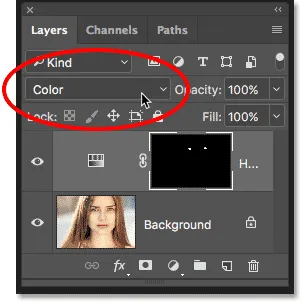
Modificarea modului de amestecare a stratului de reglare în Culoare.
Diferența poate fi subtilă, dar ar trebui să vedeți mai multe detalii originale în ochi după trecerea la modul Blend Color. În cazul meu, acum ochii par un pic mai strălucitori decât au făcut-o cu modul de amestec setat pe Normal:
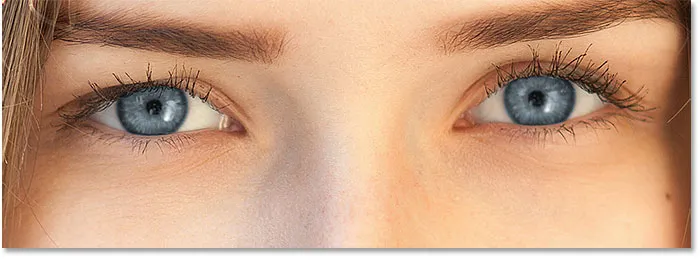
Rezultatul după schimbarea modului de amestecare la Color.
Pasul 9: Selectați Masca stratului
O caracteristică excelentă a straturilor de ajustare în Photoshop este aceea că includ o mască de strat încorporată și, indiferent dacă o știm sau nu, folosim masca de strat încă de când am adăugat stratul de ajustare Hue / Saturation. Photoshop a folosit selecția noastră inițială Lasso Tool pentru a crea masca pentru noi și putem vedea miniatura de mască de strat în panoul Straturi.
Observați că miniatura este umplută mai ales cu negru, cu doar două zone mici de alb. Negrul reprezintă zonele în care stratul de ajustare a nuanței / saturației nu are efect asupra imaginii. Cu alte cuvinte, acele zone își arată încă culoarea originală. Cele două zone albe mici sunt selecțiile pe care le-am făcut în jurul ochilor cu ajutorul instrumentului Lasso. Acestea sunt singurele zone din imagine care sunt colorate de stratul de reglare.
Observați, de asemenea, că miniatura are o margine albă evidențiată în jurul acesteia. Bordul ne spune că masca de strat este selectată în prezent. Dacă nu vedeți marginea din jurul miniaturii, faceți clic pe miniatură pentru a selecta masca:
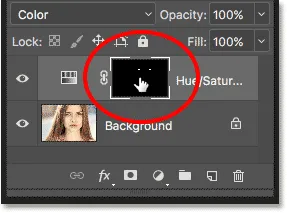
Asigurați-vă că este selectată masca stratului.
Pasul 10: Selectați Instrumentul perie
Dacă selecția inițială Lasso Tool nu a fost perfectă (a mea nu a fost cu siguranță), o parte din noua dvs. culoare probabil se extinde și în părțile albe ale ochilor și poate și în pleoape. Dacă privim cu atenție unul dintre ochii din fotografia mea, vedem o parte din albastru în jurul marginilor irisului care se extinde în zonele albe și un pic în pleoape:

O parte din noua culoare se extinde în zonele înconjurătoare.
Pentru a curăța zonele, tot ce trebuie să facem este să pictăm pe masca stratului. Selectați Instrumentul de perii Photoshop din bara de instrumente:
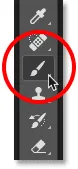
Selectarea instrumentului perie.
Pasul 11: Setați-vă culoarea prim-plan pe negru
Pentru a ascunde culoarea din jurul irisului, trebuie să pictăm cu negru . Photoshop folosește culoarea noastră pentru prim plan ca culoarea periei și putem vedea culorile actuale ale primului plan și ale fundalului în mostrele de culori din partea de jos a barei de instrumente. Apăsați litera D de pe tastatură pentru a reseta culorile prim-plan și fundal la valorile implicite ale acestora. Aceasta vă va seta culoarea de prim plan la alb, iar culoarea de fundal la negru:
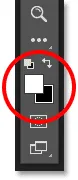
Arhivele de prim plan (stânga sus) și Fundal (dreapta jos).
Apoi apăsați litera X de pe tastatură pentru a schimba culorile, făcând culoarea prim-plan (și culoarea periei) negre:
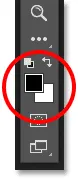
Culoarea prim plan este acum setată pe negru.
Pasul 12: Pictează în jurul Irisului în fiecare ochi
Pictați în jurul irisului din fiecare ochi pentru a curăța zonele cu probleme. Pentru cele mai bune rezultate, utilizați o perie mică, cu margini moi. Puteți regla dimensiunea periei dvs. de la tastatură, apăsând în mod repetat tasta stânga ( ( ) pentru a reduce peria mai mică sau tasta dreaptă de colțar ( ) ) pentru a o face mai mare. Pentru a schimba duritatea periei, apăsați și mențineți apăsat Shift în timp ce apăsați tasta bracket stânga pentru a face mai moale marginile periei. Țineți apăsat Shift în timp ce apăsați tasta bracketă dreaptă va îngreuna marginile.
Deoarece pictăm pe o mască de strat, nu direct pe imaginea însăși, nu ne vedem culoarea periei în timp ce pictăm. În schimb, noua culoare a ochilor dispare din zonele pe care le-am pictat:

Pictura cu negru în jurul marginilor irisului.
De asemenea, nu dorim ca culoarea să apară în interiorul elevului (centrul întunecat al ochiului), deci redimensionați-vă peria dacă este nevoie și pictați-o în negru în interiorul elevului pentru a îndepărta culoarea din acea zonă. După ce ați terminat cu primul ochi, treceți peste celălalt ochi și curățați-l de asemenea:

Vopsind culoarea în interiorul elevului.
Fixarea greșelilor
Dacă faceți o greșeală și pictați din greșeală o parte din culoarea irisului, apăsați litera X de pe tastatură pentru a schimba culorile de prim plan și de fundal. Acest lucru vă va seta culoarea prim-plan pe alb . Vopseste cu alb peste zona pentru a reface culoarea. Apoi, apăsați din nou pe X pentru a configura culoarea prim-plan pe negru și a continua să pictați.
Comparând noua culoare a ochilor cu originalul
Pentru a compara noua culoare a ochilor cu culoarea originală, opriți stratul de ajustare Hue / Saturation făcând clic pe pictograma vizibilității acestuia în panoul Straturi:
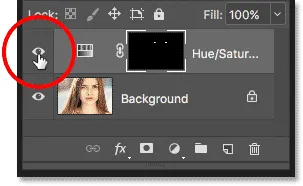
Făcând clic pe pictograma vizibilitate.
Odată ce stratul de reglare este dezactivat, culoarea originală a ochilor reapare:
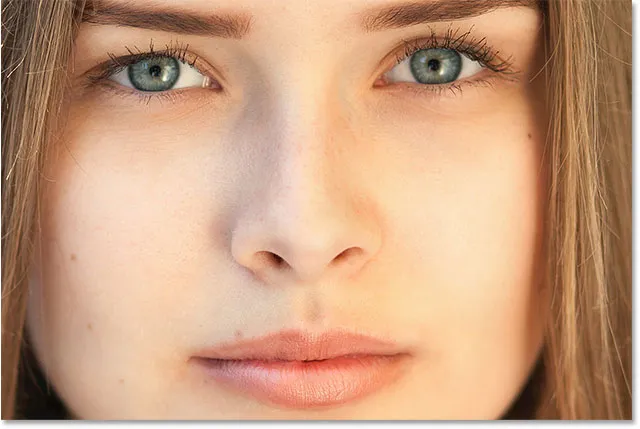
Culoarea originală a ochilor.
Faceți clic din nou pe pictograma vizibilității pentru a reactiva stratul de reglare și pentru a vizualiza noua dvs. culoare a ochilor:
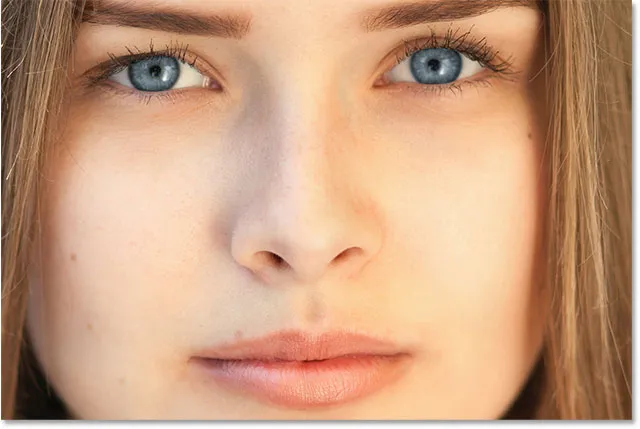
Noua culoare a ochilor.
Și acolo îl avem! Așa se poate schimba ușor culoarea ochilor într-o imagine folosind un strat de ajustare a Hue / Saturation din Photoshop! Căutați tutoriale similare? Aflați cum să luminați și să luminați ochii sau încercați efectul nostru cu zoom amplificat cu zoom radial! Accesați secțiunea noastră de retușare foto pentru mai multe tutoriale de editare a imaginilor!