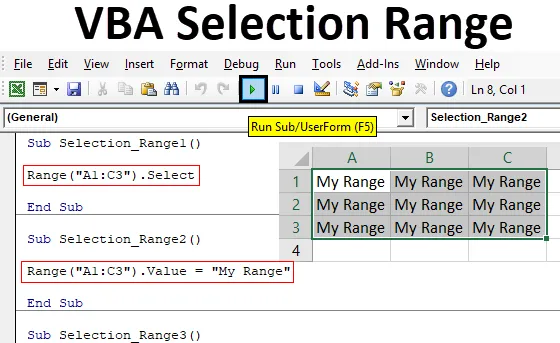
Gama de selecție VBA Excel
Cu toții am putut vedea procesul în care trebuie să selectăm intervalul, astfel încât să putem efectua unele lucrări asupra acesteia. Acesta este pasul de bază către orice sarcină pe care o facem în Excel. Dacă facem orice lucru manual, atunci putem selecta gama de celule manual. Dar, în timp ce automatizăm orice proces sau lucrare, este necesar să automatizăm și procesul de selecție a gamei. Iar VBA Selection Range este pașii de bază către orice cod VBA. Când scriem pașii pentru Selecția intervalului, gama lor devine Obiect și Selecția devine proprietatea. Ceea ce înseamnă că celulele pe care dorim să le selectăm sunt Obiecte și proces de selecție a proprietății din VBA Selection Range.
Cum să selectați un interval în Excel VBA?
Vom învăța cum să selectați o gamă în Excel folosind Codul VBA.
Puteți descărca acest șablon Excel de gamă de selecție VBA de aici - șablonul Excel de gamă de selecție VBAExcel VBA Range Selection - Exemplul # 1
În primul exemplu, vom vedea un proces foarte simplu în care vom selecta orice gamă de celule folosind codul VBA. Pentru aceasta, urmați pașii de mai jos:
Pasul 1: Deschideți un modul din fila Meniu Insert, unde vom scrie codul pentru acest lucru.
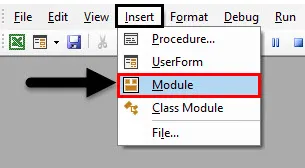
Pasul 2: Scrieți subcategoria de VBA Selection Range sau putem alege orice alt nume după alegerea noastră pentru a o defini.
Cod:
Sub Selectare_Range1 () End Sub

Pasul 3: Să presupunem acum, dorim să selectăm celulele de la A1 la C3, care formează o casetă matricială. Apoi vom scrie Interval și între paranteze, vom pune celulele pe care dorim să le selectăm.
Cod:
Sub-Selecție_Range1 () Interval ("A1: C3") Final Sub
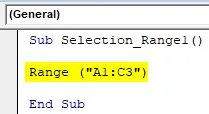
Pasul 4: Acum am acoperit celulele. Mai mult, îi putem aplica orice funcție. Putem selecta celulele, selectăm valorile pe care le are sau copiem și intervalul selectat. Aici vom selecta pur și simplu intervalul.
Cod:
Sub Selectare_Range1 () Interval ("A1: C3"). Selectați End Sub
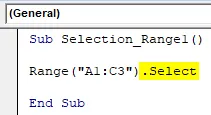
Pasul 5: Acum compilați codul și executați-l făcând clic pe butonul Redare situat sub bara de meniu. Vom vedea modificările din foaia curentă, deoarece celulele de la A1 la C3 sunt selectate așa cum se arată mai jos.
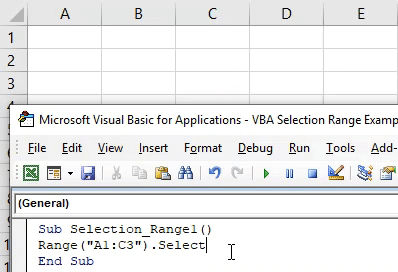
Într-un mod similar, putem pune orice valoare celulelor interval selectate. Pentru aceasta vom folosi funcția Valoare în loc de Selectare.
Cod:
Sub Selectare_Range2 () Interval ("A1: C3"). Valoarea finală Sub

Acum alocați orice valoare sau text pe care dorim să-l vedem în celulele intervalului selectat. Aici această valoare este Intervalul meu.
Cod:
Sub Selectare_Range2 () Interval ("A1: C3"). Valoare = "Intervalul meu" Sub final

Acum executați din nou codul făcând clic pe butonul Redare.

Vom vedea textul necesar care am fost în valoare de cod este imprimat în intervalul selectat.
Excel VBA Selection Range - Exemplul # 2
Există un alt mod de a implementa VBA Selection Range. Pentru aceasta, urmați pașii de mai jos:
Pasul 1: Scrieți subcategoria de VBA Selection Range, așa cum se arată mai jos.
Cod:
Sub Selectare_Range3 () Final Sub
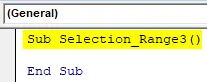
Pasul 2: Prin acest proces, putem selecta intervalul oricărei foi specifice pe care o dorim. Nu trebuie să facem acea foaie la fel de actuală. Utilizați funcția Foaie de lucru pentru a activa foaia care dorește, punând numele sau secvența foii de lucru.
Cod:
Sub Selecție_Range3 () Fișe de lucru ("Foaie2")
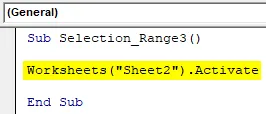
Pasul 3: Acum din nou, ca de exemplu-1, vom selecta intervalul de celule care doresc să le selecteze. Aici avem în vedere aceeași gamă de la celula A1 la C3.
Cod:
Sub Selecție_Range3 () Fișe de lucru ("Foaie2"). Activați intervalul ("A1: C3").
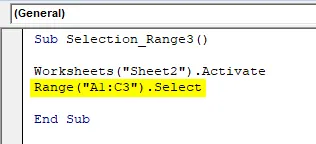
Pasul 4: Acum rulați codul făcând clic pe butonul Redare. Vom vedea, celulele de la A1 la C3 ale foii de lucru care este Nume ca Foaie2 sunt acum selectate.
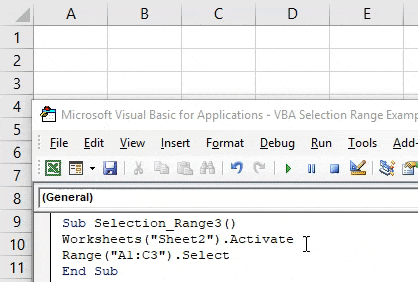
Așa cum am selectat deja celulele pe care le-am dorit, acum putem scrie din nou codul liniar prin care vom insera orice text în celulele selectate. Sau putem selecta manual noua gamă de celule, pentru a vedea modificările prin acest cod.
Pasul 5: Pentru această utilizare, selectați funcția împreună cu Valoarea și alegeți valoarea pe care dorim să o vedem. Aici valoarea noastră este aceeași cu cea pe care o folosisem înainte ca Intervalul meu.
Cod:
Sub Selecție_Range3 () Fișe de lucru ("Foaie2"). Activați intervalul ("A1: C3"). Selectați Selecție.Value = "Intervalul meu"
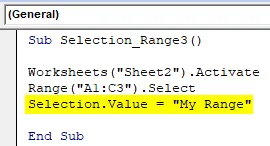
Pasul 6: Acum executați din nou codul făcând clic pe butonul Redare.
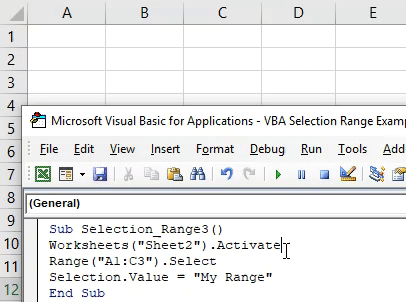
Vom vedea, celulele selectate de la A1 la C3 au obținut valoarea ca Intervalul meu și acele celule sunt încă selectate.
Excel VBA Range Selection - Exemplul # 3
În acest exemplu, vom vedea cum să mutați cursorul de la o celulă curentă la celula extremă. Acest proces de selectare a celulei finale a tabelului sau a foii de lucru necompletate este destul de util în schimbarea locației de unde putem selecta intervalul. În Excel, acest proces este realizat manual de Ctrl + orice cheie săgeată. Urmați pașii de mai jos pentru a utiliza intervalul de selecție VBA.
Pasul 1: Scrieți din nou subcategoria VBA Selection Range.
Cod:
Sub Selectare_Range4 () Final Sub
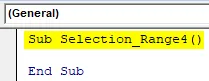
Pasul 2: Alegeți celula intervalului de referință de unde dorim să mutăm cursorul. Să spunem că celula este B1.
Cod:
Sub-Selecție_Range4 () Interval ("B1") Final Sub
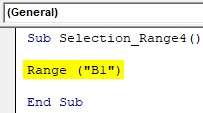
Pasul 3: Acum pentru a trece la tabelul End sau foaia spre dreapta vom folosi xlToRight și pentru stânga ar fi schimbat în xlToLeft așa cum se arată mai jos.
Cod:
Sub Selectare_Range4 () Interval ("B1"). End (xlToRight) .Selectează Sub End

Pasul 4: Acum rulați codul apăsând tasta F5.
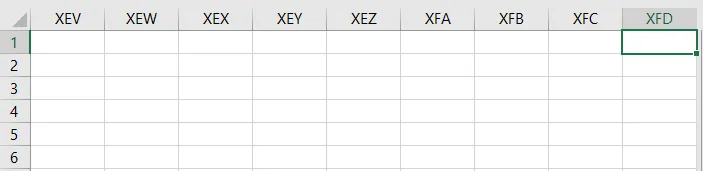
Vom vedea, cursorul nostru de oriunde din primul rând sau celula B1 va trece la capătul îndepărtat către foaie.
Într-un mod similar, putem muta cursorul și selectăm celula din locația de jos sau de sus a oricărei foi de către xlDown sau xlUP. Mai jos este codul pentru selectarea celulei în jos a unei foi din celula de referință B1.
Cod:
Sub Selectare_Range4 () Interval ("B1"). End (xlDown). Selectați Sub Sub
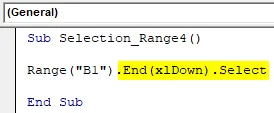
Beneficii ale intervalului de selecție VBA Excel
- Acest lucru este la fel de ușor ca selectarea manuală a celulelor manual în Excel.
- Putem alege orice tip de gamă pe care nu o putem face manual.
- Putem selecta și umple celulele care sunt posibile numai în excel prin opțiunea Căutare și înlocuire.
- Selectarea celulelor de gamă și introducerea datelor în acestea pot fi realizate simultan cu o linie de cod.
Lucruri de amintit
- Utilizarea comenzii xlDown / Up și xlToLeft / Right în cod ne va duce la celulele care sunt extrem de îndepărtate sau la celula care are date. Mijloace, celula cu datele se va opri și ne va împiedica să ajungem la capătul îndepărtat al foii.
- Putem alege orice tip de gamă, dar, asigurați-vă că intervalul de celule este în succesiune.
- Selectarea aleatorie a celulelor nu este permisă cu aceste exemple prezentate.
- Salvați întotdeauna fișierul excel ca Macro Enable excel pentru a preveni pierderea codului.
Articole recomandate
Acesta este un ghid pentru gama de selecție VBA. Aici vom discuta despre cum să selectați o gamă în Excel folosind codul VBA, împreună cu exemple practice și șablon Excel descărcabil. De asemenea, puteți parcurge și alte articole sugerate -
- Formatare condițională VBA
- Găsiți și înlocuiți în Excel
- VBA Eliminați duplicatele
- Gama numită Excel