
Introducere în instrumentul de înlocuire a culorilor în Photoshop
În acest articol, vom afla despre instrumentul de înlocuire a culorilor în Photoshop. Fiecare profesionist în grafică este foarte familiar cu Photoshop, deoarece acest software face munca lor foarte ușoară și ia precizia muncii lor la următorul nivel de perfecțiune. Photoshop este partea familiei Adobe și întreținută de aceștia. Acestea oferă utilizatorilor lor o versiune actualizată a acestui software din când în când pentru a evita sacii de tragere. Putem face multe lucrări de editare în acest software cu ajutorul unor instrumente foarte eficiente ale acestui software. Înlocuirea culorilor este unul dintre cele mai bune instrumente ale sale. Cu instrumentul de înlocuire a culorilor, putem schimba culoarea oricărui obiect selectat al unei imagini.
Cum se utilizează instrumentul de înlocuire a culorilor în Photoshop?
Aici, în acest articol, vom vedea toate aspectele acestui instrument sunt o manieră foarte interesantă. Să începem învățarea noastră despre acest instrument:
Pasul 1: accesați browserul internet și descărcați o imagine de înaltă rezoluție pentru rezultate mai bune sau puteți să vă luați propria imagine de înaltă rezoluție. SAU Accesați folderul de imagini salvat și trageți această imagine în Photoshop și aruncați-o în software.

Pasul 2: Accesați secțiunea panoului de instrumente și faceți clic pe pictograma instrumentului perie. Alegeți Instrumentul de înlocuire a culorilor de aici sau puteți apăsa tasta Shift + B de pe tastatură de trei ori pentru a activa acest instrument.
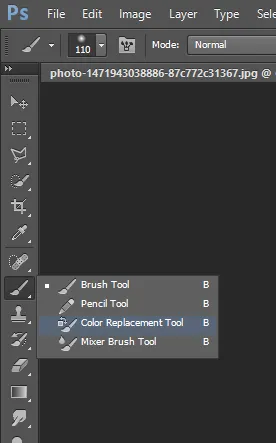
Pasul 3: După ce ați luat acest instrument, trebuie doar să faceți clic pe zona cu semnul plus al acestui instrument. După ce faceți clic pe orice anumită zonă, aceasta va capta culoarea acelei zone și va schimba culoarea acelei zone cu culoarea prim-plan a panoului dvs. de culori. De exemplu, am culoarea maro în culoarea prim-plan a panoului de culori, apoi va schimba culoarea verde a mărului în culoarea maro când voi face clic pe măr cu un cântec în plus al acestui instrument, așa cum se arată în imagine.

Pasul 4: Avem o bară de proprietăți a acestui instrument în partea de sus a zonei de lucru. Vom vedea toate proprietățile acestui instrument una câte una și le vom folosi.

Pasul 5: Pentru prima proprietate, faceți clic pe pictograma cu dimensiunea periei. Se va deschide o casetă derulantă. În această casetă, avem valoarea Mărimii periei, Duritatea periei, valoarea Distanțării periei, valoarea Unghiului și rotunjimii vârfului periei și a altor proprietăți.
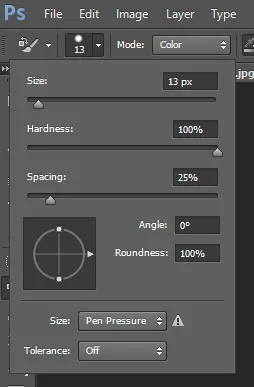
Pasul 6: Puteți de asemenea să deschideți această casetă de proprietate făcând clic dreapta oriunde în zona de lucru.
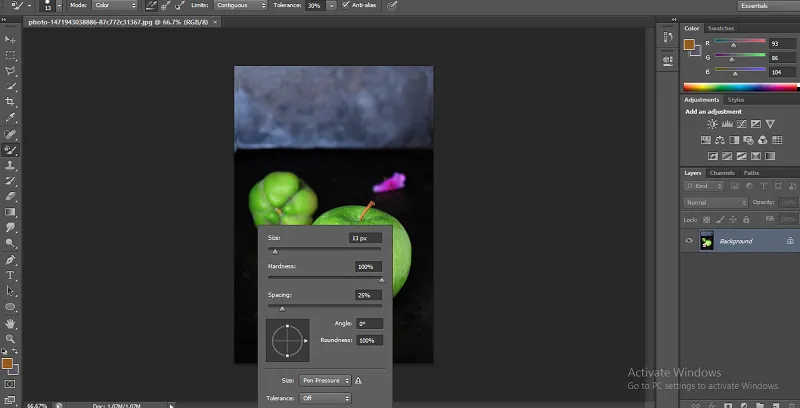
Pasul 7: Pentru a schimba dimensiunea vârfului de perie, trebuie doar să mutați glisorul valorii Dimensiune sau să introduceți orice număr manual de la tastatură în caseta de valoare a acestei proprietăți. Putem schimba dimensiunea vârfului periei în funcție de zona de selecție a imaginii care înseamnă că diminuăm dimensiunea periei pentru lucrări fine și creștem dimensiunea periei pentru lucrări grosiere.
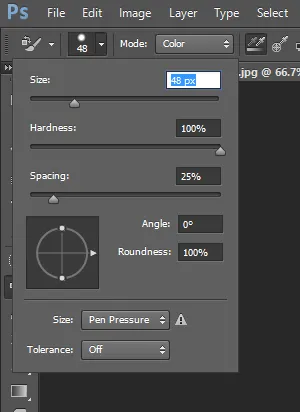
Pasul 8: Pentru următoarea proprietate, voi lua o altă imagine prin aceeași metodă de plasare a imaginii în acest software.
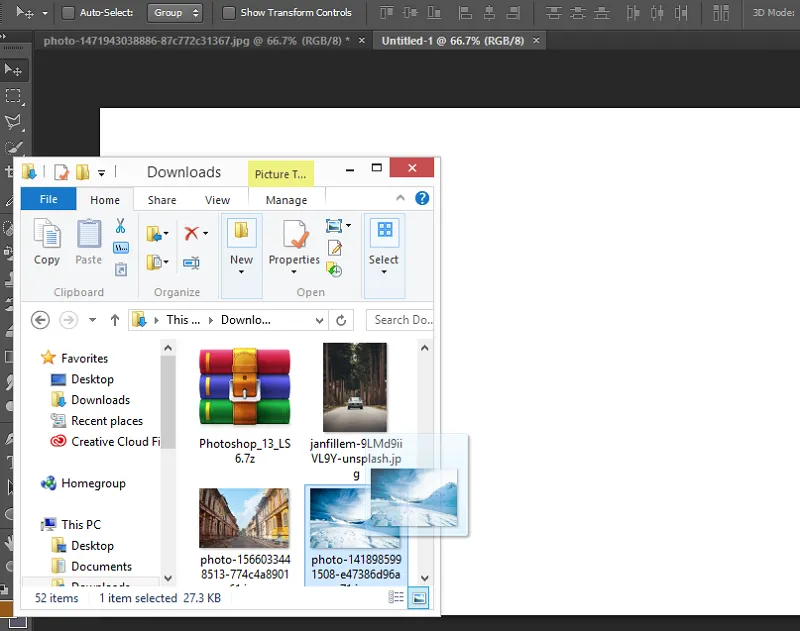
Pasul 9: Următorul este duritatea. Creșteți valoarea durității până la 100% pentru a-și vedea efectul.
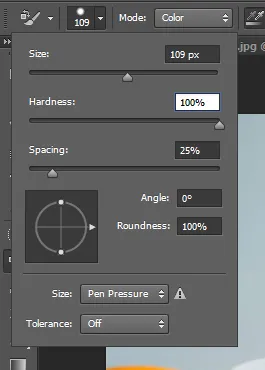
Pasul 10: Acum voi trasa o linie simplă pe imagine.

Pasul 11: Scade din nou valoarea durității până la 50%.
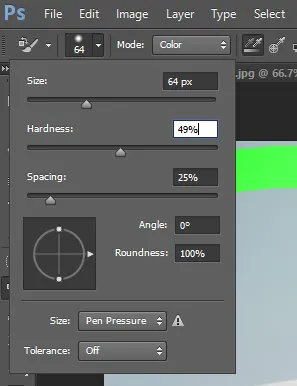
Pasul 12: Și din nou trageți linia simplă lângă linia anterioară. Puteți vedea diferența în schimbarea valorii de duritate. Când creșteți valoarea, culoarea dă o margine ascuțită și atunci când scade valoarea durității, vă va oferi o culoare lină.
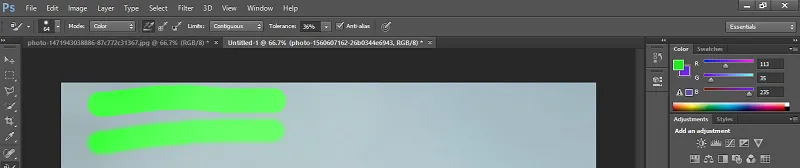
Pasul 13: Următorul este Spațiu.

Pasul 14: Când măriți valoarea spațierii, rezultatul va fi astfel

Pasul 15: Distanța trebuie să fie de până la 10%, astfel încât viteza de colorare să nu afecteze din cauza a mai puțină ramă a computerului personal.
Pasul 16: În continuare, sunt unghiul și rotunjimea vârfului periei. Îl poți schimba în funcție de scopul tău de utilizare.

Pasul 17: Următorul este Modul. În mod, vom lucra în general la opțiunea Culoare, deoarece atunci când alegem orice culoare care să înlocuiască culoarea cu această opțiune Culoare, atunci acest instrument va înlocui culoarea cu culoarea aleasă exact.
Pasul 18: Modul Hue, Saturation și Luminosity va oferi câteva rezultate diferite cu culorile alese. Vei înțelege această schimbare atunci când vei face expertiză în această lucrare.


Pasul 19: Următorul este Eșantionare. În această proprietate, vom alege „Modul în care acest instrument va lua eșantionul din imagine”. Prima metodă este eșantionarea continuă.

Pasul 20: În această metodă, instrumentul va schimba culoarea eșantionului cu poziția schimbătoare a semnului plus al acestui instrument. De exemplu, atunci când facem clic pe jumătatea portocalie, instrumentul va schimba culoarea acestei portocalii și atunci când mutăm instrumentul în direcția de înaintare și ajunge în zona frunzelor, va alege culoarea frunzelor ca probă și va schimba culoarea frunzei cu aceeași culoare de portocaliu ca în imaginea de mai jos.
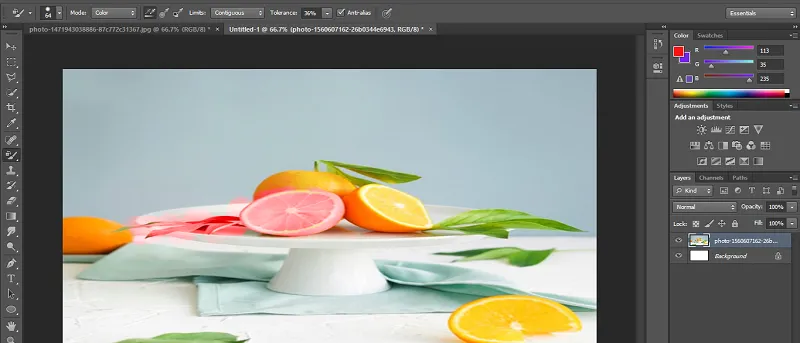
Pasul 21: Următoarea este „Metoda eșantionării odată”

Pasul 22: În ea, instrumentul va schimba culoarea doar a acelei culori, care este selectată cu primul clic ca culoare de probă.

Pasul 23: Un altul este prelevarea de probe de fundal.

Pasul 24: Acest instrument va lua acea culoare ca o probă, care este în culoarea de fundal a secțiunii panoul de culori.
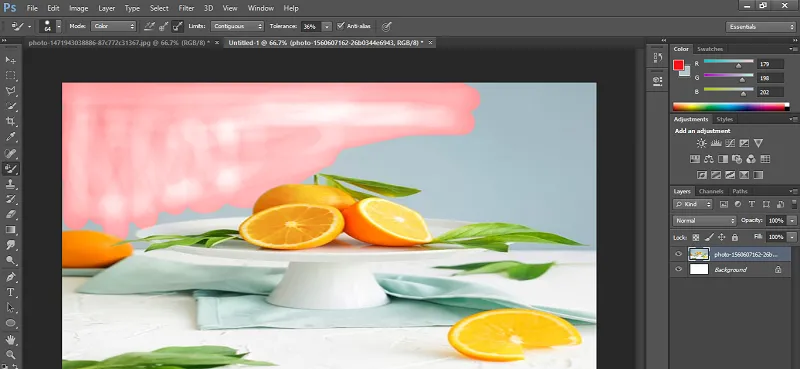
Pasul 25: În opțiunea Limită, folosim în general Contiguous pentru un rezultat mai bun. Concentrația face ușoară selecția.

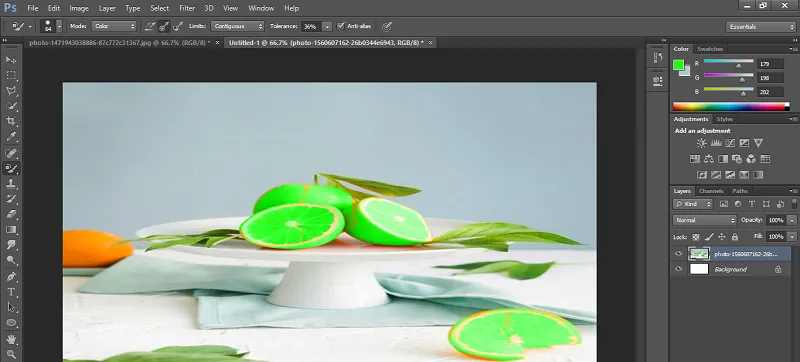
Pasul 26: Următorul este Toleranța. Când creșteți valoarea toleranței, instrumentul va considera toate culorile drept culori de probă, care se potrivesc cu culoarea aleasă.
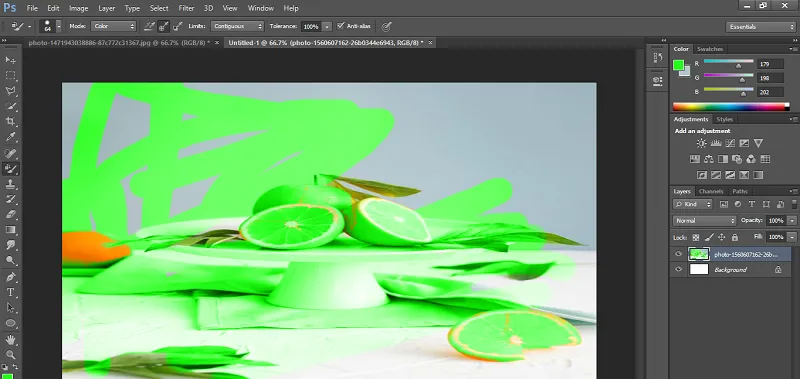
Pasul 27: Trebuie să ia toleranță între 30 până la 40 la sută pentru rezultate mai bune.

Pasul 28: Următorul este Anti-alias.
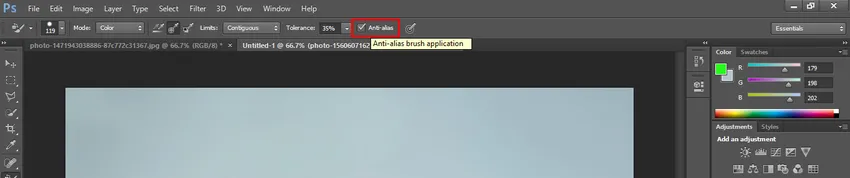
Pasul 29: Iată două forme de perie date în această imagine. Puteți găsi cu ușurință diferența dintre aceste două. Când faceți opțiunea On Anti-alias, culoarea se va schimba cu margini netede și atunci când opriți opțiunea Anti-alias, culoarea de schimbare va avea margini denaturate, așa cum se arată în imagine. Cea stângă este fără Anti-alias, iar cea dreaptă este cu Anti-alias.

Concluzie - Photoshop Tool Photoshop
După acest articol, puteți înțelege cu ușurință toate caracteristicile instrumentului de înlocuire a culorilor Photoshop. Acum puteți utiliza acest instrument pentru îmbunătățirea calității proiectului dvs. și pentru a obține tot mai multe beneficii în activitatea dvs. cu ajutorul acestui instrument de înlocuire a culorilor.
Articole recomandate
Acesta este un ghid pentru instrumentul de înlocuire a culorilor din Photoshop. Aici vom discuta despre Utilizarea instrumentului de înlocuire a culorilor Photoshop într-o bază simplă și simplă. Puteți parcurge și alte articole conexe pentru a afla mai multe -
- Introducere în Instrumentul pentru păpuși în After Effects
- Pași pentru crearea efectului de mișcare în Photoshop
- Noțiuni introductive cu Pathfinder Tool în Illustrator
- Utilizarea instrumentului de selecție din Illustrator
- Photoshop Mixer Tool Tool