În acest tutorial Photoshop, ne uităm la una dintre cele mai mici funcții noi, dar foarte binevenite din Photoshop CS5 - posibilitatea de a îndrepta și decupa imaginile cu un singur clic! În versiunile anterioare de Photoshop, a învăța cum să îndreptați o imagine strâmbă a fost o provocare. De fapt, dacă nu ai avut pe cineva să-ți arate cum să o faci, există șanse mari să nu-ți dai seama niciodată. Asta pentru că procesul nu a fost în niciun fel intuitiv. Ați crede că după ani de actualizări la cel mai popular și puternic editor de imagini din lume, Adobe ar fi inclus undeva un buton simplu „Îndreptați”, dar, din păcate, nu a fost cazul. Cel puțin până acum!
Iată imaginea cu care voi lucra în acest tutorial. Este aceeași imagine pe care am folosit-o în tutorialul anterior Cum să îndrepți fotografiile încrucișate în care am explicat modul vechi de îndreptare și decupare a imaginilor, astfel încât să putem înțelege cât de repede și mai ușor este în Photoshop CS5:
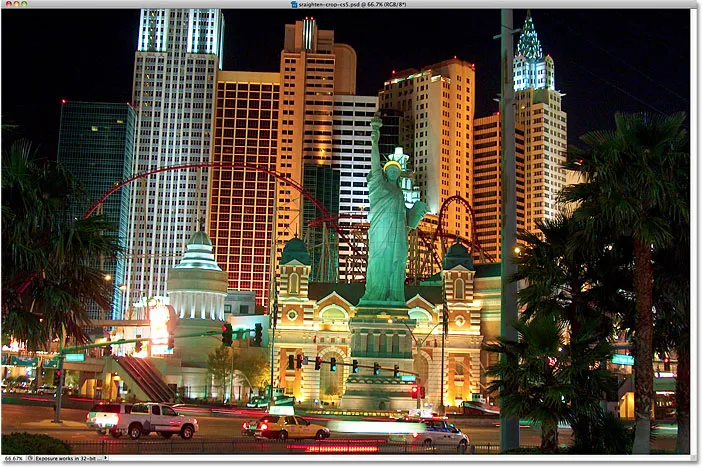
O fotografie turistică tipică care are nevoie de puțin îndreptare.
Fotografia de mai sus a hotelului și cazinoului din New York, New York a fost făcută în timp ce se plimba prin Las Vegas într-o noapte și a sfârșit prin a fi un pic strâmb. Statuia Libertății și clădirile din spatele ei se sprijină puțin spre dreapta. Nu voi intra aici în detalii despre modul de îndreptare și decupare a imaginii în Photoshop CS4 și mai devreme, deoarece le-am acoperit deja în tutorialul anterior, dar asigurați-vă că îl verificați dacă nu sunteți familiarizați cu pașii implicați îl puteți compara cu cât de rapid va fi Photoshop CS5.
Pasul 1: Selectați instrumentul Ruler
Primii doi pași pentru îndreptarea imaginilor sunt aceiași în Photoshop CS5 ca și în versiunile anterioare. Selectați Instrumentul Ruler din panoul Instrumente. În mod implicit, acesta se ascunde în spatele Instrumentului Eyedropper, așa că faceți clic pe Instrumentul Eyedropper și țineți apăsat butonul mouse-ului în jos pentru o secundă sau două până când apare un meniu fly-out, apoi selectați Instrumentul Ruler din listă:
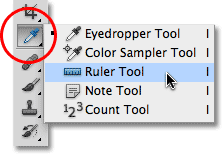
Faceți clic și țineți apăsat pe Instrumentul de plecare, apoi selectați Instrumentul de riglă din meniul de plecare.
Pasul 2: Faceți clic și glisați pe ceva ce ar trebui să fie drept
Căutați în imaginea dvs. ceva care ar trebui să fie drept, orizontal sau vertical, iar cu instrumentul de rulare selectat, faceți clic și trageți de-a lungul marginii sale. În cazul meu, acoperișul clădirii din spatele Statuii Libertății ar trebui să fie drept orizontal, așa că voi face clic pe partea stângă a acoperișului și, cu butonul mouse-ului ținut în jos, trageți în partea dreaptă. În timp ce trageți, veți vedea o linie subțire care apare între punctele de început și cele de sfârșit. Photoshop va folosi unghiul acestei linii pentru a determina cât de mult trebuie rotită imaginea pentru a o îndrepta:
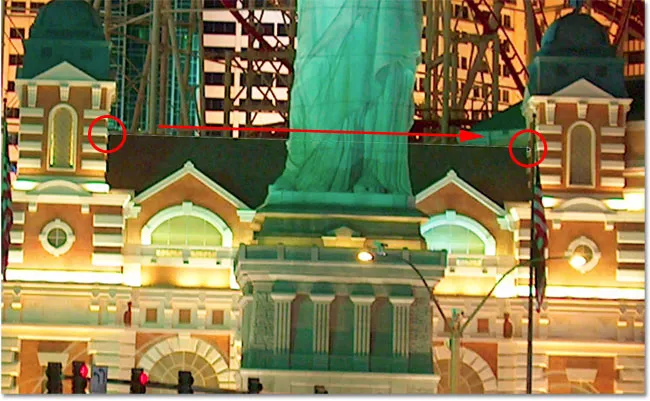
Trageți o linie cu instrumentul Ruler de-a lungul marginii a ceva ce ar trebui să fie drept.
Pasul 3: Faceți clic pe butonul Îndreptați
Iată unde se încheie asemănarea dintre Photoshop CS5 și versiunile anterioare ale Photoshop. După ce ați tras o linie peste ceva din imaginea care ar trebui să fie dreaptă, faceți clic pe noul buton Îndreptați în bara de opțiuni din partea de sus a ecranului:

Butonul Îndreptare este nou în Photoshop CS5.
Imediat ce faceți clic pe buton, Photoshop îndreaptă instantaneu imaginea pentru dvs. pe baza unghiului liniei pe care tocmai ați desenat-o cu instrumentul Ruler. Este atat de simplu:
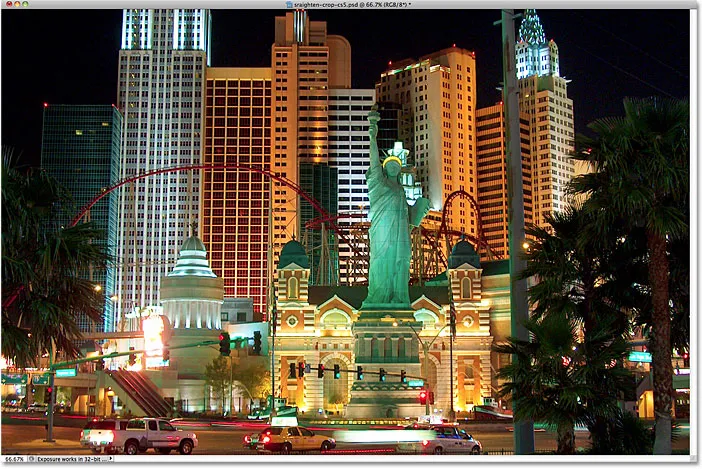
Photoshop CS5 face în sfârșit îndreptarea imaginilor simplă, rapidă și intuitivă.
Îndreptarea și decuparea cu un singur clic
Noul buton Îndreptați ar trebui să fie numit cu adevărat butonul „Îndreptați și decupați” și iată de ce. Voi trece pe panoul meu Istoric pentru o clipă, care ne arată o listă cu toate etapele de editare pe care le-am făcut până acum cu imaginea și am observat că ne spune că imaginea a fost decupată imediat după rotirea acesteia:
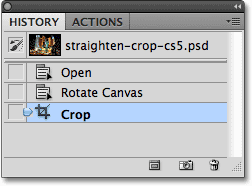
Panoul Istoric spune că imaginea a fost decupată, dar sigur nu-mi amintesc să o tundeți.
Asta pentru că Photoshop CS5 a decupat automat imaginea după ce a îndreptat-o! De ce a fost nevoie să decupați imaginea? Voi apăsa Ctrl + Z (Câștigă) / Comandă + Z (Mac) de pe tastatură pentru a anula ultimul pas, așa că acum privim imaginea imediat după ce a fost rotită. Aș putea face clic și pe pasul Rotire pânză din panoul Istoric pentru a-l selecta. Oricum ar fi același lucru. Dacă privim imaginea acum în fereastra documentului, vom vedea o mulțime de spații albe în jurul marginilor sale:

Panza albă apare în colțurile ferestrei documentului după rotirea imaginii.
Spațiul alb este pânza din spatele imaginii. Deoarece fotografia a fost rotită, ea nu se mai potrivește corect în dimensiunile ferestrei documentului și ajungem să vedem pânza din spatele ei. În Photoshop CS4 și versiunile anterioare, va trebui să tăiem manual spațiul alb cu Instrumentul de decupare, care a adăugat încă un alt pas la procesul de îndreptare. Cu toate acestea, nu este necesar să faceți asta în Photoshop CS5. Cu un singur clic al noului buton Îndreptați în bara de opțiuni, Photoshop are grijă de îndreptarea și decuparea noastră!
Dacă, din anumite motive, preferați să decupați singur spațiul alb, după ce Photoshop îndreaptă imaginea, țineți apăsată tasta Alt (Win) / Option (Mac) în timp ce faceți clic pe butonul Îndreptați din bara de opțiuni. Acest lucru îi spune lui Photoshop să rotească doar fotografia, lăsând-o pe tine.
Și acolo îl avem! Este atât de rapid și ușor să îndreptați și să decupați imaginile în Photoshop CS5! Consultați secțiunea noastră de retușare foto pentru mai multe tutoriale de editare a imaginilor Photoshop!