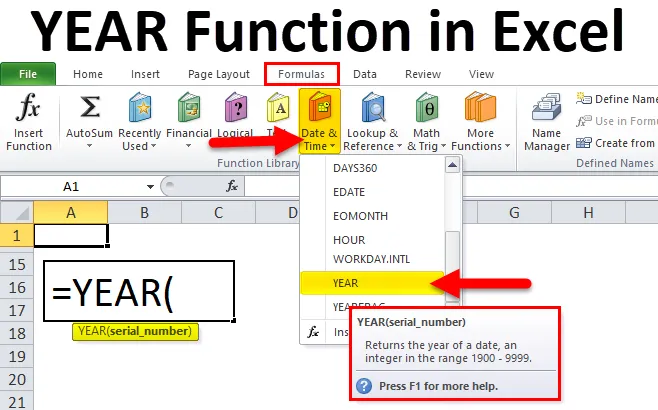
ANUL Funcție în Excel (cuprins)
- ANUL în Excel
- ANUL Formula în Excel
- Cum să utilizați funcția YEAR în Excel?
ANUL în Excel
Funcția ANUL în excel vă poate aduce valoarea anului de la data furnizată. YEAR este una dintre funcțiile Date & Time din excel. Acest lucru este foarte util atunci când extragem anul din date sau furnizăm o valoare a unui an unei alte formule.
YEAR este o funcție încorporată în excel, care poate fi folosită atât ca funcție a foii de lucru, cât și pentru funcția VBA în excel.
De exemplu, = YEAR (2018-11-25) va returna rezultatul ca 2018.
Nu contează dacă data este în format data sau format dată și oră. ANUL poate extrage valoarea anului din valoarea furnizată.
ANUL Formula în Excel
Mai jos este Formula ANUL în Excel:
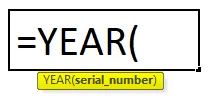
Sintaxa funcției YEAR în Excel are un singur parametru, adică Numărul de serie.
- Număr de serie: Aceasta este valoarea pe care o dăm pentru a extrage Anul din data sau numărul de serie. Valoarea returnării este întotdeauna între 1900 și 9999.
Cum să utilizați funcția YEAR în Excel?
ANUL funcției în Excel este foarte simplu și ușor de utilizat. Vă rugăm să înțelegeți funcționarea funcției YEAR în Excel printr-un exemplu de formulă YEAR Funcția YEAR poate fi utilizată ca funcție de foaie de lucru și ca funcție VBA.
Puteți descărca acest șablon Excel funcție YEAR aici - Șablonul Excel funcție YEARExemplul # 1
Din datele de mai jos extrage valorile anului.
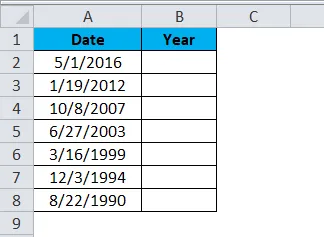
Aplicați formula ANUL pentru a obține valorile ANULUI de la aceste date.
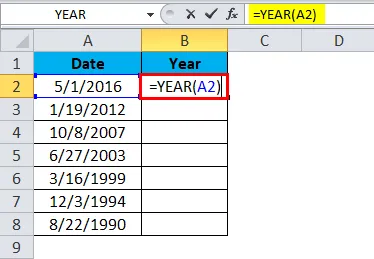
Rezultatul este:
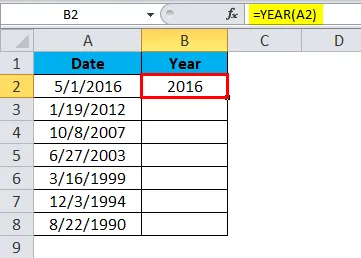
Putem trage formula folosind Ctrl + D sau dublu clic pe colțul din dreapta al celulei B2. Deci rezultatul va fi:

Exemplul # 2
Putem folosi funcția YEAR în Excel cu alte multe funcții. În acest exemplu, voi ilustra utilizarea IF cu ANUL.
Mai jos sunt datele de vânzări pe care le avem de câțiva ani. Într-un an anume, avem 2 luni, un an particular avem 3 luni, în anumite luni avem 5 luni.
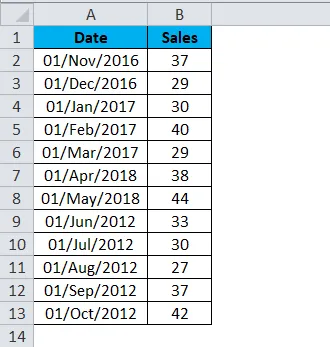
Din tabelul de mai sus, am nevoie doar de anii de afișat fără ani duplicat. De exemplu, conform celui de mai jos.
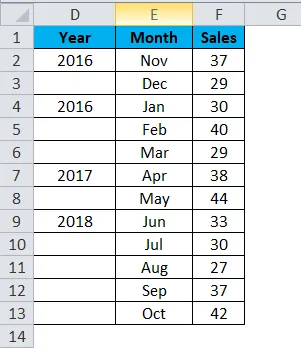
Arată o frumusețe nu? Putem reorganiza datele precum cele de mai sus folosind funcția IF și ANUL împreună. Urmați pașii de mai jos pentru a explora această tehnică frumoasă.
Pasul 1: Creează mai întâi un șablon ca cel de mai jos.

Pasul 2: Aplicați formula ANULUI pentru prima celulă și faceți formatul ca General.

Rezultatul este:
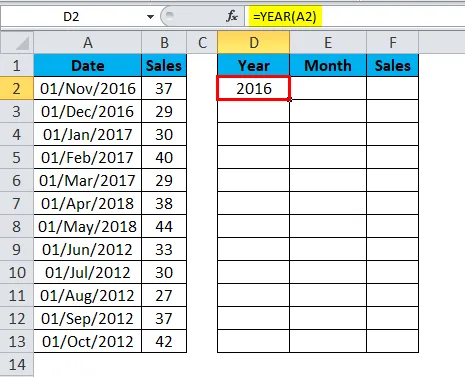
Pasul 3: Aplicați IF cu YEAR formula pentru celulele rămase așa cum am arătat în imaginea de mai jos.
= IF (YEAR (A3) = ANE (A2), ””, AN (A2))
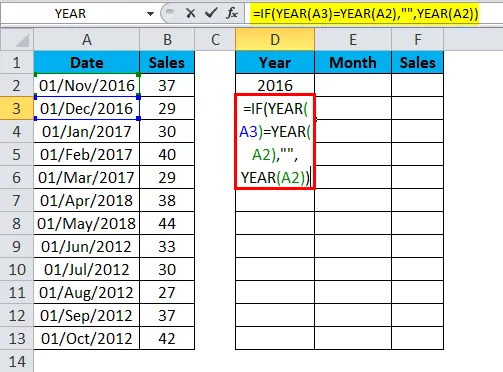
Dacă ANUL celulei A3 este egal cu valoarea YEAR a celulei A2, atunci întoarceți „” (nimic).
Dacă ANUL celulei A3 nu este egal cu valoarea YEAR a celulei A2, atunci întoarceți valoarea anului din celula A2.
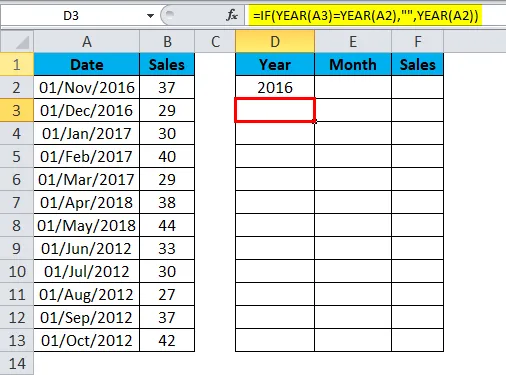
Putem trage formula folosind Ctrl + D sau dublu clic pe colțul din dreapta al celulei D3. Deci rezultatul va fi:
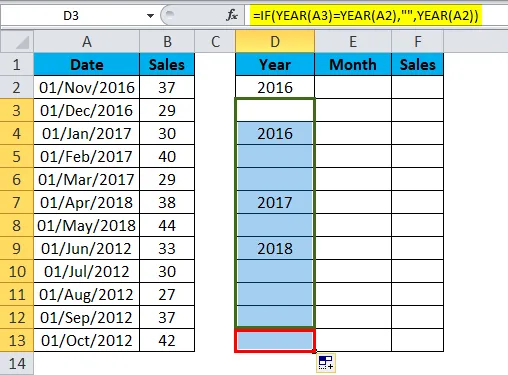
Pasul 4: dați un link către coloana de dată și faceți formatul ca „mmm” pentru coloana lună din tabelul rearanjat.
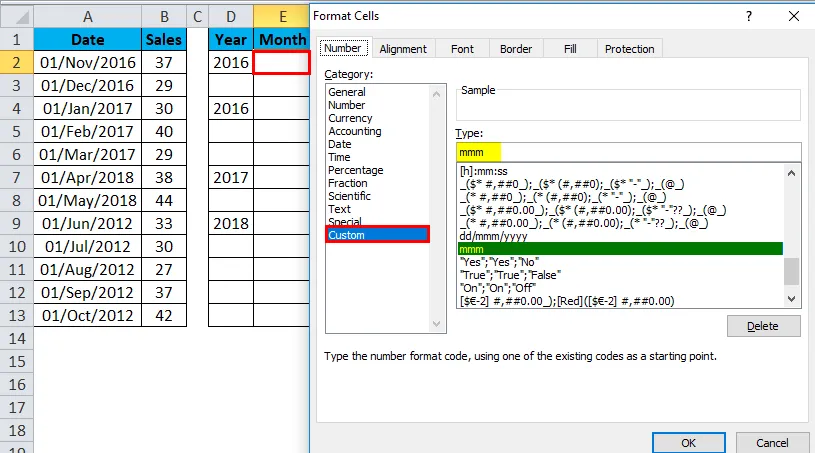
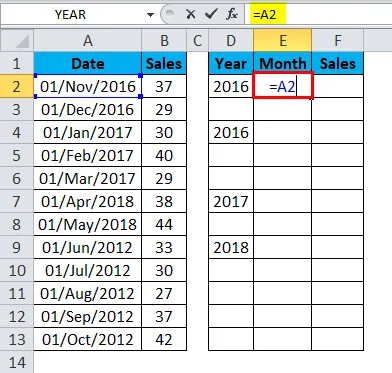
Rezultatul este:
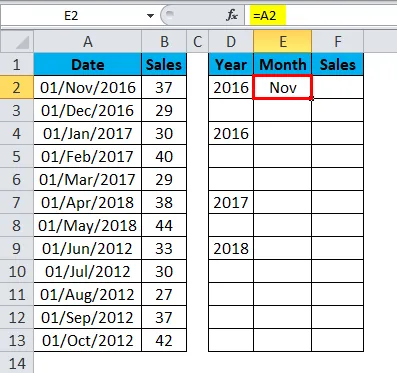
Putem trage formula folosind Ctrl + D sau dublu clic pe colțul din dreapta al celulei E2. Deci rezultatul va fi:
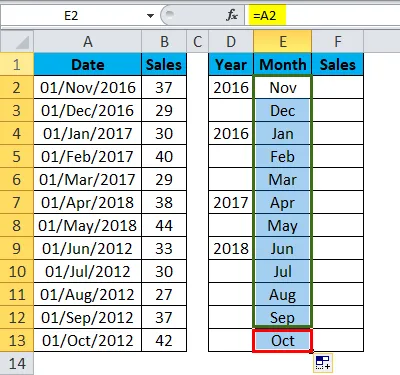
Pasul 5: Acum dați și un link către coloana de vânzări.
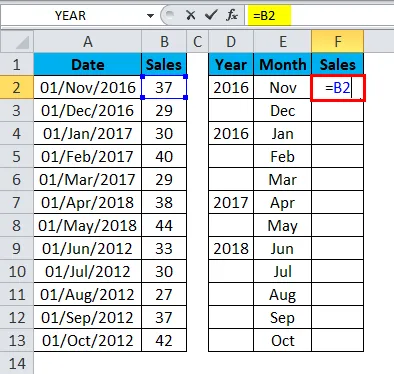
Rezultatul este:
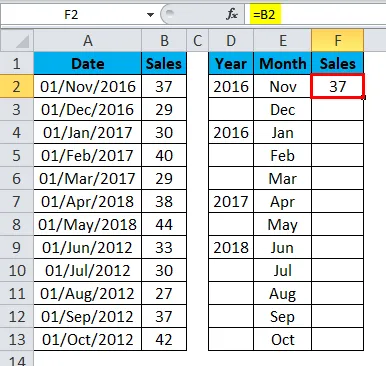
Putem trage formula folosind Ctrl + D sau dublu clic pe colțul din dreapta al celulei F2. Deci rezultatul va fi:
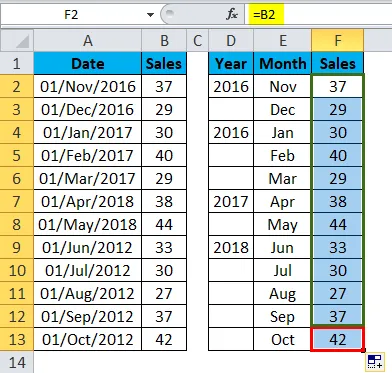
Acum spune-mi care arată o frumusețe. Managerul sau șeful dvs. trebuie să fie gata să vă trimită un e-mail de apreciere.
Exemplul # 3
Putem folosi funcția TEXT ca o alternativă la funcția YEAR pentru a obține valoarea Anului de la data furnizată.
Obțineți valorile ANULUI din datele de mai jos folosind funcția TEXT.
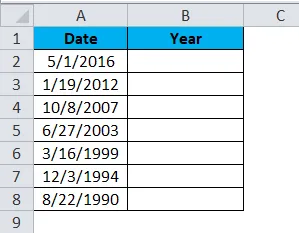
Aplicați funcția TEXT pentru a obține valoarea anului.
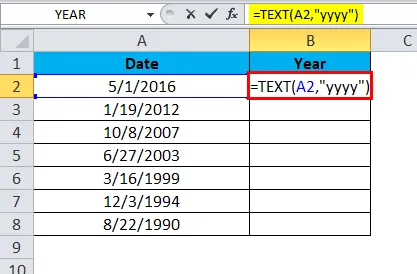
Rezultatul va fi:
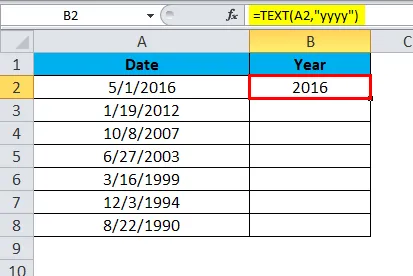
Putem trage formula folosind Ctrl + D sau dublu clic pe colțul din dreapta al celulei B2. Deci rezultatul va fi:
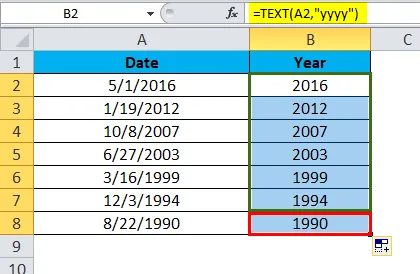
Exemplul # 4
Putem folosi funcția YEAR în excel pentru a găsi diferența dintre două date. Din datele de mai jos găsiți diferența de an între anul 1 și anul 2.
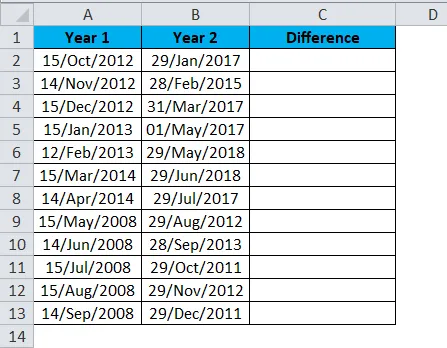
Folosind funcția YEAR, deduceți valoarea anului 1 din valorile anului 2.

Rezultatul ar fi:
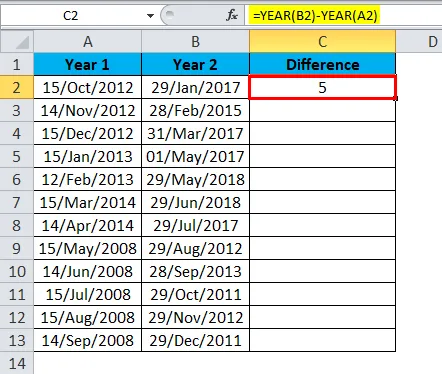
Putem trage formula folosind Ctrl + D sau dublu clic pe colțul din dreapta al celulei C2. Deci rezultatul va fi:
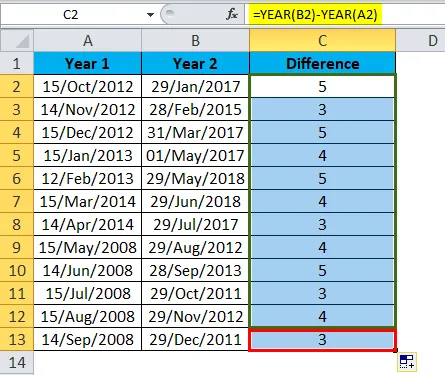
Notă: nu contează ce lună a anului dă întotdeauna diferența între doi ani.
De exemplu, diferența dintre 01-Dec-2017 și 01-Jan-2018 este de doar 2 luni, dar funcția ANUL returnează rezultatul la 1 an.
Cod VBA pentru a utiliza funcția YEAR
Putem folosi funcția YEAR și în VBA.
Copiați și lipiți codul de mai jos în modulul dvs. obțineți rezultatul.
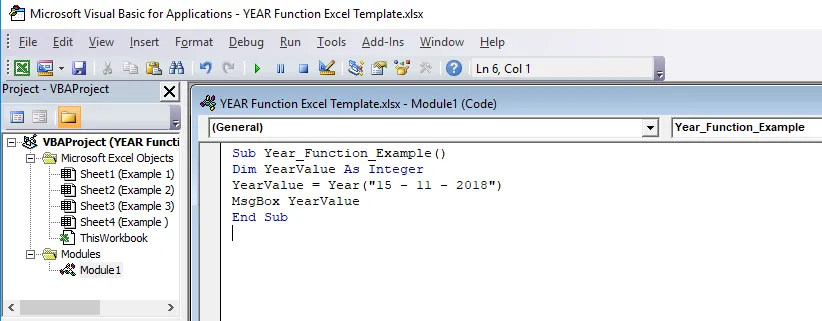
Notă: Trebuie să vă salvați cartea de lucru ca un registru de lucru activat pentru macro
Rezultatul codului de mai sus va fi anul 2018.
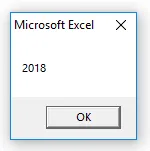
Lucruri de reținut despre funcția ANUL în Excel
- Funcția ANUL în Excel întoarce întotdeauna numărul format din 4 cifre.
- Funcția ANUL în rezultatele Excel ar trebui să fie afișată ca un număr de serie, nu ca un format de dată. Dacă aplicați formatul datei vă va afișa valoarea indiferentă.
- Dacă data nu este în formatul corect funcția YEAR și funcția VBA va returna eroarea.
- Formatul ANUL ar trebui să fie general sau număr, altfel va afișa rezultatul doar ca dată.
Articole recomandate
Acesta a fost un ghid pentru ANUL în Excel. Aici discutăm formula YEAR în Excel și cum să utilizăm funcția YEAR în Excel, împreună cu exemple practice și șablon Excel descărcabil. De asemenea, puteți parcurge și alte articole sugerate -
- Cum se utilizează XIRR în Excel?
- Cum se utilizează funcția SUM în Excel?
- Cum se utilizează funcția RATE în Excel?
- Cum se utilizează funcția DREPT în Excel?