În primul tutorial din această serie, am învățat cum putem controla în mod dinamic dimensiunea, unghiul și rotunjimea periilor noastre în timp ce pictăm folosind Photoshop's Shape Dynamics, una dintre cele șase categorii de Dynamics Brush găsite în panoul Perii. În acest tutorial, vom analiza al doilea set de opțiuni dinamice de perie, Scattering și cum ne permite să împrăștiem mai multe copii ale vârfului nostru de perie de-a lungul fiecărei lovituri de perie, creând iluzia că „stropim” peria în interior documentul nostru!
Pentru a accesa controalele Scattering, faceți clic direct pe cuvântul Scattering din partea stângă a panoului Perii. Dacă faceți clic în caseta de selectare din stânga cuvântului, veți activa opțiunile Scattering, dar nu ne va oferi acces la niciunul dintre controalele sale, așa că asigurați-vă că faceți clic direct pe cuvântul în sine:
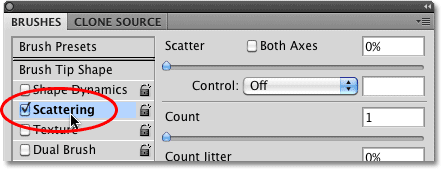 Faceți clic direct pe cuvântul Scattering pentru a avea acces la controalele sale.
Faceți clic direct pe cuvântul Scattering pentru a avea acces la controalele sale.
Imediat ce faceți clic pe cuvânt, opțiunile Scattering apar în partea dreaptă a panoului Perii. Opțiunile pentru Scattering sunt împărțite în două secțiuni principale - Scatter și Count . Opțiunile Scatter controlează cât de departe vor fi împrăștiate vârfurile individuale ale periei, în timp ce Count determină câte sfaturi suplimentare de perie vor fi adăugate:
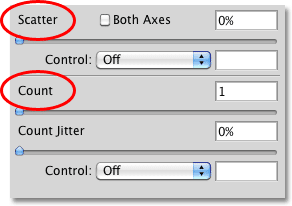 Scattering-ul este împărțit în două secțiuni - Scatter și Count.
Scattering-ul este împărțit în două secțiuni - Scatter și Count.
Să aruncăm o privire mai atentă la fiecare secțiune.
Împrăștia
Așa cum am menționat, opțiunile Scatter ne permit să controlăm cât de îndepărtate sau cât de „împrăștiate”, sfaturile individuale ale periei vor apărea pe măsură ce pictăm. Pentru a vă ușura să vedeți cum funcționează aceste opțiuni, voi folosi una dintre periile rotunde standard Photoshop, dar puteți folosi orice perie vă place.
Cu o valoare Scatter de 0%, nu se aplică nicio împrăștiere, așa cum putem observa în această cursă orizontală a periei. Am crescut distanța dintre fiecare vârf de perie, astfel încât să putem observa cu ușurință că fiecare îl urmează pur și simplu pe cel precedent într-o linie dreaptă:
 O valoare Scatter de 0% înseamnă că împrăștierea este dezactivată. Fiecare nou vârf de perie urmează, în mod previzibil, în conformitate cu cea anterioară.
O valoare Scatter de 0% înseamnă că împrăștierea este dezactivată. Fiecare nou vârf de perie urmează, în mod previzibil, în conformitate cu cea anterioară.
Pentru a crește cantitatea de împrăștiere, pur și simplu trageți glisorul Scatter spre dreapta. Fii atent la zona de previzualizare din partea inferioară a panoului Perii pentru a vedea ce se întâmplă. Cu cât trageți mai mult glisorul, cu atât sunt mai răspândite sfaturi individuale pentru perii:
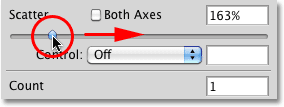 Trageți glisorul Scatter spre dreapta pentru a împrăștia vârfurile periei.
Trageți glisorul Scatter spre dreapta pentru a împrăștia vârfurile periei.
Voi picta aceeași perie orizontală, dar acum că am adăugat câteva împrăștieri, vedem că Photoshop modifică aleatoriu poziția fiecărui vârf nou de perie de-a lungul cursului, creând un efect de împrăștiere. Dacă aș trage glisorul Scatter și mai departe spre dreapta, sfaturile ar fi răspândite și mai mult:
 Vârfurile de perie se împrăștie acum pe măsură ce pictez.
Vârfurile de perie se împrăștie acum pe măsură ce pictez.
Ambele axe
Pentru și mai multă varietate în împrăștiere, selectați opțiunea Ambele axe :
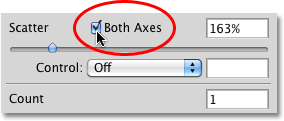 Faceți clic în caseta de selectare Ambele axe pentru a o selecta.
Faceți clic în caseta de selectare Ambele axe pentru a o selecta.
Acest lucru îi spune lui Photoshop să împrăștie vârfurile periei atât de-a lungul cursului, cât și perpendicular pe aceasta, ceea ce face ca unele vârfuri de perie să se suprapună în timp ce lasă goluri mai largi între altele:
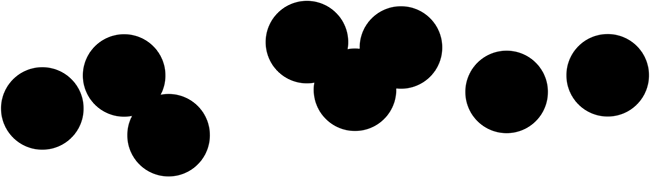 Cu ambele axe selectate, vârfurile de perie par să se împrăștie aleatoriu în toate direcțiile.
Cu ambele axe selectate, vârfurile de perie par să se împrăștie aleatoriu în toate direcțiile.
Controlul imprastierii
Așa cum am văzut cu opțiunile Dimensiune, unghi și rotunjime din secțiunea Forma dinamică, Photoshop ne oferă diverse modalități de a controla dinamic cantitatea de împrăștiere care se aplică la loviturile noastre de perie în timp ce pictăm, toate putând fi selectate din pictura Control. -lista de jos:
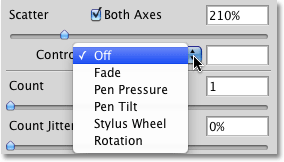 Aceleași opțiuni pe care le-am văzut cu Shape Dynamics sunt disponibile pentru controlul cantității de împrăștiere.
Aceleași opțiuni pe care le-am văzut cu Shape Dynamics sunt disponibile pentru controlul cantității de împrăștiere.
Cele mai multe dintre aceste opțiuni, cum ar fi Pen Pressure și Pen Tilt, necesită să avem o tabletă de stilou instalată pe computerul nostru înainte să funcționeze. Selectarea presiunii de stilou va varia cantitatea de împrăștiere în funcție de cantitatea de presiune aplicată tabletei, în timp ce Pen Tilt modifică cantitatea de împrăștiere în timp ce înclinați stiloul în timp ce pictați. Singura opțiune care nu necesită utilizarea unei tablete de pixuri este Fade, care reduce treptat cantitatea de împrăștiere în funcție de numărul de pași pe care îi specificați. Odată ce valoarea de împrăștiere atinge 0%, nu se va mai aplica împrăștiere până când începeți o nouă lovitură:
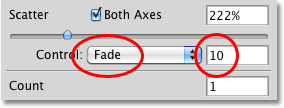 Alegeți Estompare, apoi introduceți numărul de pași pe care trebuie să-i păstrați complet pentru a estompa.
Alegeți Estompare, apoi introduceți numărul de pași pe care trebuie să-i păstrați complet pentru a estompa.
Asigurați-vă că ați mărit mai întâi valoarea Scatter înainte de a încerca să lucrați cu oricare dintre opțiunile de control, altfel nu va fi aplicată nicio răspândire indiferent de ceea ce faceți. Aici, am pictat o altă perie orizontală simplă, cu împrăștiere setată să se estompeze în 10 pași. Observați cum cursa de perie continuă în linie dreaptă, odată ce împrăștierea s-a stins complet:
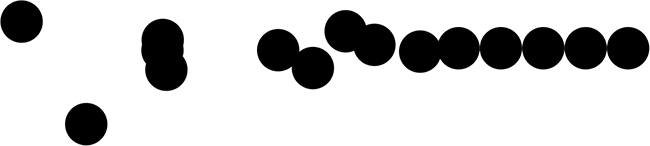 Împrastierea se estompează treptat peste 10 trepte înainte ca cursa periei să continue în linie dreaptă.
Împrastierea se estompează treptat peste 10 trepte înainte ca cursa periei să continue în linie dreaptă.
Numara
Știm deja că modul în care pictează Photoshop este prin ștanțarea repetată a vârfului periei pe calea accidentului cerebral. În mod implicit, Photoshop ștampilează de fiecare dată doar un vârf de perie, dar îl putem schimba folosind opțiunile Count . De fapt, putem avea ștampilă Photoshop până la 16 exemplare ale vârfului periei de fiecare dată când ar fi în mod normal ștampila doar una!
Pentru a crește valoarea numărului, trageți glisorul Contor spre dreapta, urmărind zona de previzualizare din partea inferioară a panoului Perii pentru a previzualiza modificările. Asigurați-vă că ați mărit mai întâi valoarea Scatter înainte de a crește valoarea Contorizare, altfel nu veți vedea prea multe întâmplări, deoarece pur și simplu veți stiva mai multe copii ale vârfului periei direct una peste alta:
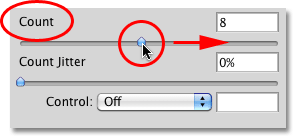 Trageți glisorul Count Count spre dreapta pentru a adăuga tot mai multe copii ale vârfului periei de-a lungul cursei.
Trageți glisorul Count Count spre dreapta pentru a adăuga tot mai multe copii ale vârfului periei de-a lungul cursei.
Cu valoarea contului meu setată la 8 și Scatter setată la 500%, vârfurile de perie par acum „se pulverizează” în document în timp ce pictez:
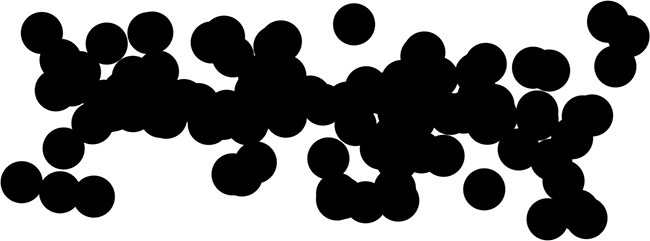 Măriți atât valorile Scatter cât și Count pentru a obține efectul complet al dinamicii Scattering.
Măriți atât valorile Scatter cât și Count pentru a obține efectul complet al dinamicii Scattering.
Controlul contelor
La fel ca în secțiunea Scatter de mai sus, secțiunea Count include o opțiune Control, oferindu-ne aceleași moduri familiare de a controla dinamic valoarea numărătoare în timp ce pictăm. Selectați oricare dintre ele din lista derulantă:
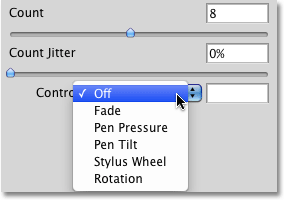 Alegeți modul în care doriți să controlați dinamic valoarea numărului din lista verticală Control.
Alegeți modul în care doriți să controlați dinamic valoarea numărului din lista verticală Control.
Înainte de a selecta oricare dintre aceste opțiuni, asigurați-vă că ați mărit mai întâi valoarea Contorizând cu glisorul, altfel nu veți vedea niciodată mai mult de un vârf de perie simultan, indiferent de opțiunea pe care o alegeți. Valoarea Count va determina numărul maxim de sfaturi de perie pe care Photoshop le va imprima de fiecare dată. De exemplu, dacă selectați Presiunea stiloului cu valoarea de contorizare setată la 8, aplicarea presiunii maxime cu pixul va adăuga 8 vârfuri de perie.
Așa cum se întâmplă de obicei, opțiunea Fade este singura care nu necesită o tabletă de stilou și va scădea treptat valoarea numărătoare peste numărul de pași pe care îi specificați. Voi selecta de data aceasta Pen Press, și o voi selecta atât pentru opțiunile de Contor cât și pentru Controlul Scatterului, astfel încât ambele sunt controlate dinamic de cantitatea de forță pe care o aplic pe tableta cu stiloul meu. Iată accidentul meu de perie:
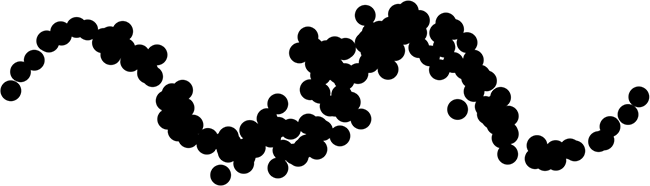 Atât valorile Scatter cât și Count sunt controlate cu presiune în stilou.
Atât valorile Scatter cât și Count sunt controlate cu presiune în stilou.
Contele Jitter
În cele din urmă, putem permite Photoshop să modifice aleatoriu valoarea numărătoare cu opțiunea Jitter. Cu cât trageți mai mult glisorul Jitter spre dreapta, cu atât mai multă aleatorie se va aplica numărului de vârfuri de perie suplimentare adăugate. Rețineți încă o dată că mai întâi va trebui să creșteți valoarea Count peste valoarea ei implicită de 1 pentru a vedea modificările. Opțiunea Jitter poate fi folosită singură pentru a adăuga altceva decât cantități aleatorii de vârfuri de perie de-a lungul cursei sau pentru a o combina cu oricare dintre opțiunile Control Control:
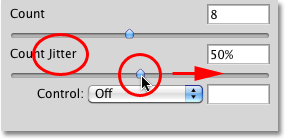 Adăugați cantități aleatorii de vârfuri suplimentare de perie de-a lungul cursului, crescând valoarea Jitter.
Adăugați cantități aleatorii de vârfuri suplimentare de perie de-a lungul cursului, crescând valoarea Jitter.