Ați încercat vreodată să faceți o fotografie a unei clădiri doar pentru a avea clădirea înclinată spre spate? Aceasta este o problemă de perspectivă cunoscută sub numele de keystoning și este cauzată de faptul că clădirea și obiectivul camerei sunt în două unghiuri diferite.
De obicei, dacă nu-ți place să urci copaci sau să ai un prieten la pompieri, stând pe pământ și înclinând camera înapoi un pic este singura modalitate de a intra în fotografie în vârful unei clădiri înalte și de când camera este înclinată departe de clădire atunci când fotografiați, cu partea superioară a obiectivului fiind mai departe de ea decât partea inferioară a obiectivului, clădirea sfârșind să pară în sus. Această problemă există, de fapt, de fiecare dată când trebuie să înclinați camera înapoi pentru a obține ceva înalt în fotografie, dar este cel mai vizibil în cazul clădirilor datorită laturilor lor paralele drepte.
Keystoning poate fi uneori un efect de dorit, deoarece poate adăuga un sentiment real de dramă imaginii. Cu toate acestea, există momente în care doriți să existe un fel de a corecta această problemă de perspectivă, iar Photoshop ne oferă câteva modalități diferite de a rezolva această problemă. Până de curând, am avut de ales să folosim instrumentul Crop sau comanda Transformare gratuită, însă în Photoshop CS2, Adobe a introdus puternicul filtru de corecție a lentilelor, care a înlocuit rapid celelalte două metode ca fiind cea mai rapidă și simplă modalitate de a corecta tastatura. Vom analiza modul de utilizare a filtrului de corectare a lentilelor în acest tutorial. Voi folosi Photoshop CS4 aici, dar orice versiune de Photoshop de la CS2 va funcționa.
Iată fotografia pe care o voi folosi. Observați cum clădirea pare să se sprijine înapoi, cu părțile înclinate spre interior, mai degrabă decât paralele între ele, așa cum ar trebui să fie:

Imaginea originală cu clădirea care pare să se sprijine înapoi.
Iată cum va arăta când vom termina:

Rezultatul final.
Să începem!
Plugin Coduri scurte, acțiuni și filtre: eroare în codul scurt (ads-photoretouch-middle_2)
Pasul 1: Duplică stratul de fundal
Înainte de a face orice altceva, ar trebui să facem mai întâi o copie a imaginii originale care stă pe stratul Fundal din paleta Straturi. Acest lucru este pentru a evita pagubele originale în cazul în care vom avea nevoie mai târziu. Pentru a dubla stratul de fundal, mergeți la meniul Strat din partea de sus a ecranului, alegeți Nou și apoi alegeți Strat prin Copiere . Sau, pentru a economisi timp, pur și simplu folosiți comanda rapidă de tastatură Ctrl + J (Win) / Command + J (Mac). În orice caz, Photoshop îi spune lui Photoshop să facă o copie a stratului Fundal pentru noi și dacă ne uităm în paleta Straturi, putem vedea că acum avem două straturi. Stratul original de fundal se află în partea de jos, iar o copie a stratului, pe care Photoshop numită automat „Strat 1”, se află direct deasupra acestuia:
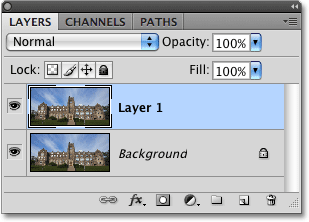
Duplică stratul Fundal pentru a evita deteriorarea imaginii originale.
Pasul 2: Deschideți filtrul de corectare a lentilelor
Acum că lucrăm la o copie a imaginii, hai să creăm filtrul de corectare a lentilelor, accesând meniul Filtru din partea de sus a ecranului, alegând Distors și apoi alegând Corecția obiectivului :
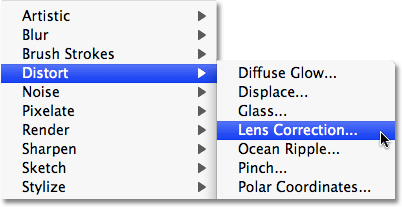
Accesați Filtru> Distorsionare> Corecție obiectiv.
Pasul 3: Îndreptați imaginea dacă este nevoie
În fereastra de dialog Corecția obiectivului mare Photoshop apare, cu câteva instrumente de-a lungul stânga, o suprafață mare de previzualizare la mijloc și mai multe opțiuni pentru corectarea problemelor lentilei de-a lungul dreptului. Înainte de a rezolva problema noastră de cheie, ar trebui să avem grijă mai întâi de alte câteva probleme potențiale, ceea ce ne va ușura rezolvarea tastei. Pentru început, să ne asigurăm că imaginea este dreaptă. Putem face asta folosind Instrumentul de îndreptare, care este al doilea instrument din partea de sus din partea stângă a casetei de dialog. Faceți clic pe ea pentru a o selecta. Apoi pur și simplu faceți clic și trageți peste ceva din imagine care ar trebui să fie drept, orizontal sau vertical. O să dau clic peste acoperișul din partea stângă a clădirii în fotografia mea. Când eliberați butonul mouse-ului, Photoshop va roti imaginea în interiorul zonei de previzualizare pentru ao îndrepta (presupunând că a fost strâmbă). Dacă descoperiți că grila face dificilă observarea a ceea ce faceți, puteți să o dezactivați temporar, debifând opțiunea Afișare grilă din partea de jos a casetei de dialog:
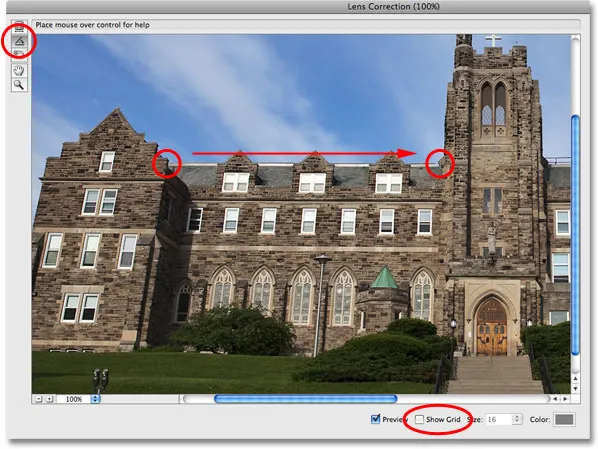
Faceți clic și trageți cu Instrumentul Îndreptați peste ceva din imagine care ar trebui să fie drept.
Dacă trebuie să faceți zoom pe imagine, apăsați Ctrl ++ (Win) / Command ++ (Mac) sau pentru a mări, apăsați Ctrl + - (Win) / Command + - (Mac). Dacă, în timp ce faceți zoom, trebuie să mutați imaginea în interiorul zonei de previzualizare, pur și simplu țineți apăsată bara spațială care vă oferă acces temporar la Instrumentul de mână, apoi faceți clic și glisați imaginea pentru ao muta.
Pasul 4: Remediați orice distorsiune cu barilă sau ciuperci
Uneori, o fotografie poate suferi de ceea ce se numește distorsionarea butoiului, în cazul în care imaginea pare să se extindă din centrul său, ca și cum ar fi înfășurată în jurul unei sfere sau de la o distorsiune a pernei, problema exact opusă acolo unde pare să fie prinsă spre centru. Nu toate imaginile au una dintre aceste probleme, dar dacă ați face, cel mai bine este să o corectați înainte de a încerca să rezolvați cheia. Există câteva moduri diferite de a face acest lucru. Unul este să faceți clic pe Instrumentul Eliminare distorsiune, care este instrumentul de sus din stânga casetei de dialog, apoi faceți pur și simplu clic și glisați în interiorul imaginii cu mouse-ul. Trageți spre centrul imaginii pentru a corecta orice denaturare a butoiului sau trageți departe de centru pentru a corecta orice înțepătură:
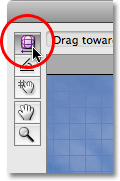
Faceți clic pe Instrumentul Eliminați distorsionarea, apoi faceți clic și trageți în interiorul imaginii pentru a elimina difuzarea sau înnobilarea, dacă este necesar.
Puteți realiza același lucru cu glisorul Eliminare distorsiune din partea de sus a coloanei din dreapta. Trageți glisorul spre stânga pentru a corecta fixarea, sau trageți-l spre dreapta pentru a corecta barele. Indiferent de metoda aleasă, asigurați-vă că nu trageți prea departe, altfel veți ajunge să provocați problema opusă pe care o corectați. Probabil veți găsi grila utilă atunci când încercați să remediați aceste probleme, așa că verificați opțiunea Afișare grilă din partea de jos a casetei de dialog pentru a o activa din nou dacă ați dezactivat-o în pasul anterior:
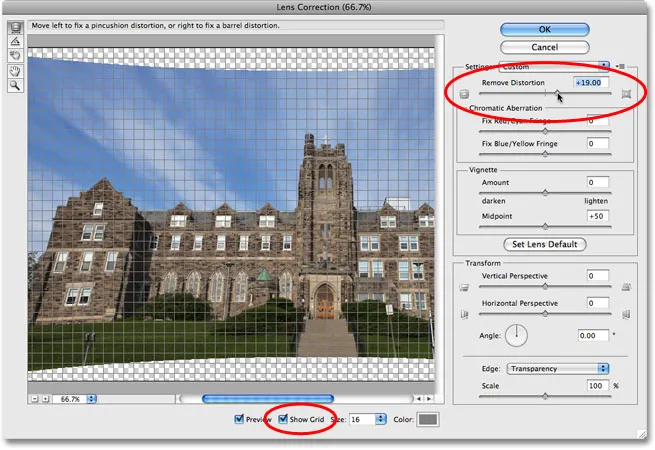
Trageți glisorul Eliminați distorsiunea spre stânga pentru a corecta încuierea sau spre dreapta pentru a corecta barele.
Dacă ați mers prea departe și trebuie să resetați imaginea, trebuie doar să introduceți valoarea 0 în caseta de introducere Eliminați distorsiunea, direct deasupra glisorului.
Acum că ne-am asigurat că imaginea este dreaptă și am eliminat orice denaturare, să ne rezolvăm problema cheie. Vom face asta în continuare!
Pasul 5: trageți glisorul vertical din perspectivă pentru a corecta tastatura
Aproape de partea de jos a coloanei din dreapta casetei de dialog Corecția obiectivului este o opțiune numită Perspectivă verticală și tot ce trebuie să facem pentru a corecta problema noastră de cheie este să glisăm cursorul Perspectivă verticală, fie spre stânga, fie spre dreapta. Pentru imaginile în care clădirea pare a fi înclinată înapoi, veți dori să trageți glisorul spre stânga. Așa cum faceți, veți vedea că imaginea din zona de previzualizare pare să se înclină înainte. Cu cât trageți mai mult glisorul, cu atât imaginea se va înclina și, așa cum se întâmplă, părțile clădirii vor părea să se îndrepte. Fii atent la părțile laterale ale clădirii în timp ce tragi cursorul și le compari cu liniile verticale din grilă. Când liniile de grilă și laturile clădirii apar paralele între ele, ați corectat blocarea cheii:
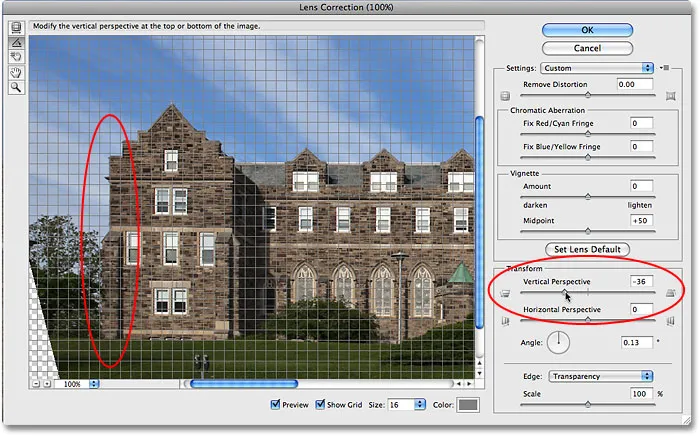
Comparați laturile clădirii cu liniile de grilă verticale în timp ce trageți glisorul vertical Perspective. Opriți-vă când liniile de grilă și laturile apar paralele.
Dacă trebuie să mutați grila pentru a o alinia cu una dintre laturile clădirii, selectați Mutare grilă Instrument direct sub instrumentul Îndreptați din stânga casetei de dialog, apoi faceți clic și trageți în interiorul zonei de previzualizare pentru a muta grila la nevoie.
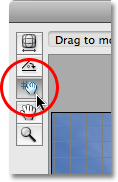
Mutați grila în interiorul zonei de previzualizare, dacă este nevoie cu instrumentul Mutare grilă.
Pasul 6: Setați opțiunea Edge pentru transparență sau culoare de fundal
Înclinând imaginea în față, am creat o mulțime de spații libere în partea de jos a imaginii. Trebuie să spunem Photoshop cum dorim să facem față acelui spațiu gol și facem asta folosind opțiunea Edge din partea de jos a coloanei din dreapta, sub cursorul vertical Perspective. În mod implicit, opțiunea Edge este setată la Transparență, care umple zona goală cu un model de grilă (modul în care Photoshop afișează transparența). Puteți să-l lăsați setat la Transparență dacă doriți sau puteți selecta Culoare de fundal, care umple zona goală cu culoarea de fundal curentă. Există, de asemenea, o a treia opțiune, Extensia Edge, pe care vă recomand să nu o utilizați. Personal, prefer să selectez Culoarea de fundal, deoarece ușurează să vedeți unde trebuie decupată imaginea, pe care o vom face într-o clipă:
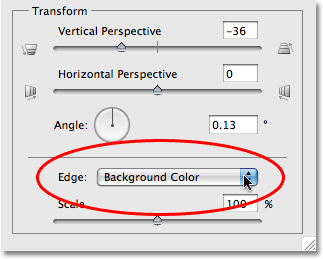
Alegeți „Transparență” sau „Culoare fundal” pentru opțiunea Edge.
Faceți clic pe OK în colțul din dreapta sus al casetei de dialog când ați terminat să ieșiți din ea și Photoshop aplică ajustările dvs. la imagine. Iată fotografia mea după corectarea clapetei cheie. Lățile clădirii sunt acum paralele și nu mai arată ca aplecată înapoi. Observați că zona goală de pe partea de jos a fost umplută cu negru, care este culoarea mea de fundal actuală. Dacă setați opțiunea Edge la Transparență, veți vedea partea inferioară a imaginii originale pe stratul Fundal care arată prin:
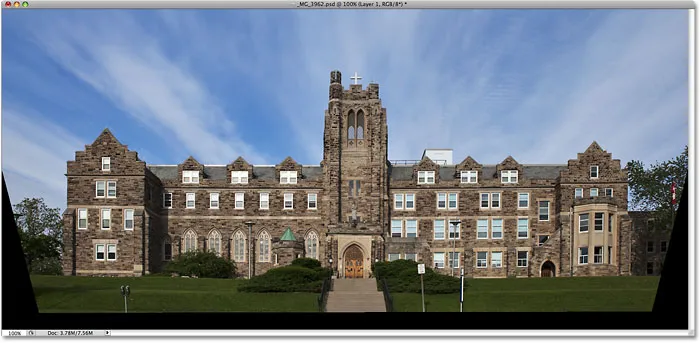
Laturile clădirii apar acum paralele.
Pasul 7: Aplicați comanda de transformare gratuită, dacă este nevoie
Puteți afla în acest moment că clădirea arată puțin scurtă și încăpățânată. Cu alte cuvinte, nu pare atât de înalt cât ar trebui să fie. Dacă acesta este cazul, apăsați Ctrl + T (Win) / Command + T (Mac) de pe tastatură pentru a deschide rapid caseta Transformare gratuită și manevre în jurul imaginii. Apăsați litera F pentru a trece la modul ecran complet dacă lucrați în prezent într-o fereastră a documentului, astfel încât să puteți vedea ce faceți, apoi faceți clic pe mânerul de jos și trageți-l în jos pentru a scurta modalități de a întinde imaginea pe verticală până la clădirea arată așa cum trebuie. Apăsați Enter (Win) / Return (Mac) când ați terminat să acceptați modificarea:
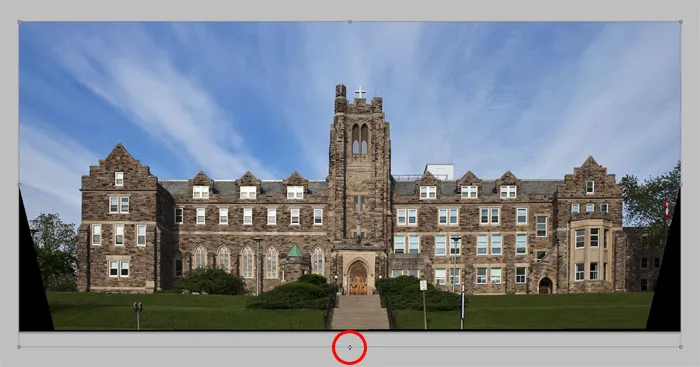
Trageți în jos mânerul de transformare liberă de jos pentru a întinde imaginea pe verticală dacă este nevoie, făcând clădirea să pară mai înaltă.
Pasul 8: decupați imaginea
Ca pas final, trebuie să decupăm toate zonele nedorite de-a lungul părții inferioare și laterale. Pentru asta, vom folosi instrumentul de recoltă Photoshop. Selectați-o din paleta Instrumente sau pur și simplu apăsați litera C de pe tastatură pentru a o selecta cu ajutorul comenzii rapide:
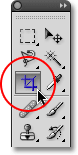
Selectați Instrumentul de decupare.
Apoi, cu Instrumentul de tăiere selectat, faceți clic și trageți un chenar de tăiere. Tot ceea ce se află în interiorul graniței va fi păstrat în timp ce totul în afara ei va fi decupat. După ce aveți un bord inițial de tăiere, folosiți mânerele din partea superioară, inferioară, latură sau colțuri pentru a-l regla până când ați selectat zona pe care doriți să o păstrați:
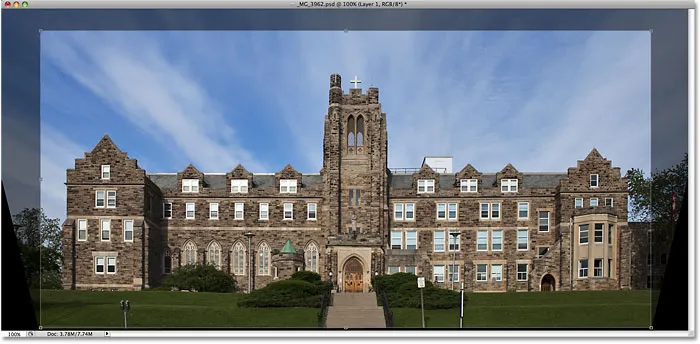
Trageți un chenar de tăiere în jurul zonei pe care vrei să o păstrezi.
Înainte de a decupa imaginea, mergeți la bara de opțiuni din partea de sus a ecranului și selectați opțiunea Ascundeți . În acest fel, în loc să ștergeți zona care este decupată, Photoshop o va ascunde pur și simplu, permițându-vă să anulați ulterior recolta și să restaurați întreaga imagine dacă vreți să vă întoarceți la fișierul PSD pentru a accesa imaginea originală pe fundal. strat (pentru a restaura imaginea după decuparea ei, accesați meniul Imagine și alegeți Revelați toate ):

Selectați Ascundeți în bara de opțiuni pentru a ascunde zona decupată în loc să o ștergeți.
Apăsați Enter (Win) / Return (Mac) pentru a decupa imaginea și ați terminat! Iată încă o dată fotografia originală pentru comparație:

Imaginea originală încă o dată.
Și iată că, după îndreptarea fotografiei, repararea oricărei distorsiuni a butoiului sau a perniței și remedierea problemei cheii, totul în caseta de dialog Corecția obiectivului Photoshop, este rezultatul meu final:

Rezultatul final.
Și acolo îl avem! Așa se poate corecta problemele de perspectivă dintr-o imagine folosind filtrul de corectare a lentilelor din Photoshop! Consultați secțiunea noastră de retușare foto pentru mai multe tutoriale de editare a imaginilor Photoshop!