În acest tutorial, vom analiza cum să îmbunătățim contrastul și culoarea unei imagini în moduri unice și creative, învățând cum să aplicați modurile de amestec pe canalele de culori individuale ale unei fotografii.
Dacă utilizați Photoshop de ceva timp, știți că de obicei selectăm moduri de amestecare din panoul Straturi, deoarece acestea sunt cel mai adesea folosite pentru a schimba modul în care un strat interacționează sau se amestecă cu stratul (straturile) de sub acesta. Aici, vom învăța cum putem duce lucrurile și mai departe, aplicând aceleași moduri de amestec nu pe un întreg strat, ci pe canalele de culori RGB ( roșu, verde și albastru ) pe care Photoshop le folosește pentru a crea imaginea noastră în culori. Cum aplicăm modurile de amestec pe canalele de culoare? După cum vom vedea, este de fapt foarte simplu și ușor datorită comenzii Aplicați imaginea Photoshop.
Lucrul cu canale color în Photoshop este un subiect avansat. Le voi acoperi pe scurt aici pe măsură ce mergem de-a lungul, dar vă recomand cu mare drag să citiți prin intermediul tutorialului nostru RGB și Color Channels Explicated mai întâi dacă sunt nou pentru tine. Îl veți găsi în secțiunea noastră pentru fotografii digitale a site-ului web. În acest fel, veți avea o mai bună înțelegere a ceea ce se întâmplă pe măsură ce lucrăm în caseta de dialog Aplicare imagine. Pentru a afla mai multe despre modurile de amestecare, asigurați-vă că citiți prin intermediul nostru popular tutorial de cinci moduri esențiale de amestec pentru editare foto, unde veți găsi o explicație detaliată a modului în care funcționează cele mai utilizate moduri de amestec în Photoshop.
Voi folosi Photoshop CS6 pentru acest tutorial, dar orice versiune recentă a Photoshop o va face. Iată o fotografie pe care am deschis-o în prezent pe ecranul meu:

Fotografia originală.
Primul lucru pe care trebuie să-l facem înainte de a merge mai departe este să facem o copie a imaginii noastre. Dacă ne uităm în panoul meu Straturi, vom vedea fotografia mea originală așezată singură pe stratul Fundal:
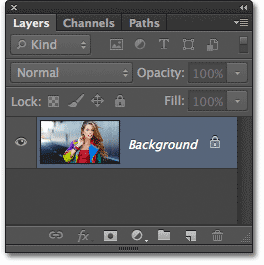
Panoul Straturi care arată imaginea pe stratul Fundal.
Să duplicăm rapid stratul de fundal folosind o comandă rapidă. Apăsați Ctrl + Alt + J (Win) / Command + Option + J (Mac) de pe tastatură. Acest lucru spune Photoshop nu numai pentru a crea o copie a stratului, ci pentru a deschide mai întâi fereastra de dialog Nou strat, astfel încât să putem numi noul strat înainte de a fi adăugat. Denumiți stratul „Aplicați imaginea”, apoi faceți clic pe OK pentru a închide caseta de dialog:
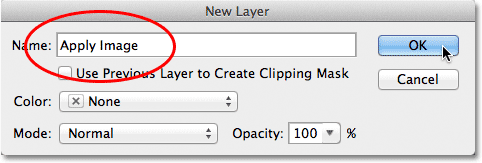
Caseta de dialog Noul strat.
Dacă ne uităm din nou în panoul Straturi, vom vedea o copie a imaginii așezată pe noul strat „Aplicare imagine” direct deasupra stratului Fundal. Este întotdeauna cel mai bine să dăm straturi nume descriptive ca acesta, altfel suntem blocați cu numele generice pe care le oferă Photoshop, cum ar fi „Layer 1”, care nu ne spune nimic despre ce strat este folosit:
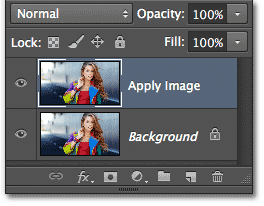
O copie a imaginii apare pe stratul Aplicare imagine.
Așa cum am menționat la începutul tutorialului, de obicei selectăm moduri de amestecare din panoul Straturi, deoarece le aplicăm în mod normal pe un întreg strat. Opțiunea Mod Blend se găsește în colțul din stânga sus al panoului Straturi. Ca un exemplu rapid, voi schimba modul de amestec al stratului meu de Aplicați imagini de la Normal (implicit) la Soft Light :

Modificarea modului de amestecare a stratului la Soft Light.
Acest lucru schimbă modul în care interacționează stratul de imagine cu stratul de fundal de sub acesta. Soft Light face parte din grupul Contrast de moduri de amestec, deoarece crește contrastul general al imaginii, așa cum putem vedea cu fotografia mea. Saturația culorilor a obținut, de asemenea, un ușor impuls:

Fotografia după schimbarea modului de amestecare a stratului în Soft Light.
Voi schimba modul de amestecare la Normal pentru a-l reveni la setarea implicită:
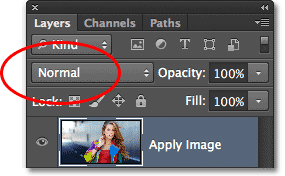
Modificarea modului de amestec înapoi la Normal.
Deci, dacă schimbarea modului de amestecare în panoul Straturi este excelentă pentru amestecarea straturilor împreună, unde sunt aceste canale de culori individuale și cum folosim modurile de amestec cu ele? Ei bine, pentru a răspunde la prima parte a întrebării, dacă vă uitați mai atent la partea de sus a panoului dvs. Straturi, veți vedea că acesta este de fapt grupat cu alte două panouri - Canale și Căi - fiecare panou având propriul tab. de-a lungul vârfului. Faceți clic pe fila Numele canalelor :
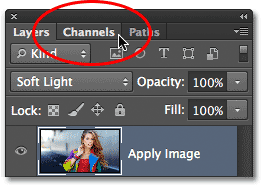
Dând clic pe fila Numele canalelor.
Acest lucru ne trece pe panoul de canale, unde putem vedea canalele individuale de culoare roșu, verde și albastru care compun imaginea noastră. Canalul RGB din partea de sus nu este chiar un canal. Este rezultatul combinării canalelor Roșu, Verde și Albastru sau, cu alte cuvinte, este ceea ce vedem ca versiunea completă a imaginii noastre (fiecare culoare din imagine este făcută dintr-o combinație de roșu, verde și albastru) :
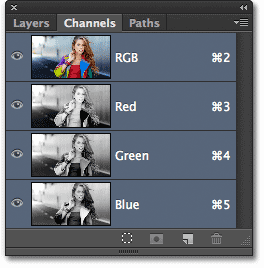
Putem găsi canale de culoare individuale în panoul Canale.
Putem selecta un canal de culoare individual doar făcând clic pe el. Voi face clic pe canalul Roșu pentru a-l selecta:
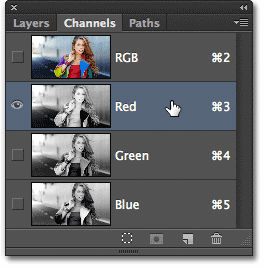
Selectarea canalului roșu.
Selectarea canalului Roșu dezactivează temporar canalele Verde și Albastru și ne permite să vedem singur canalul Roșu în fereastra documentului. Photoshop afișează canalele color ca imagini la nivel de gri și fiecare canal ne oferă o imagine diferită cu tonuri de gri. Iată cum arată canalul meu Roșu în fereastra documentului. Dacă comparați această versiune în tonuri de gri cu versiunea originală în culori complete, veți observa că zonele care conțineau mult roșu în versiunea completă a culorii apar mai ușoare în această versiune la scala de gri, în timp ce zonele care conțineau puțin roșu sau nu par mai închise:

Imaginea la scară de gri a canalului roșu.
În continuare, voi face clic pe canalul verde din panoul Canale pentru a-l selecta, care dezactivează temporar canalele Roșu și Albastru:
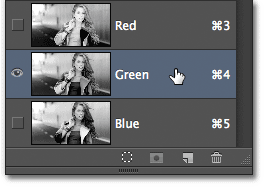
Selectarea canalului verde.
Canalul verde este acum afișat ca o imagine la scară în gri în fereastra documentului. Observați că pare considerabil diferit de canalul Roșu. Din nou, dacă ar fi să o comparați cu versiunea originală a culorilor, ați observat că zonele care conțineau mult verde sunt mai ușoare în această versiune în tonuri de gri, în timp ce zonele cu puțin verde sau deloc par mai închise:

Imaginea canalului de gri a canalului verde.
În cele din urmă, voi face clic pe canalul Albastru din panoul Canale pentru a-l selecta, care dezactivează canalele Roșu și Verde:
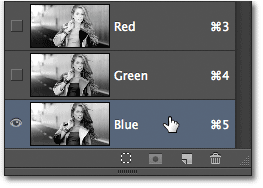
Selectarea canalului albastru.
Și acum vedem canalul albastru în fereastra documentului, care ne oferă din nou o versiune diferită în tonuri de gri față de canalele Roșu și Verde. De data aceasta, cu cât este mai albastră o zonă conținută în versiunea color completă, cu atât aceasta este mai deschisă în versiunea în tonuri de gri, în timp ce zonele cu albastru puțin sau deloc par mai închise. Când alegem un canal individual de culoare în caseta de dialog Aplicare imagine, așa cum o vom face într-o clipă, rețineți că este de fapt aceste versiuni diferite de niveluri de gri ale imaginii, cu valorile lor diferite de luminozitate, pe care le selectăm:

Imaginea de gri a canalului albastru.
Pentru a reveni la versiunea color completă a imaginii, faceți clic pe canalul RGB din partea de sus a panoului Canale. Se activează toate cele trei canale color:
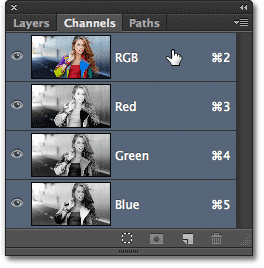
Selectarea canalului compus RGB.
Și ne întoarcem să vedem încă o dată versiunea color a imaginii:

Versiunea color completă a fotografiei apare din nou în fereastra documentului.
Comanda Aplicare imagine
Acum că știm unde să găsim canalele de culoare și cum arată fiecare ca imagine la scară gri, hai să răspundem la a doua parte a întrebării - cum le aplicăm modurile de amestec? Este posibil să fi observat că nu există nicio opțiune Mod Blend în partea de sus a panoului Canale, așa cum există cu panoul Straturi. De fapt, nu avem nevoie deloc de panoul de canale deschis, așa că haideți să revenim la panoul Straturi făcând clic pe fila lui de nume:
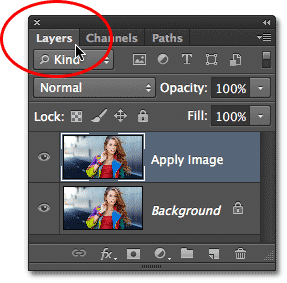
Revenirea la panoul Straturi.
Pentru a aplica modurile de amestec pe canalele de culori individuale, folosim comanda Photoshop Aplicați imagine. Pentru a ajunge la acesta, accesați meniul Image din bara de meniuri de pe partea de sus a ecranului și alegeți Aplicați imaginea :
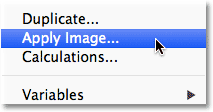
Accesați Image> Apply Image.
Se deschide caseta de dialog Aplicare imagine. Poate părea un pic intimidant dacă nu l-ai folosit niciodată, dar pentru ceea ce facem aici, de fapt este destul de simplu. De fapt, există doar două opțiuni pe care le vom folosi - Channel și Blending :
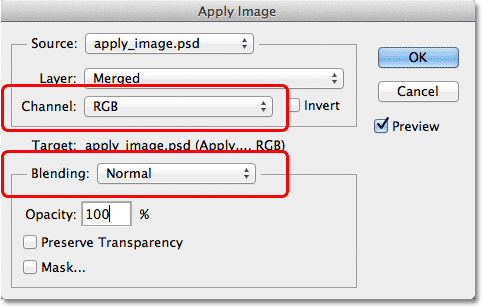
Opțiunile Channel și Blending în caseta de dialog Aplicare imagine.
Opțiunea Channel este locul în care selectăm canalul de culoare pe care dorim să-l utilizăm. În mod implicit, este setat pe RGB, care, dacă vă amintiți, a fost acel canal compozit RGB pe care l-am văzut în partea de sus a panoului Canale (cel care îmbină canalele Roșu, Verde și Albastru împreună pentru a crea imaginea noastră color completă). Opțiunea de amestecare de mai jos este locul în care selectăm modul de amestec pe care dorim să-l utilizăm. Dacă lăsăm opțiunea Channel setată pe RGB și alegem pur și simplu un mod de amestec din opțiunea Blending, vom obține exact același rezultat ca și cum am fi selectat un mod de amestecare din panoul Straturi. De exemplu, voi selecta modul Soft Light blend pentru opțiunea Blending (cu Channel setat la RGB):
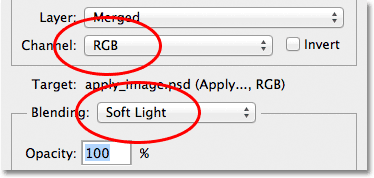
Lăsați canalul setat pe RGB în timp ce schimbați amestecul la Soft Light.
Și aici vedem că imaginea mea nu arată altfel decât atunci când am selectat modul de amestecare Soft Light din panoul Straturi mai devreme. Obținem exact același impuls în contrast și în saturația culorilor:

Opțiunea Amestecare funcționează la fel ca opțiunea Mod blend din panoul Straturi, atunci când Channel este setat pe RGB.
Dar iată că lucrurile devin interesante. În loc să lăsăm opțiunea Channel setată pe RGB, putem alege oricare dintre cele trei canale color individuale. Voi lăsa opțiunea mea de amestecare la Soft Light, dar voi schimba opțiunea Channel de la RGB la Roșu așa că am amestecat doar canalul de culoare roșie:
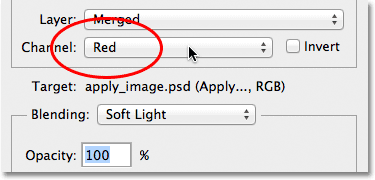
Selectarea canalului de culoare roșie.
De data aceasta, obținem ceva diferit. Încă vedem un impuls general, în contrast cu modul de amestecare Soft Light, dar amestecând doar acea imagine de gri pentru canalul Roșu pe care l-am văzut mai devreme, obținem un efect diferit. Pielea femeii arată mult mai ușoară decât înainte. La fel și părul, împreună cu vârful roșu și zonele de roșu, portocaliu și galben în geacă. Practic, orice conține roșu arată acum mai ușor. De asemenea, zonele care conțin puțin roșu sau deloc, precum zonele albastre și verzi ale jachetei ei, par mai întunecate decât înainte:
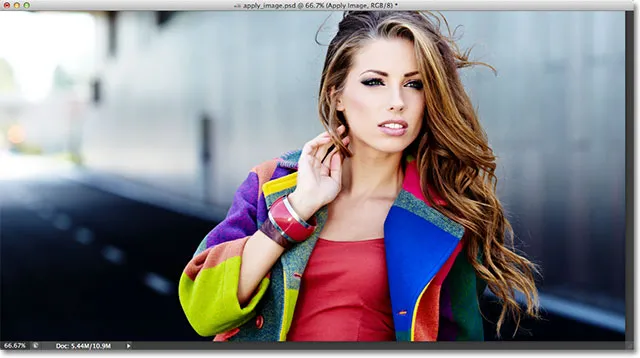
Efectul amestecării canalului de culoare Roșie cu modul de amestecare Soft Light.
Să vedem ce se întâmplă dacă selectez canalul verde în opțiunea Channel (cu Blending încă setat la Soft Light):

Trecerea de la canalul Roșu la canalul Verde.
Cu canalul verde selectat, obținem o altă variantă a efectului. De data aceasta, zonele cu mult verde par mai deschise, în timp ce zonele cu mai mult roșu sau albastru în ele arată mai întunecate. Cea mai evidentă diferență este cu pielea femeii care pare mai închisă și cu mai multe detalii decât am văzut cu canalul Roșu:
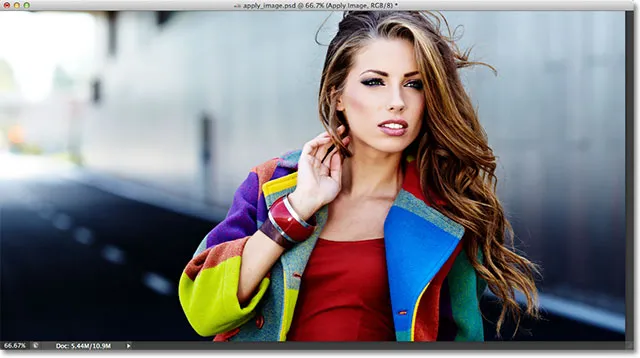
Amestecarea canalului verde cu Soft Light.
În continuare, voi seta opțiunea Channel pe albastru :
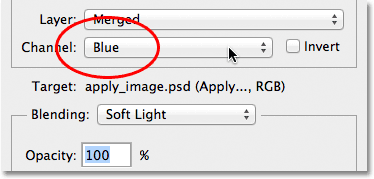
Selectarea canalului albastru.
Și aici, obținem o a treia variantă, cu zone de albastru care par mai deschise în timp ce zonele cu cea mai mare parte roșie sau verde par mai închise. Aceste variații ale efectului nu ar fi posibile (cel puțin nu fără mai mult timp și efort) dacă nu am avea acces la canalele de culoare individuale pe care ni le oferă comanda Photoshop din aplicația Image:

Fiecare canal de culoare ne oferă o variație unică a efectului.
Desigur, nu ne limităm să folosim doar modul de amestecare Soft Light cu canalele noastre color. Putem folosi oricare dintre modurile de amestec pe care le-am alege în mod normal din panoul Straturi. Voi lăsa opțiunea mea de canal setată pe albastru, dar îmi voi schimba opțiunea de amestecare de la Soft Light la Overlay :
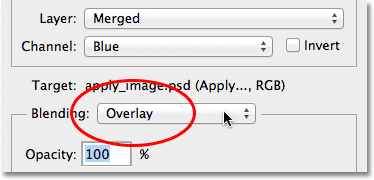
Selectarea modului de suprapunere pentru canalul albastru.
Ca și Soft Light, Overlay este un mod de amestecare care crește contrastul, dar cu un rezultat mai puternic, mai intens:

Amestecarea canalului albastru cu modul de suprapunere.
Iată ce ne oferă același mod de amestec de suprapunere dacă schimbăm opțiunea Channel de la albastru la verde :

Amestecarea canalului verde cu suprapunerea.
Și iată cum arată canalul Roșu cu Overlay:
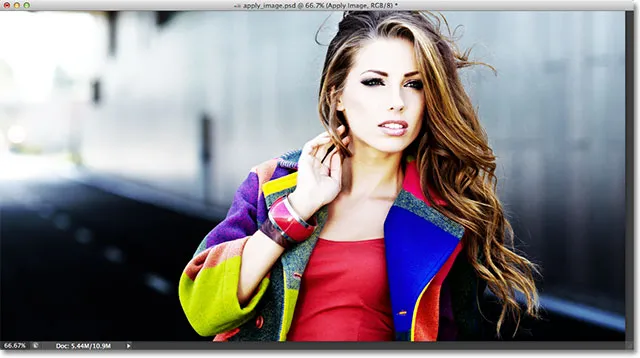
Amestecarea canalului roșu cu suprapunerea.
Canalul Roșu arată prea intens cu modul de suprapunere, dar putem tonifica ușor lucrurile, dacă este nevoie, doar prin reducerea opacității amestecului. Opțiunea Opacity veți găsi direct sub opțiunea Amestecare și funcționează la fel ca în panoul Straturi. În mod implicit, este setat la 100%. Voi reduce mina până la 60%:
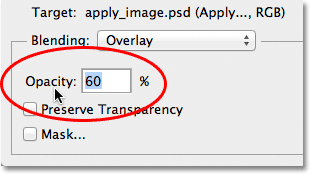
Reduceți valoarea Opacității pentru a reduce intensitatea efectului de amestecare.
Odată cu scăderea opacității, am readus în evidență câteva dintre detaliile din cele mai importante puncte și umbre:
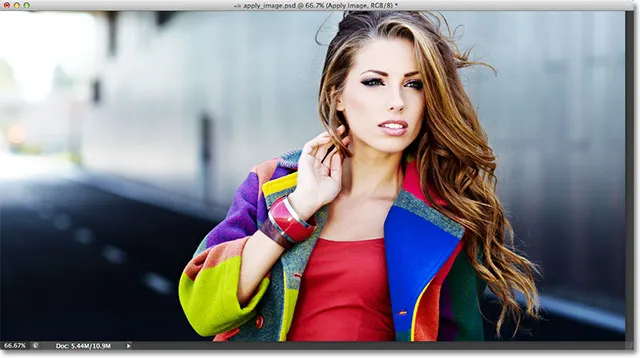
Imaginea după scăderea opacității modului de suprapunere.
Dacă doriți, în orice moment, să comparați ceea ce faceți cu versiunea originală a imaginii, pur și simplu debifați opțiunea Previzualizare din partea dreaptă a casetei de dialog. Acest lucru va ascunde efectul și vă va permite să vedeți fotografia originală în fereastra documentului. Selectați din nou opțiunea Previzualizare pentru a reactiva previzualizarea efectului:
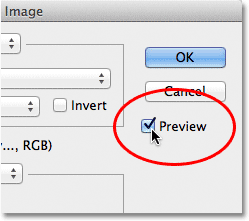
Activați și dezactivați opțiunea Previzualizare pentru a compara rezultatul curent cu fotografia originală.
Cel mai adesea veți constata, în special atunci când lucrați cu fotografii cu persoane, că modurile de amestecare Soft Light și Overlay vă vor oferi cele mai bune rezultate, dar câteva moduri de amestec utile pe care doriți să le încercați sunt Ecranul și Înmulțirea . Ecranul va lumina totul din imagine, în timp ce Înmulțirea va întuneca totul. Încercați-le cu fiecare dintre cele trei canale color pentru a vedea ce obțineți, apoi reglați efectul prin creșterea sau scăderea valorii de opacitate. De exemplu, aici am setat canalul meu pe verde, opțiunea de amestecare se înmulțește și am redus valoarea Opacității până la 40%:
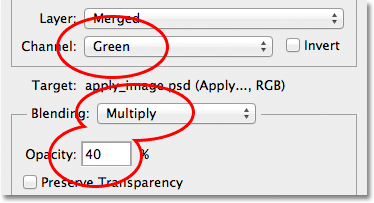
Canal = verde, amestecare = multiplicare, opacitate = 40%.
Rezultatul este o versiune mai închisă, mai detaliată a imaginii:
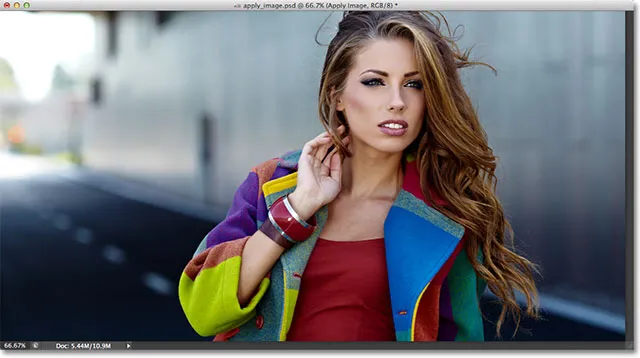
Modul Multiplicare amestecare este excelent pentru întunecarea imaginii. Încercați modul de amestecare ecran pentru a-l lumina.
Când sunteți mulțumit de rezultate, faceți clic pe OK pentru a închide caseta de dialog Aplicare imagine. Puteți apoi să comparați din nou efectul cu imaginea originală din fereastra documentului făcând clic pe pictograma de vizibilitate a stratului (globul ocular) din extrema stângă a stratului Aplicați imagini din panoul Straturi. Faceți clic o dată pentru a dezactiva stratul Aplicare imagine și pentru a vizualiza fotografia originală. Faceți clic din nou pentru a reactiva stratul Aplicare imagine:
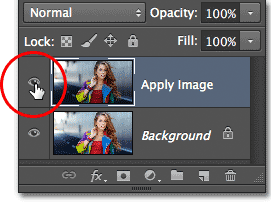
Activează și dezactivează vizibilitatea stratului pentru a compara rezultatul final cu versiunea inițială.
Și acolo îl avem! Așa se poate aplica modurile de amestec pe canalele de culori individuale folosind comanda Aplicați imagini din Photoshop! Consultați secțiunea noastră de retușare foto pentru mai multe tutoriale de editare a imaginilor Photoshop!