Acest tutorial vă arată cum să adăugați ușor ploaie într-o fotografie și cum să mențineți efectul de ploaie nedistructiv și complet modificabil, folosind filtre inteligente și straturi de reglare. Pentru Photoshop CC și CS6.
Cum ar fi ploaia, dar nu gândul de a vă deteriora camera? În acest tutorial, veți învăța cum să adăugați ploaie fotografiilor cu Photoshop! Acest efect simplu de ploaie poate fi o modalitate excelentă de a adăuga starea de spirit și atmosferă unei imagini și fără a vă uda camera.
De asemenea, veți învăța cum să mențineți efectul de ploaie complet modificabil, folosind filtre inteligente și straturi de ajustare în Photoshop. În acest fel, veți putea să vă întoarceți și să reglați cantitatea de ploaie, direcția în care scade ploaia și luminozitatea și contrastul general al efectului.
Iată imaginea pe care o voi folosi. L-am descărcat pe acesta de pe Adobe Stock:

Fotografia originală.
Și iată cum va arăta după adăugarea ploii:

Efectul final.
Să începem!
Cum să adăugați ploaie în Photoshop
Pentru acest tutorial, folosesc Photoshop CC, dar fiecare pas este compatibil cu Photoshop CS6. Puteți urma, de asemenea, împreună cu videoclipul acestui tutorial pe canalul nostru YouTube. Sau descărcați acest tutorial ca un PDF gata de imprimare!
Pasul 1: Adăugați un nou strat alb
Dacă ne uităm în panoul Straturi, vom vedea imaginea noastră recent deschisă așezată pe stratul Fundal:
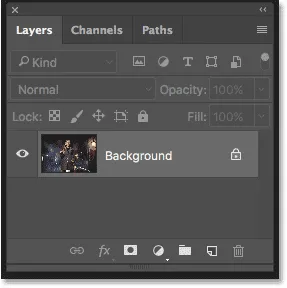
Panoul Straturi care arată imaginea pe stratul Fundal.
Începeți prin adăugarea unui nou strat gol. Apăsați și mențineți apăsată tasta Alt (Win) / Option (Mac) de pe tastatură și faceți clic pe pictograma New Layer din partea inferioară a panoului Layers:
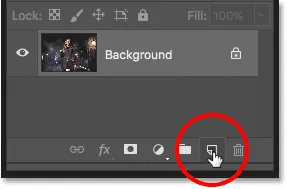
Faceți clic pe pictograma Strat nou în timp ce apăsați și mențineți apăsat butonul Alt (Win) / Opțiune (Mac).
Apăsați tasta Alt (Win) / Option (Mac) spune Photoshop să deschidă fereastra de dialog New Layer, unde putem numi stratul înainte de a fi adăugat. Denumiți stratul „Rain”, apoi faceți clic pe OK pentru a închide caseta de dialog:

Denumirea noului strat.
Deasupra stratului de fundal apare un nou strat gol numit „Ploaie”:
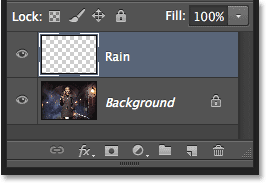
Noul strat este adăugat.
Urmăriți videoclipul și împărtășiți comentariile dvs. pe canalul nostru YouTube!
Pasul 2: Completați noul strat cu negru
Trebuie să umplem stratul „Ploaie” cu negru și putem face asta folosind comanda Photoshop's Fill. Accesați meniul Editare din bara de meniu și alegeți Completare :
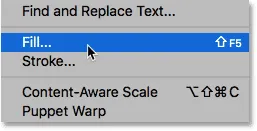
Accesând Editare> Completare.
Se deschide caseta de dialog Completare. Setați opțiunea Cuprins din partea de sus la Negru . Asigurați-vă că modul este setat pe Normal și Opacitatea este la 100% . Faceți clic pe OK pentru a închide caseta de dialog:
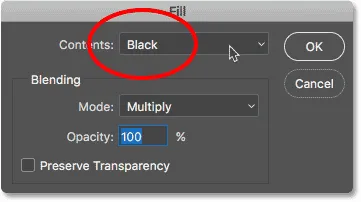
Modificarea opțiunii Cuprins în negru.
Photoshop umple stratul „Ploaie” cu negru, ascunzând temporar imaginea din vedere:

Documentul după umplerea stratului „Ploaie” cu negru.
Pasul 3: Aplicați filtrul de adăugare a zgomotului
Pentru a crea efectul de ploaie, vom folosi filtrul Add Noise Photoshop pentru a adăuga o mulțime de puncte aleatorii (sau „zgomot”) la strat. Accesați meniul Filtru din bara de meniu, alegeți Zgomot, apoi alegeți Adăugați zgomot :

Mergând la Filtru> Zgomot> Adăugați zgomot.
În caseta de dialog Adăugați zgomot, setați valoarea Suma pe 25% . În secțiunea Distribuție, alegeți Gaussian, apoi selectați Monocromatic în partea de jos a casetei de dialog, care limitează culoarea zgomotului la alb și negru. Faceți clic pe OK când ați terminat:
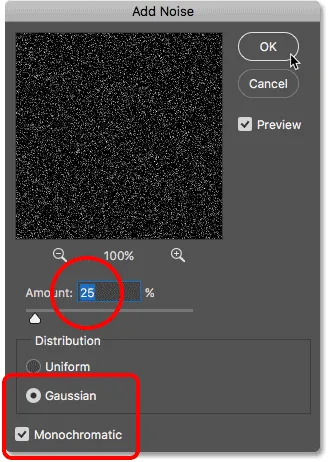
Opțiunile Adaugă zgomot.
Photoshop umple stratul cu zgomot. Momentan nu este foarte luminos, dar vom rezolva asta într-un pic:
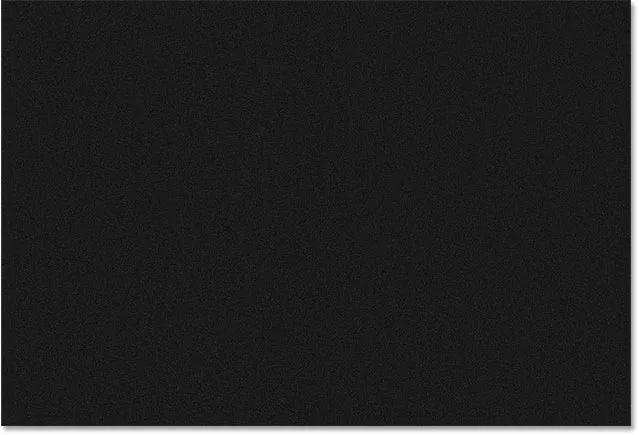
Stratul „Ploaie” după umplerea lui cu zgomot.
Pasul 4: Scalați stratul de ploaie până la 400%
Punctele sunt prea mici pentru a arăta ca ploaia, așa că haideți să le facem mai mari folosind comanda Scale Photoshop. Accesați meniul Editare din bara de meniuri, alegeți Transformare, apoi alegeți Scară :
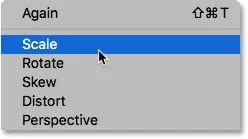
Accesând Editare> Transformare> Scală.
În bara de opțiuni, faceți clic pe pictograma linkului dintre valorile Lățime ( W ) și Înălțime ( H ). Acest lucru le leagă, astfel încât schimbarea uneia va schimba automat celălalt:
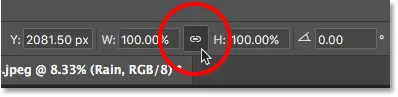
Conectarea opțiunilor de lățime și înălțime din bara de opțiuni.
Setați lățimea la 400% . Photoshop stabilește Înălțimea la 400% pentru a se potrivi:
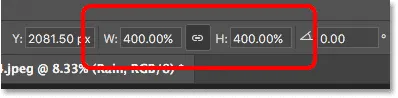
Creșterea lățimii și înălțimii până la 400%.
Faceți clic pe bifați în bara de opțiuni pentru a accepta scalarea:
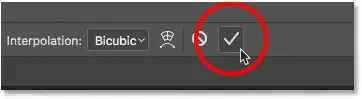
Făcând clic pe bifa.
Cu stratul „Ploaie” scalat la 400% din dimensiunea sa inițială, punctele sunt acum mult mai mari:
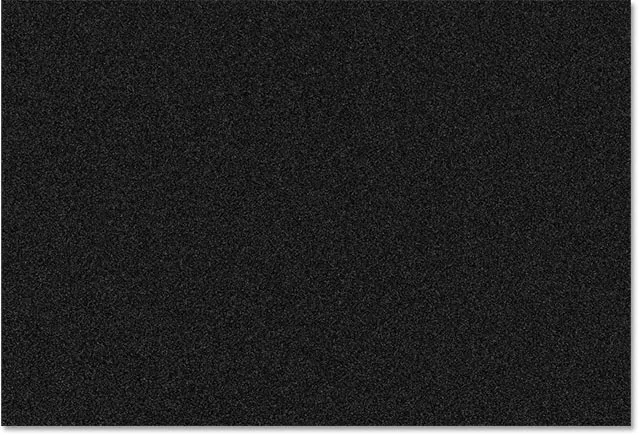
Efectul după scalarea stratului „Ploaie” cu 400%.
Pasul 5: Schimbați modul Blend în ecran
O mare problemă în acest moment este că zgomotul ne blochează imaginea din vedere. Pentru a remedia acest lucru, schimbați modul de amestec al stratului „Ploaie” din Normal (modul de amestec implicit) în Ecran :
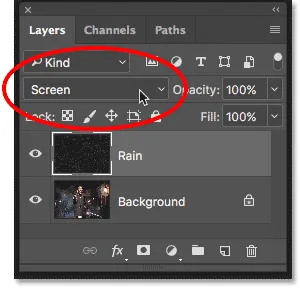
Modificarea modului de amestecare a stratului în Ecran.
Modul de amestecare a ecranului ascunde toate zonele de negru de pe stratul „Ploaie”, lăsând vizibile doar punctele albe:

Efectul după schimbarea modului amestec în Ecran.
Înrudite: Aflați cele 5 moduri esențiale de amestec pentru editare foto.
Pasul 6: Convertiți stratul de ploaie într-un obiect inteligent
Vom schimba acele puncte albe în ploaie căzută folosind filtrul Motion Blur al Photoshop. Dar înainte de a face acest lucru, să transformăm stratul nostru „Ploaie” într-un obiect inteligent . În acest fel, filtrul Motion Blur va fi aplicat ca un Smart Filter . Acest lucru ne va permite să experimentăm cu setările filtrului, fără a face modificări permanente sau a pierde calitatea imaginii. Cu stratul „Ploaie” selectat, faceți clic pe pictograma meniului din colțul din dreapta sus al panoului Straturi:
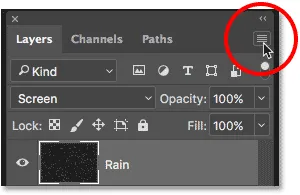
Dând clic pe pictograma meniului panoul Straturi.
Alegeți Conversia în obiect inteligent din meniu:
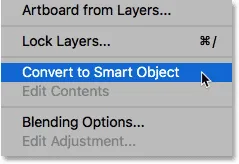
Selectând „Convertiți în obiect inteligent”.
Nimic nu se va întâmpla cu imaginea în sine, dar dacă ne uităm la imaginea de previzualizare a stratului „Ploaie” din panoul Straturi, vom vedea acum o pictogramă Obiect inteligent în colțul din dreapta jos. Așa ne spune Photoshop că stratul este acum un obiect inteligent:
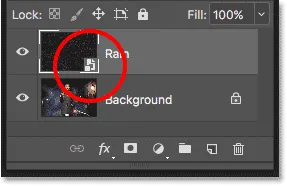
Pictograma Obiect inteligent din miniatura previzualizării.
Pasul 7: Aplicați filtrul de blur mișcare
Suntem gata să adăugăm ceva mișcare efectului nostru de ploaie cu filtrul Motion Blur. Accesați meniul Filtru, alegeți Blur, apoi alegeți Motion Blur :
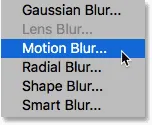
Accesarea filtrului> încețoșare> încețoșare a mișcării.
Se deschide caseta de dialog Motion Blur. Mai întâi, setați direcția în care ploaia scade folosind opțiunea Unghi . Puteți introduce o valoare direct în casetă sau rotiți cadranul (este mai distractiv să rotiți cadranul). Îmi voi seta unghiul la 65 ° . Apoi, setați cantitatea de neclaritate de mișcare utilizând opțiunea Distanță . Trageți glisorul pe partea de jos pentru a schimba valoarea și previzualiza rezultatele din imagine. Voi seta a mea pe 75 de pixeli, dar acest lucru va depinde foarte mult de dimensiunea imaginii tale. Nu vă faceți griji despre obținerea exactă deocamdată, pentru că întotdeauna putem modifica valoarea mai târziu dacă trebuie. Faceți clic pe OK când ați terminat pentru a închide caseta de dialog:
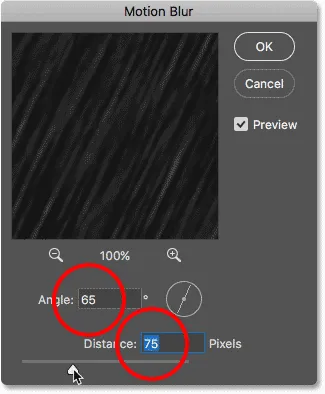
Opțiunile Motion Blur.
Photoshop durează câteva momente pentru a aplica încețoșarea mișcării, iar atunci când se face, zgomotul devine ploaie care cade:

Efectul de ploaie după aplicarea filtrului Motion Blur la zgomot.
Și dacă ne uităm din nou în panoul Straturi, vom vedea filtrul Motion Blur listat ca un Smart Filter sub obiectul inteligent „Rain”:
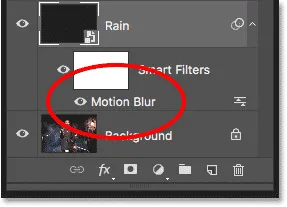
Panoul Straturi care prezintă filtrul inteligent Motion Blur.
Pasul 8: Adăugați un nivel de ajustare a nivelurilor
Pentru a reduce cantitatea de ploaie și pentru a adăuga luminozitate și contrast la efect, vom folosi un strat de ajustare a nivelurilor. Apăsați și mențineți apăsată tasta Alt (Câștigare) / Opțiune (Mac) de pe tastatură și faceți clic pe pictograma Noua umplere sau reglare din partea inferioară a panoului Straturi:
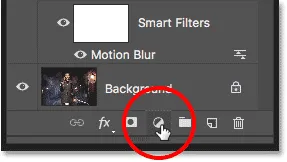
Faceți clic pe pictograma Noul nivel de ajustare în timp ce țineți apăsat butonul Alt (Win) / Opțiune (Mac).
Alegeți un strat de ajustare a nivelurilor din listă:
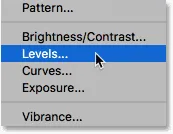
Adăugarea unui strat de ajustare a nivelurilor.
Photoshop deschide din nou caseta de dialog Nou strat, de data aceasta pentru stratul de ajustare niveluri. Selectați Utilizați stratul anterior pentru a crea o mască de decupare . Aceasta va agrafa stratul de ajustare a nivelurilor la stratul „Ploaie” de sub acesta, ceea ce înseamnă că vom afecta doar ploaia în sine. Stratul de ajustare nu va avea niciun efect asupra imaginii originale. Faceți clic pe OK pentru a închide caseta de dialog:
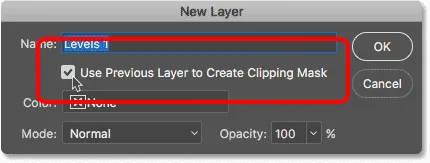
Selectând „Utilizați stratul anterior pentru a crea o mască de decupare”.
Privind în panoul Straturi, vom vedea noul strat de ajustare a nivelurilor, denumit „Niveluri 1”, deasupra stratului „Ploaie”. Stratul de ajustare apare indentat spre dreapta cu o săgeată mică îndreptată în jos spre stratul „Ploaie” de sub el. Acest lucru ne spune că stratul de ajustare este tuns la stratul „Ploaie”:
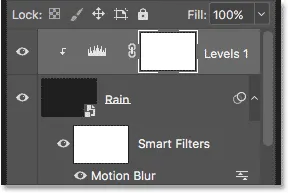
Panoul Straturi care prezintă stratul de ajustare a nivelurilor.
Înrudite: Cum se utilizează măștile de decupare în Photoshop
Pasul 9: trageți glisoarele cu punct alb-negru
Comenzile pentru stratul de ajustare a nivelurilor apar în panoul Proprietăți Photoshop. În centrul panoului se află histograma, un grafic care ne arată gama tonală a imaginii (sau, în acest caz, a stratului „Rain”). Dacă te uiți direct sub histogramă, vei vedea trei glisoare. Există un glisor negru în stânga, un glisor alb în dreapta și un glisor gri la mijloc. Pentru a regla efectul de ploaie, avem nevoie doar de glisoarele alb-negru:
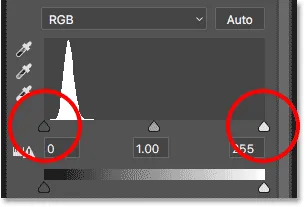
Glisoarele negre (stânga) și albe (dreapta) sub histogramă.
În primul rând, pentru a reduce cantitatea de ploaie, faceți clic pe glisorul negru și începeți să îl trageți încet spre dreapta. Pe măsură ce trageți, veți vedea cele mai întunecate zone de ploaie din ce în ce mai întunecate și, în cele din urmă, dispărând complet. Apoi, pentru a aprinde ploaia care este încă vizibilă, faceți clic pe glisorul alb și începeți să îl trageți spre stânga.
Vei dori să te joci un pic cu glisoarele, mergând înainte și înapoi între ele pentru a găsi setările care funcționează cel mai bine. Dar la fel ca filtrele inteligente din Photoshop, straturile de ajustare sunt complet modificabile și nedistructive. Acest lucru înseamnă că puteți regla întotdeauna glisoarele mai târziu dacă aveți nevoie de:
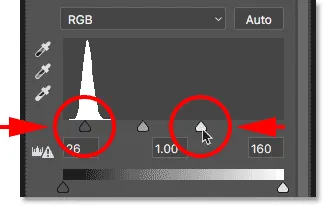
Reglarea glisoarelor alb-negru.
Iată efectul meu de ploaie după ce am târât glisoarele. În general, în general, există mai puține ploi, iar efectul are mai mult contrast:

Efectul după îmbunătățirea ploii cu niveluri.
Pasul 10: Reglați setările de estompare sau niveluri de mișcare, dacă este nevoie
Este posibil să constatați, după mutarea glisierelor, că nu mai este suficientă mișcare aplicată pe ploaie. Pentru a ajusta cantitatea de încețoșare a mișcării, faceți dublu clic pe Filtru inteligent de neclaritate din panoul Straturi:
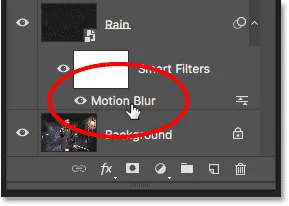
Faceți dublu clic pe filtrul inteligent Motion Blur.
Se deschide din nou caseta de dialog Motion Blur. Pentru a adăuga mai multă mișcare, creșteți valoarea Distanță . În cazul meu, îl voi crește de la 75 de pixeli la 150 de pixeli, dar din nou, acest lucru va depinde de dimensiunea imaginii tale. Puteți regla, de asemenea, unghiul în timp ce sunteți aici, dar o să las mina setată la 65 °. Faceți clic pe OK când ați terminat pentru a închide caseta de dialog:

Mărirea valorii Distanței pentru a adăuga mai multă mișcare la ploaie.
Dacă, după ce ați adăugat mai multă mișcare, ploaia acum pare prea slabă, faceți clic pe stratul de ajustare Niveluri pentru a-l reselecta. Pentru a vă asigura că selectați stratul în sine, nu masca de strat, faceți clic pe pictograma histogramă :
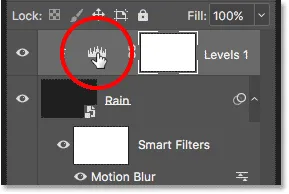
Reselectarea stratului de reglare a nivelurilor.
Înapoi în panoul Proprietăți, reglați glisoarele alb-negru, după cum este necesar pentru a lumina sau întuneca ploaia și reglați contrastul general. În cazul meu, voi lăsa glisorul negru singur și voi trage glisorul alb puțin spre dreapta pentru a aprinde efectul:
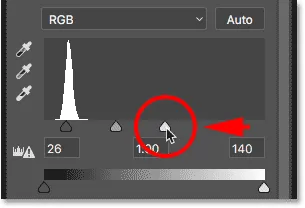
Efectuarea ajustărilor finale la glisoarele alb-negru din niveluri.
Și cu asta, am terminat! Aici, după reglarea perfectă a glisoarelor, este efectul meu final de ploaie Photoshop:

Rezultatul final.
Și acolo îl avem! Asa se adauga ploaie la o fotografie cu Photoshop! Știați că aceiași pași pot fi folosiți și pentru alte efecte Photoshop? Încercați să adăugați zăpadă la fotografie sau chiar să adăugați stele pe un cer de noapte și cred că veți fi uimiți de cât de similari sunt pașii cu adevărat! Sau vizitați secțiunea Efecte foto pentru mai multe tutoriale cu efecte Photoshop!