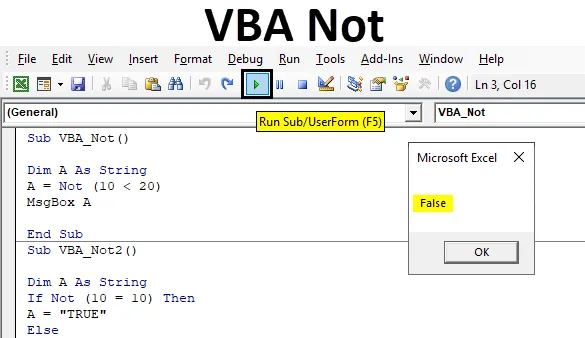
Excel VBA Nu
VBA Not nu este o funcție logică. NOT este una dintre funcțiile logice, printre altele, precum VBA IF, VBA OR și VBA AND. Toate aceste funcții funcționează în același concept logic, dar toate au aplicații diferite. VBA Not funcționează în principal pe Boolean. Ceea ce înseamnă că vom obține rezultatul sub forma TRUE și FALSE. Și VBA Nu este opusul intrării pe care o alimentăm. Să presupunem că vrem să comparăm 2 parametri, cum ar fi temperatura. Temperatura locurilor A și B este de 30 ° C și folosim VBA Nu pentru a compara răspunsul, atunci cu siguranță vom obține FALS, deoarece VBA Nu înseamnă Nu sau Nu Egal. În opoziție cu aceasta, dacă temperatura locului A este 30 temperatureC și temperatura locului B este 35 thenC, atunci folosind VBA Nu aici ne va da răspunsul ca ADEVĂR, deoarece ambele valori nu sunt egale.
Cum să nu folosiți funcția în Excel VBA?
Mai jos găsiți diferitele exemple de utilizat Not funcție în Excel VBA.
Puteți descărca acest șablon VBA Not Excel aici - Șablonul VBA Not ExcelExemplul # 1
În acest exemplu, vom compara 2 numere și vom vedea ce tip de ieșire am primi. Pentru a executa acest lucru, urmați pașii de mai jos:
Pasul 1: Deschideți un modul din fila Meniu Insert, așa cum se arată mai jos.
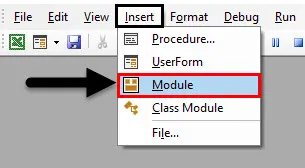
Pasul 2: Scrie acum subprocedura în numele VBA Nu sau în orice alt nume, după alegerea ta, după cum se arată mai jos.
Cod:
Sub VBA_Not () End Sub
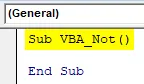
Pasul 3: Pentru numere, am folosit Integer, dar ca aici vom folosi NU cu numere, așa că vom folosi tipul de date String.
Cod:
Sub VBA_Not () Dim A As String Cap
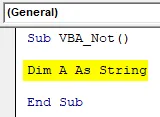
Pasul 4: Selectăm numerele pe care vrem să le comparăm. Aici vom compara 10 și 20 și vom vedea dacă numărul 20 este mai mare de 10 sau nu folosim funcția Not așa cum se arată mai jos.
Cod:
Sub VBA_Not () Dim A As String A = Not (10 <20) End Sub
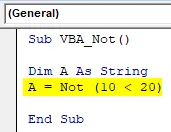
Pasul 5: Acum pentru a tipări ieșirea, vom folosi caseta de mesaje așa cum se arată mai jos.
Cod:
Sub VBA_Not () Dim A As String A = Not (10 <20) MsgBox A Sub Sub
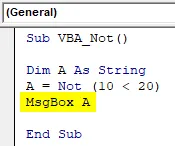
Pasul 6: Rulați codul apăsând tasta F5 sau făcând clic pe butonul Redare. Vom primi mesajul ca FALSE.
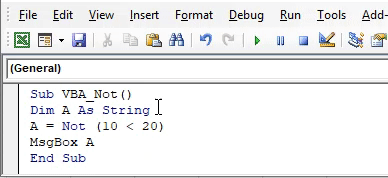
Știm cu toții că numărul 20 este mai mare decât 10. Dar VBA Not nu este funcția logică care dă întotdeauna răspunsul negativ sau răspunsul opus din valoarea pe care o alimentăm. Deci, conform VBA Not, numărul 20 NU este mai mare de 10.
Exemplul # 2
Există un alt mod de a implementa VBA Not. De data aceasta vom folosi bucla If-End If pentru a executa VBA Not. Pentru aceasta, urmați pașii de mai jos:
Pasul 1: Scrieți subprocedura VBA Nu cum se arată mai jos.
Cod:
Sub VBA_Not2 () End Sub
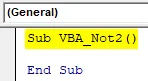
Pasul 2: Din nou vom folosi variabila ca String și aici.
Cod:
Sub VBA_Not2 () Dim A As String Cap
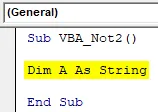
Pasul 3: Aici vom compara dacă 2 numere sunt egale sau nu. Să comparăm numărul 10 cu 10 și să vedem ce tip de răspuns vom primi. Pentru aceasta, deschideți bucla If și în stare scrieți dacă NU 10 este egal cu 10 așa cum se arată mai jos.
Cod:
Sub VBA_Not2 () Dim A ca șir de caractere Dacă nu (10 = 10) Atunci încheie Sub
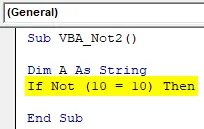
Pasul 4: Dacă condiția de mai sus este satisfăcută, vom primi răspunsul ca ADEVĂRAT.
Cod:
Sub VBA_Not2 () Dim A Ca șir dacă nu (10 = 10) Apoi A = "TRUE" End Sub
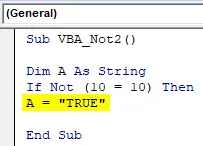
Pasul 5: În rest, dați-ne răspunsul ca FALSE. După aceea închideți bucla cu End-If.
Cod:
Sub VBA_Not2 () Dim A Ca șir dacă nu (10 = 10) Apoi A = "ADEVĂRAT" Altfel A = "FALSE" End If End Sub
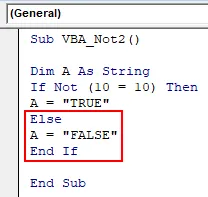
Pasul 6: Pentru a vedea ieșirea, vom folosi o casetă de mesaje cu variabila A.
Cod:
Sub VBA_Not2 () Dim A Ca șir dacă nu (10 = 10) Apoi A = "TRUE" Altfel A = "FALSE" End If MsgBox A End Sub
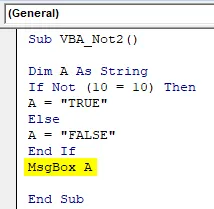
Pasul 7: Rulați codul apăsând tasta F5 sau făcând clic pe butonul Redare. Vom primi mesajul de ieșire ca FALSE.
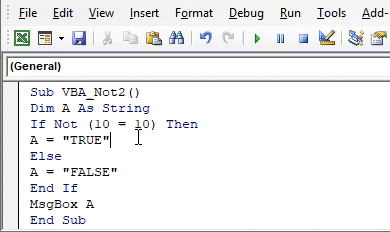
Ceea ce înseamnă că, deși numărul 10 este egal cu 10, dar din moment ce am folosit NU, așa că vom primi răspunsul opus aici.
Exemplul # 3
VBA Nu poate fi utilizat pentru a compara și mărcile. Mai jos avem 2 rânduri de subiecte sub care un student a obținut 61 în Subiectul 1 și 2 în Subiect2. Și vom obține rezultatul în celula B3.
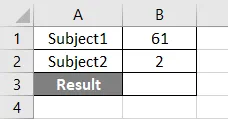
Urmați pașii de mai jos:
Pasul 1: Scrieți subprocedura VBA Nu cum se arată mai jos.
Cod:
Sub VBA_Not3 () End Sub

Pasul 2: Definiți 2 variabile pentru Subject1 și Subject2 folosind Integer și una dintre rezultate folosind tipul de date String, așa cum se arată mai jos.
Cod:
Sub VBA_Not3 () Dim Subiect1 Ca număr întreg Dim Subiect2 Ca număr dim Rezistență întreagă Ca sfârșit String
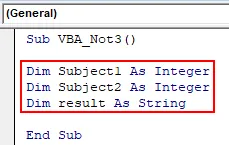
Pasul 3: Acum selectați celula interval care are numărul pentru subiecții respectivi, așa cum se arată mai jos.
Cod:
Sub VBA_Not3 () Dim Subiect1 Ca număr întreg Dim Subiect2 Ca număr întreg Dim Rezultat Ca șir subiect1 = Interval ("B1"). Valoare Subiect2 = Interval ("B2"). Valoare Final Sub
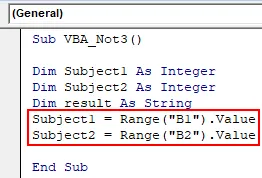
Pasul 4: Utilizați acum Dacă bucla cu VBA Nu ca marcaje în subiect 1 este mai mare decât egală cu 70, iar pentru subiect2 este mai mare decât 30 în condiția If, atunci rezultatul este „Trece”.
Cod:
Sub VBA_Not3 () Dim Subiect1 Ca număr întreg Dim Subiect2 Ca număr Dim Rezultat întreg Ca șir subiect1 = Interval ("B1"). Valoare Subiect2 = Interval ("B2"). Valoare Dacă Nu (Subiect1> = 70 Și Subiect2> 30) Atunci rezultat = "Treceți" Sub final
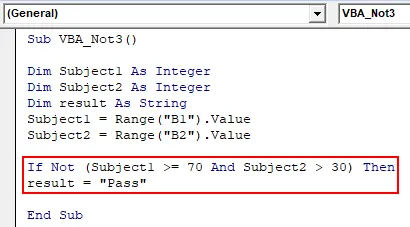
Pasul 5: Altfel elevul este eșuat.
Cod:
Sub VBA_Not3 () Dim Subiect1 Ca număr întreg Dim Subiect2 Ca număr Dim Rezultat întreg Ca șir subiect1 = Interval ("B1"). Valoare Subiect2 = Interval ("B2"). Valoare Dacă Nu (Subiect1> = 70 Și Subiect2> 30) Atunci rezultat = "Treceți" Rezultatul restului = "Eșuează" End If End Sub

Pasul 6: În sfârșit, vom selecta celula B3 pentru a obține rezultatul.
Cod:
Sub VBA_Not3 () Dim Subiect1 Ca număr întreg Dim Subiect2 Ca număr Dim Rezultat întreg Ca șir subiect1 = Interval ("B1"). Valoare Subiect2 = Interval ("B2"). Valoare Dacă Nu (Subiect1> = 70 Și Subiect2> 30) Atunci rezultat = "Trece" Rezultatul restului = "Eșuează" End If Range ("B3"). Value = rezultat End Sub
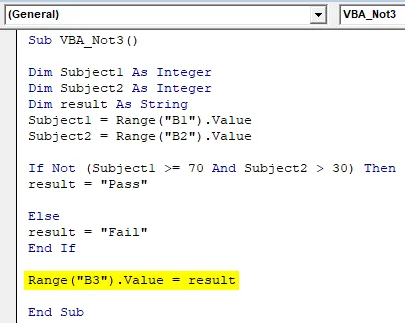
Pasul 7: Rulați codul apăsând tasta F5 sau făcând clic pe butonul Redare. Vom obține rezultatul ca PASS.
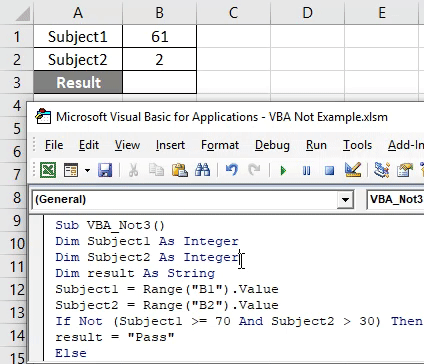
Acest lucru înseamnă că elevul nu a reușit din punct de vedere tehnic, dar am folosit VBA Nu în cazul în care condiția, astfel încât rezultatul este afișat ca Pass.
Avantaje Excel VBA Nu
- Se folosește rar, dar atunci când avem nevoie de răspunsul opus sau negativ atunci îl putem folosi aici.
- Este util în compararea rezultatelor negative care pot duce la obținerea unui rezultat pozitiv.
Lucruri de amintit
- VBA Nu oferă răspunsul opus valorii pe care o alimentăm. Poate fi pozitiv sau negativ, dar răspunsul va fi opus acestei valori pe care o dăm drept input.
- Utilizați întotdeauna VBA Nu acolo unde trebuie să schimbăm ieșirea opusă producției reale.
- Nu uitați să salvați fișierul ca și macro pentru a permite formatul excel, astfel încât acesta va păstra codul și pentru viitor.
- Folosirea VBA Nu cu bucla If-Else va fi mai indicată.
Articole recomandate
Acesta este un ghid pentru VBA Not. Aici vom discuta despre modul de utilizare Not Function în Excel VBA împreună cu exemple practice și șablon Excel descărcabil. De asemenea, puteți consulta următoarele articole pentru a afla mai multe -
- Exemple de VBA IF Nu
- Tipuri de variabile VBA (șablon Excel)
- Aplicație VBA ScreenUpdating
- Cum se folosește căutarea obiectivelor în VBA?