În acest tutorial, vom învăța cum să adăugați cu ușurință un ton clasic de sepia la o imagine folosind filtrul Camera Raw din Photoshop CC (Creative Cloud). Puteți crea acest efect exact în Photoshop CS6 și mai devreme, deschizând imaginea în Adobe Camera Raw, dar lucrul frumos cu Photoshop CC este că Camera Raw poate fi aplicată acum ca filtru direct din Photoshop în sine! Și după cum vom vedea, combinând filtrul Camera Raw cu obiecte inteligente, putem adăuga tonul nostru sepia într-un mod complet nedistructiv.
Iată imaginea pe care o voi folosi (hambar în zorii zilei de la Shutterstock)

Fotografia originală.
Și iată cum va arăta rezultatul final după adăugarea efectului sepia:

Rezultatul final.
Să începem!
Pasul 1: Convertiți stratul într-un obiect inteligent
Cu imaginea mea recent deschisă în Photoshop CC, dacă ne uităm în panoul Straturi, vom vedea fotografia așezată pe stratul Fundal, în prezent singurul strat din document:
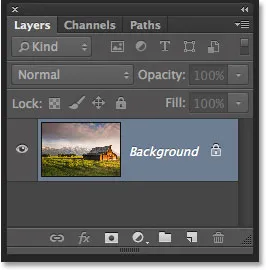
Panoul Straturi care arată imaginea pe stratul Fundal.
Înainte de a aplica filtrul Camera Raw pe imagine, mai întâi transformăm acest strat într-un obiect inteligent . În acest fel, filtrul Camera Raw va fi adăugat ca un Smart Filter, permițându-ne să aplicăm tonul sepia pe imagine nedistructiv. Pentru a face acest lucru, faceți clic pe pictograma meniu mic din colțul din dreapta sus al panoului Straturi:

Făcând clic pe pictograma meniului.
Apoi alegeți Conversia în obiect inteligent din meniul care apare:

Alegerea „Convertiți în obiect inteligent” din meniul panoului Straturi.
Se pare că nimic nu s-a întâmplat cu imaginea, dar dacă ne uităm din nou în panoul Straturi, vom vedea o pictogramă obiect inteligent mic în colțul din dreapta jos al miniaturii de previzualizare a stratului Acest lucru ne permite să știm că stratul a fost convertit cu succes într-un obiect inteligent:
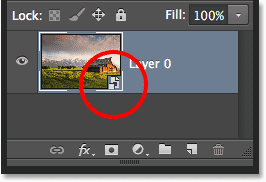
Miniatură de previzualizare a stratului care arată noua pictogramă Obiect inteligent.
Pasul 2: Aplicați filtrul brut al camerei
Acum suntem pregătiți să aplicăm imaginea filtrul Camera Raw. Accesați meniul Filtru din bara de meniu din partea de sus a ecranului și alegeți Camera Raw Filter :
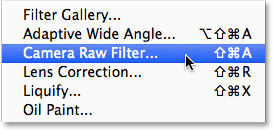
Accesând Filtru> Filtru brut pentru cameră.
Aceasta deschide caseta de dialog a filtrului Camera Raw. În mare parte, filtrul Camera Raw din Photoshop CC ne oferă aceleași instrumente, panouri și controale pe care le-am găsi dacă am fi deschis imaginea în pluginul principal Adobe Camera Raw, cu bara de instrumente afișată în stânga sus a caseta de dialog și diversele panouri din dreapta. Imaginea în sine apare în zona de previzualizare mare:
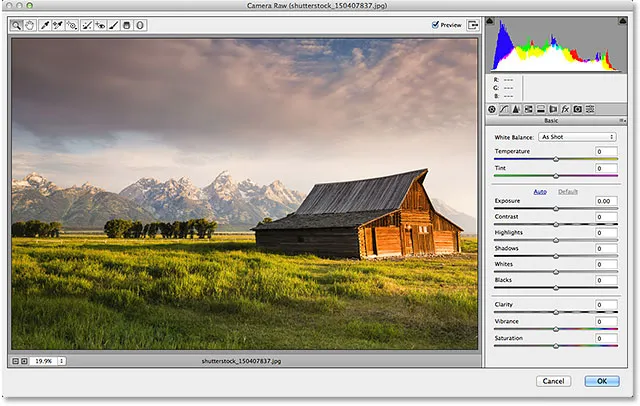
Caseta de dialog a filtrului Camera Raw din Photoshop CC.
Pasul 3: Comutați la panoul HSL / Scala de gri
După cum am menționat, panourile sunt amplasate direct sub histograma din coloana care se derulează în partea dreaptă a casetei de dialog. Panoul de bază este cel care se deschide implicit, dar putem trece la oricare dintre celelalte panouri făcând clic pe filele care rulează de-a lungul părții de sus a zonei panoului. Faceți clic pe cea de-a patra filă din stânga pentru a trece de la panoul de bază la panoul HSL / Scala de gri :
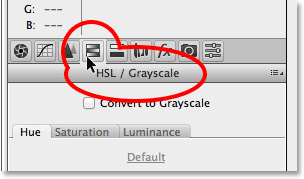
Faceți clic pe fila HSL / Scala de gri pentru a deschide panoul său.
Pasul 4: Selectați opțiunea Convertiți în scară de gri
Unul dintre lucrurile pe care le putem face în panoul HSL / Grayscale este să transformăm imaginea noastră în culori în alb și negru. Să facem asta înainte de a aplica tonul sepia. Selectați opțiunea Convertiți în scară de gri din partea de sus a panoului făcând clic în caseta de selectare:
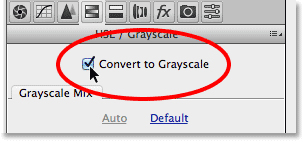
Selectând „Convertiți la scară de gri”.
Imediat ce selectați această opțiune, imaginea dvs. va fi convertită în alb și negru în zona de previzualizare, folosind setările automate ale Camera Raw:
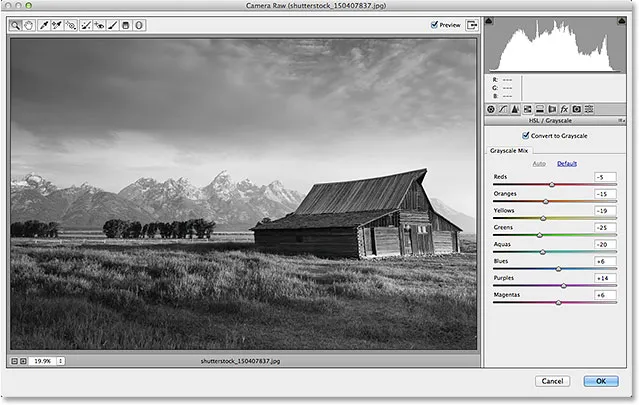
Conversia inițială alb-negru.
Pasul 5: Creați o versiune personalizată alb-negru
Pentru a regla efectul și a crea o conversie personalizată în alb și negru, pur și simplu trageți glisoarele individuale de culoare (roșii, portocale, galbeni, verzi, etc.) în secțiunea de nivel de gri pe panoul. Tragerea unui glisor spre dreapta va lumina orice zonă a imaginii care conținea inițial acea culoare, în timp ce glisând același glisor spre stânga întunecă acele zone. De exemplu, imaginea mea conținea un pic de galben, în special în iarbă, așa cum trag glisorul de galbeni spre dreapta:
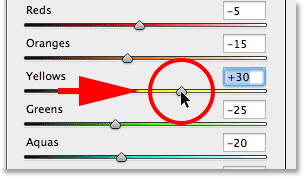
Trageți glisorul galbenului spre dreapta.
Iarba devine mai ușoară în versiunea alb-negru. Puteți experimenta cu diversele glisiere de culori atât cât doriți, până când sunteți mulțumit de rezultate:

Orice zone care conțin galben inițial sunt acum mai ușoare după ce glisați glisorul galben.
Pasul 6: Comutați la panoul de tonifiere separat
Acum că am transformat imaginea în alb și negru, putem aplica tonul nostru sepia. Pentru asta, faceți clic pe fila directă din dreapta fila HSL / Scala de gri pentru a deschide panoul Split Toning :
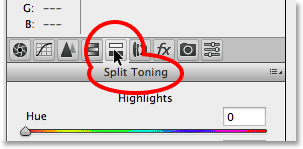
Deschiderea panoului Split Toning făcând clic pe fila sa.
Pasul 7: Setați valorile de nuanță și saturație pentru umbre
Comenzile pentru panoul Split Toning sunt împărțite în trei secțiuni - un glisor Hue și Saturation pentru Repere în partea de sus, un glisor Hue și Saturation separat pentru Shadows în partea de jos și un glisor Balance între secțiunile Highlights și Shadows. Pentru a crea tonul nostru sepia, putem ignora secțiunea Highlights, lăsând atât glisoarele Hue, cât și Saturation setate la 0. Acest lucru va lăsa tonurile mai luminoase ale imaginii ca zone de gri. Tot ce trebuie să facem este să aplicăm o culoare pe zonele mai întunecate (umbrele), iar pentru asta, folosim glisoarele Shadows.
Mai întâi, alegem o culoare pentru umbre folosind glisorul Hue. Pentru un ton sepia, o valoare de Hue între 40 și 50 funcționează de obicei bine. Voi împărți diferența și îmi voi seta valoarea Hue pe 45, ceea ce îmi dă un galben portocaliu. Cu toate acestea, nu veți vedea culoarea aplicată imaginii, până când nu veți mări glisorul de saturație. Setați valoarea de saturație la aproximativ 40 :
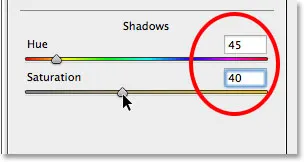
Setarea nuanței la 45 și saturația la 40 în secțiunea Umbri.
Iată cum arată acum imaginea mea în zona de previzualizare:

Efectul inițial al tonului sepia.
Pasul 8: Reglați glisorul de echilibru dacă este nevoie
În cele din urmă, chiar dacă am ignorat glisoarele Hue și Saturation din secțiunea Highlights din partea superioară a panoului, putem folosi glisorul Balance pentru a ne împinge tonul sepia în sus în zonele mai luminoase ale imaginii. În mod implicit, glisorul Balance stă la jumătatea distanței între umbre și evidenție, dar pe măsură ce tragem glisorul spre stânga, deplasându-l în zonele mai întunecate, schimbăm echilibrul imaginii în favoarea culorii umbrei. Cu alte cuvinte, culoarea umbrei va începe să ajungă tot mai mult în tonuri mai luminoase. Dacă am trage glisorul Balance până la stânga, vopsim efectiv întreaga imagine cu culoarea umbrei, dar nu trebuie să mergem destul de departe. Îmi voi trage glisorul Balance aproximativ la jumătatea spre stânga, oferindu-mi o valoare de aproximativ -50 :
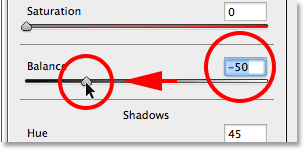
Trageți glisorul Balans spre stânga.
Și acum, efectul sepia a fost aplicat nu numai pe cele mai întunecate tonuri, ci și pe zone mai deschise. Doar cele mai strălucitoare zone din imagine rămân în scară de gri:

Efectul după glisarea glisorului Balance spre stânga.
Când sunteți mulțumit de aspectul imaginii dvs., faceți clic pe butonul OK din colțul din dreapta jos al casetei de dialog pentru a accepta setările și a închide filtrul Camera Raw:

Făcând clic pe butonul OK.
Dacă vă amintiți din nou la pasul 1, înainte de a aplica filtrul Camera Raw la imagine, am transformat mai întâi stratul de fundal într-un obiect inteligent. Acest lucru a permis adăugarea filtrului Camera Raw ca Smart Filter și, dacă ne uităm din nou în panoul Straturi, putem vedea filtrul Camera Raw listat ca Smart Filter sub imagine. Aceasta înseamnă că efectul nostru de ton sepia este de fapt complet separat de imaginea în sine. Putem comuta efectul și dezactiva simpla apăsare a pictogramei vizibilității mici ( pictograma „globului ocular”) din stânga numelui filtrului. Faceți clic pe pictogramă o dată pentru a opri efectul și a reveni la imaginea originală. Faceți clic din nou pentru a reactiva efectul sepia. Puteți, de asemenea, faceți dublu clic direct pe numele „Camera Raw Filter” pentru a redeschide caseta de dialog a filtrului, dacă este necesar și pentru a modifica setările:
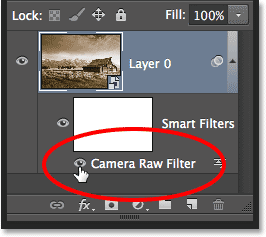
Faceți clic pe pictograma „globul ocular” pentru a activa și dezactiva efectul sepia. Faceți dublu clic pe numele filtrului pentru a-l redeschide.
Și acolo îl avem! Așa se poate aplica cu ușurință un ton clasic sepia pe o imagine nedistructivă folosind filtrul Camera Raw din Photoshop CC (Creative Cloud)! Consultați secțiunea noastră de retușare foto pentru mai multe tutoriale de editare a imaginilor Photoshop!