În acest tutorial Photoshop Effects, vom combina câteva efecte diferite. În primul rând, vom oferi o fotografie margini pictate ușor de creat, apoi vom face să pară ca și cum ar fi fost tipărit pe pânză . Vom încărca și vom folosi câteva perii Photoshop pentru efectul de margini vopsite, adăugând o mască de strat pentru a picta și, în final, vom folosi filtrul Texturizer pentru efectul pânză. După ce am terminat, vom vedea cum putem folosi fișierul nostru Photoshop ca șablon pentru a oferi rapid și ușor altor fotografii exact același aspect!
Această versiune a tutorialului este pentru Photoshop CS5 și versiuni anterioare. Pentru Photoshop CS6 și CC (Creative Cloud), consultați versiunea noastră actualizată complet.
Iată imaginea originală pe care o voi folosi pentru acest tutorial:

Imaginea originală.
Și iată efectul „marginile pictate pe pânză” pentru care urmează:

Rezultatul final.
Acest tutorial este din seria noastră de efecte foto. Să începem!
Pasul 1: Adăugați un strat nou
Cu fotografia deschisă în Photoshop, panoul Straturi îmi arată că am un strat, stratul de fundal pe care Photoshop îl adaugă în mod implicit și conține imaginea mea originală:
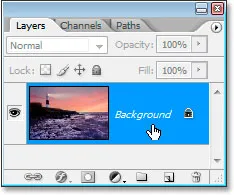
Panoul Straturi Photoshop care arată stratul de fundal care conține imaginea mea originală.
Primul lucru pe care vreau să-l fac în acest sens este adăugarea unui nou strat gol deasupra stratului meu de fundal, așa că voi face clic pe pictograma nou strat din partea inferioară a panoului straturi:
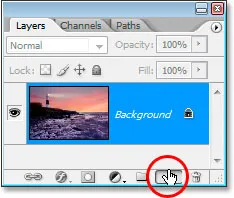
Adăugați un nou strat făcând clic pe pictograma „Strat nou” din partea inferioară a panoului Straturi.
Acest lucru îmi oferă un nou strat deasupra stratului Fundal, pe care Photoshop îl numește automat „Layer 1”:
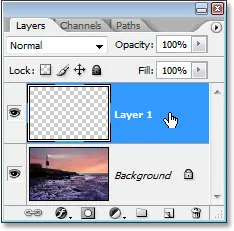
Tutorial Photoshop: Panoul Straturi care arată noul strat, „Strat 1”, deasupra stratului Fundal.
O să fac dublu clic direct pe numele stratului și îl redenumesc din „Layer 1” la ceva mai descriptiv, cum ar fi „background white”, deoarece îl vom completa cu alb în următorul pas în cele din urmă, par a fi fundalul pe care se află fotografia:
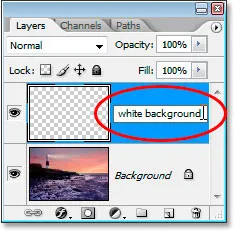
Redenumiți „stratul 1” în „fundal alb” sau ceva similar la alegerea dvs.
Pasul 2: Completați noul strat cu alb
În continuare, pentru că vreau ca fotografia mea să arate ca și cum a fost pictată pe un fundal alb, trebuie să umplu acest nou strat cu alb. Aș putea folosi comanda Fill de Photoshop pentru asta, dar există o modalitate și mai ușoară. În primul rând, apăsați litera D de pe tastatură pentru a reseta culorile de prim plan și de fundal la valorile implicite ale acestora, alb și negru, respectiv, dacă nu sunt setate deja. Îi veți vedea să se întoarcă la alb-negru în paleta Instrumente Photoshop:

Apăsați „D” de pe tastatură pentru a comuta culoarea prim-planului la valoarea neagră implicită, iar culoarea de fundal la alb.
Cu albul acum ca culoare de fundal și stratul „fundal alb” selectat în panoul Straturi, utilizați comanda rapidă de la tastatură Ctrl + Backspace (Win) / Command + Delete (Mac) pentru a umple stratul cu alb. Imaginea va fi acum ascunsă vizualizării temporar de stratul alb solid de deasupra ei:

Noul strat este acum umplut cu alb, ascunzând temporar fotografia din spatele său.
Pasul 3: Încărcați setul de perii „groase cu perii grele”
Pentru a crea efectul de margini vopsite, avem nevoie de câteva pensule Photoshop care se instalează cu Photoshop, dar nu sunt încărcate implicit, așa că trebuie să le încărcăm noi, ceea ce este foarte ușor de făcut. Mai întâi, selectați instrumentul perie prinzându-l din paleta Instrumente sau prin apăsarea literei B de pe tastatură:
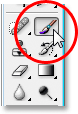
Selectați instrumentul perie.
Cu instrumentul Brush selectat, faceți clic dreapta (Win) / Faceți clic pe comanda (Mac) oriunde în fereastra documentului pentru a deschide caseta de dialog cu opțiunile Instrumentului perie, apoi faceți clic pe săgeata dreaptă din colțul din dreapta sus al aceasta:
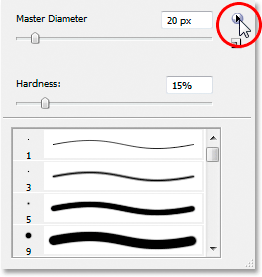
Faceți clic pe săgeata dreaptă din partea dreaptă sus a casetei de dialog Opțiuni instrument.
Apoi selectați setul de perii de grosime perii din lista care apare:

Selectați setul de perii „Grosi perii grele” pentru a-l încărca.
Va apărea o casetă de dialog care vă va întreba dacă doriți să înlocuiți setul de pensule actual cu acesta nou. Alegeți Anexă în loc de OK, astfel încât noul set de perii să fie adăugat cu pensulele implicite și nu le înlocuiește cu totul:
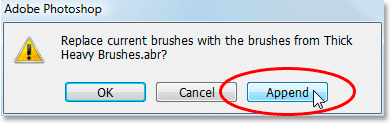
Alegeți „Aplicare” din caseta de dialog atunci când vi se cere dacă doriți să înlocuiți periile curente cu noul set.
Pasul 4: Alegeți peria „Flat Bristle” de 111 pixeli
Cu setul de perii groase Heavy Brushes încărcat, derulați în jos lista pensulelor disponibile până vă apropiați de partea de jos a listei și de aici veți găsi peria Flat Bristle de 111 pixeli . Dacă aveți Preferențele Photoshop configurate pentru a afișa sfaturi pentru instrumente, numele periei va apărea când treceți mouse-ul peste perie:

Selectați peria „Flat Bristle” de 111 pixeli din partea de jos a listei.
Veți găsi două perii de 111 pixeli în partea de jos. Cel pe care îl dorim mai întâi este cel de sus, dar îl vom folosi și pe cel de sub el în câteva momente. Acum că avem peria încărcată și selectată, este timpul să începem să creăm efectul nostru de margini vopsite. În primul rând, vom avea nevoie de o mască de strat și o vom adăuga în continuare.
Pasul 5: Adăugați o mască de strat la stratul „fundal alb”
Vom începe să pictăm cu pensula noastră pentru a crea efectul de margini pictate, dar nu vom picta direct pe imaginea însăși. Vom picta pe o mască de strat și, înainte de a putea picta pe ea, trebuie să o creăm, deci să facem asta. Asigurați-vă că stratul „fundal alb” este selectat în panoul Straturi, apoi faceți clic pe pictograma Adăugați masca stratului din partea inferioară a paletei:
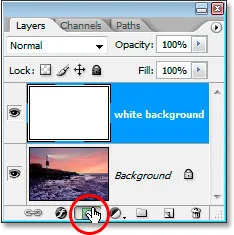
Cu stratul „fundal alb” selectat, faceți clic pe pictograma „Adăugați masca stratului” din partea inferioară a panoului Straturi Photoshop.
Aceasta va adăuga o mască de strat stratului „fundal alb”. Puteți vedea în panoul Straturi direct în dreapta zonei de previzualizare a miniaturii stratului:

Masca de strat apare în dreapta suprafeței de previzualizare a stratului „fundal alb”.
Folosind pensula noastră de 111 pixeli Flat Bristle pe care am selectat-o deja, iar negrul a fost deja setat ca culoare prim-plan de la momentul în care resetăm culorile prim-planului și fundalul la valorile prestabilite în urmă cu o clipă, vom picta cu negru pe acest lucru mască de strat, iar pe măsură ce pictăm, fotografia de pe stratul Fundal va începe să reapară prin acest strat alb solid.
Pasul 6: Începeți să pictați dintr-o parte în alta pe masca stratului
Asigurați-vă că masca de strat este selectată și nu stratul în sine. Puteți vedea caseta de evidență în jurul miniaturii măștii de strat din imaginea de mai sus, ceea ce înseamnă că este selectată. Faceți clic pe ea pentru a o selecta dacă nu este selectată dintr-un anumit motiv. Apoi, cu masca selectată, începeți să pictați tracțiuni de la stânga la dreapta în fereastra documentului. Deoarece pictăm pe masca stratului cu negru, toate zonele pe care le pictăm vor deveni transparente, dezvăluind stratul de mai jos, care în acest caz este stratul de fundal care conține fotografia noastră. Puteți vedea efectul marginilor pictate care începe să ia formă în timp ce pictați cu peria:
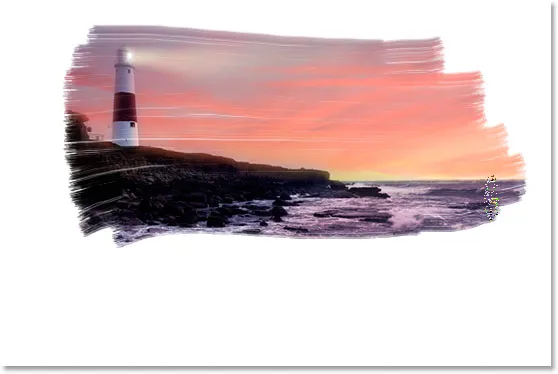
Pictura cu negru pe masca stratului pentru a dezvălui fotografia de mai jos.
Peria Flat Bristle pe care o folosim face o treabă plăcută de a ne oferi un aspect pictat, nu numai în jurul marginilor, ci și în interiorul zonei în care pictăm, deoarece lasă ocazional goluri albe în peria care se adaugă la iluzia că pictăm cu adevărat această fotografie cu o perie uscată.
Puteți vedea în panoul Straturi că zonele pe care le pictăm în fereastra documentului se afișează ca negre în zona de previzualizare a măștii de strat:
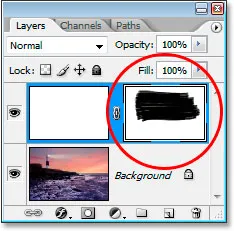
Zonele pe care le pictăm în imagine apar negru în zona de previzualizare a măștii de strat.
Continuați să pictați cu peria până când sunteți mulțumit de cum arată. Dacă pictați o lovitură și nu vi se pare corect, anulați-o cu Ctrl + Z (Win) / Command + Z (Mac) și apoi pictați din nou cursa. Iată rezultatul meu:

Imaginea de până acum.
Vom trece la cealaltă perie de 111 pixeli pe care am încărcat-o și vom atinge marginile următoare.
Pasul 7: Selectați peria „Rough Flat Bristle” de 111 pixeli
Vom schimba periile acum și vom atinge marginile pentru a îmbunătăți aspectul pictat. Încă o dată, faceți clic dreapta (Win) / Faceți clic pe comandă (Mac) oriunde în interiorul imaginii pentru a deschide caseta de dialog Opțiuni perie, derulați în jos până aproape de partea de jos a listei de perii disponibile și de data aceasta, faceți clic pe 111 -perie cu pixel direct sub cea pe care tocmai am folosit-o, peria Rough Flat Bristle :
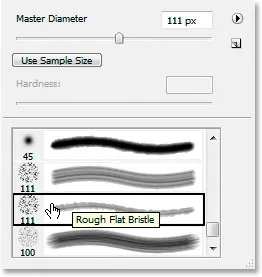
Selectați cealaltă perie de 111 pixeli chiar sub cea pe care tocmai am folosit-o în listă.
Pasul 8: Pictați mici lovituri în jurul marginilor pentru a îmbunătăți efectul
Cu noua perie selectată și asigurându-vă că masca stratului, nu stratul în sine, este încă selectată în panoul Straturi, mergeți în jurul marginilor și pictați mici lovituri pentru a adăuga câteva pete și stropi de vopsea, sporind efectul. Trucul aici este să păstrați cea mai mare parte a periei în zona deja pictată, astfel încât doar un procent mic din ea se extinde dincolo de margini. Nu vrei să exagerezi aici. Lăsați doar un pic de perie să se extindă în zona albă și să pictați cu lovituri foarte scurte. Chiar și pur și simplu faceți clic pe o zonă o dată cu peria poate fi suficient. Din nou, dacă simțiți că ați greșit, apăsați Ctrl + Z (Win) / Command + Z (Mac) pentru a anula și încercați din nou. Nu există nicio presiune să o faceți corect prima dată, așa că nu ezitați să experimentați:

Permitând doar un procent mic din perie să se extindă în zona albă, vopsiți curse foarte scurte sau pur și simplu faceți clic cu noua perie în jurul marginilor pentru a adăuga pete de vopsea și stropire.
Efectul nostru de margini vopsite este complet! Te-ai putea opri aici dacă dorești, dar o să duc lucrurile mai departe și o să arăt ca și cum fotografia ar fi fost tipărită pe pânză și o vom face într-un mod care ne permite să reutilizăm acest Photoshop fișier ca șablon pentru alte fotografii fără pași repetiți. Vom face asta în continuare.
Pasul 9: Adăugați un strat nou deasupra stratului „Fundal alb”
Cu stratul „fundal alb” selectat (nu contează aici dacă stratul sau masca de strat este selectată, fie o va face), adăugați un nou strat. De data aceasta, haideți să folosim comanda rapidă de la tastatură, Shift + Ctrl + N (Win) / Shift + Command + N (Mac), care creează caseta de dialog a noului strat Photoshop:
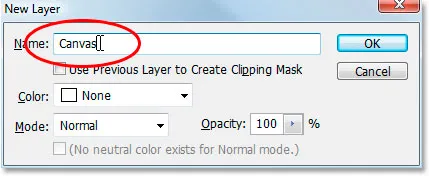
Utilizați comanda rapidă de la tastatură pentru a crea caseta de dialog nou strat de Photoshop.
În caseta de dialog, redenumiți noul strat pe care îl creăm „Canvas”, așa cum am făcut-o în cerc. Nimic altceva nu trebuie schimbat, apoi faceți clic pe OK și Photoshop va adăuga noul strat deasupra stratului „fundal alb” și îl va numi „Canvas”:
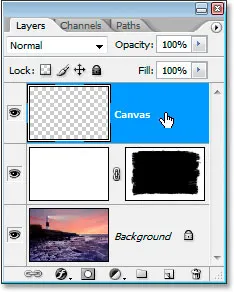
Panoul Straturi care prezintă noul strat adăugat, „Canvas”, deasupra stratului „fundal alb”.
Am numit-o „Canvas” deoarece acest strat va conține efectul nostru de pânză, așa cum vom vedea într-o clipă.
Pasul 10: Umpleți stratul „Pânză” cu alb
La fel cum am procedat și cu stratul „fundal alb”, folosim comanda rapidă de la tastatură Ctrl + Backspace (Win) / Command + Delete (Mac) pentru a umple acest strat cu alb, deoarece albul este încă culoarea noastră de fundal:
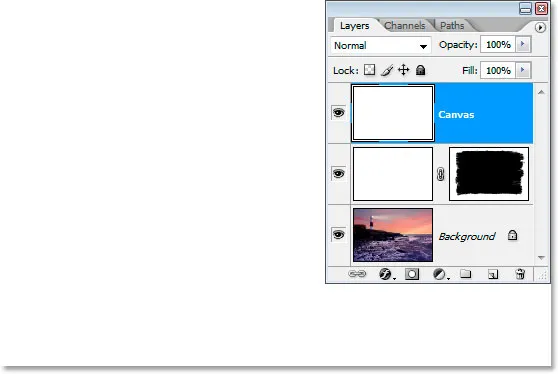
Umpleți stratul „Pânză” cu alb.
Imaginea noastră este din nou ascunsă din vedere, dar pentru moment este în regulă.
Pasul 11: Aplicați o textură pânză pe strat cu filtrul de texturizare
Acum vom aplica o textură pânză acestui strat. Accesați meniul Filtru din partea de sus a ecranului, selectați Textura, apoi selectați Texturizer, care afișează caseta de dialog masivă Galeria Filtrei care ne arată opțiunile pentru filtrul Texturizer din extrema dreaptă:
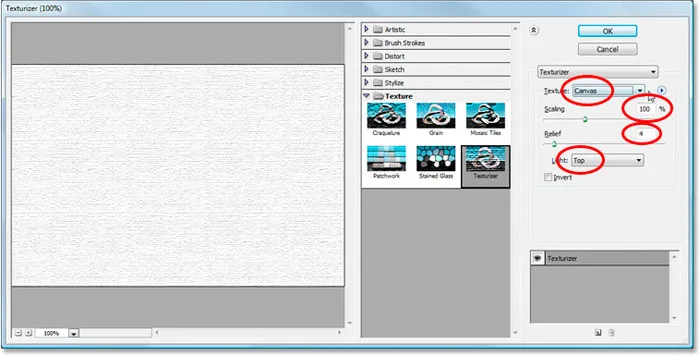
Galerie de filtru care afișează opțiunile filtrului Texturizer.
Am înconjurat opțiunile de care suntem interesați cu roșu de mai sus. Asigurați-vă că textul este setat pe Canvas, scalarea este setată la 100%, Relief este setat la 4, iar direcția Light este setată pe Top . Faceți clic pe OK și Photoshop va aplica textura stratului „Canvas”:

Textura pânzei aplicată stratului „Canvas”.
Putem vedea textura pânzei, dar nu ne putem vedea imaginea. Urmează să remediem asta.
Pasul 12: Schimbați modul de amestec al stratului „Pânză” pentru a „înmulți”
Aproape am terminat. Doar câțiva pași mai repede de făcut. Pentru a ne vedea imaginea prin textura pânzei, vom schimba modul de amestec al stratului „Pânză”. Accesați opțiunile modului de amestec din partea de sus a panoului Straturi, faceți clic pe săgeata orientată în jos în dreapta cuvântului „Normal” și selectați Înmulțiți din listă:
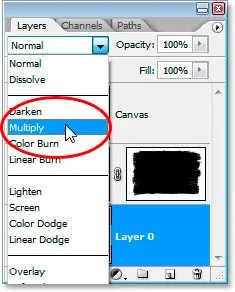
Schimbați modul de amestec al stratului „Canvas” de la „Normal” la „Multiplicare”.
Imediat ce facem asta, imaginea noastră devine vizibilă în spatele texturii:

Fotografia cu efectul nostru de margini pictate este acum vizibilă în spatele texturii pânzei.
Pasul 13: scade opacitatea stratului „pânză”
Cu toate acestea, efectul de textură este prea intens, așa că haideți să îl reducem și putem face acest lucru prin reducerea valorii de opacitate a stratului. Mergeți până la valoarea Opacitate din colțul din dreapta sus al panoului Straturi, faceți clic pe mouse-ul direct pe cuvântul „Opacitate” pentru a afișa „glisoarele scrubby” ale Photoshop, apoi trageți mouse-ul spre stânga pentru a reduce opacitatea. O să o cobor destul de mult pe a mea, până la 30% :
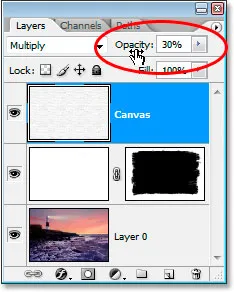
Scade opacitatea stratului pentru a reduce efectul pânzei.
Și acolo mergem, iată rezultatul meu final cu efectul de margini vopsite și textura pânzei scăzută la o valoare de opacitate de 30%:

Rezultatul final.
Efectul este complet. Salvați fișierul dvs. Photoshop .PSD în acest moment, deoarece acum îl putem utiliza ca șablon pentru a adăuga rapid același efect la alte fotografii, așa cum vom vedea în secțiunea finală a acestui tutorial.
Efectul nostru „Margini pictate pe pânză” este finalizat, iar documentul nostru Photoshop .PSD este salvat. Deci, dacă avem o altă fotografie la care vrem să aplicăm același efect? Trebuie să parcurgem din nou toate aceste etape? Nu, sigur că nu.
Haideți să aruncăm o privire la ce avem în panoul nostru Straturi acum, după ce am parcurs toate etapele pentru crearea efectului:
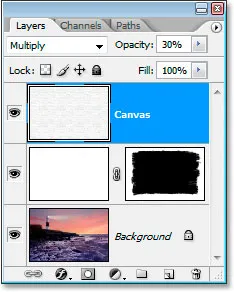
Panoul Straturi după finalizarea tuturor pașilor.
Avem trei straturi în total. În primul rând, în partea de jos este stratul original de fundal care conține fotografia. Mai sus este stratul nostru de „fundal alb” care conține efectul nostru de margini pictate. În cele din urmă, în partea de sus este stratul nostru de textură pânză. Acum să zicem că am o altă fotografie cu care vreau să folosesc acest efect. Voi folosi această fotografie mai jos:

Vreau să aplic exact același efect acestei fotografii fără a fi necesar să repet niciunul dintre pași. Cum trebuie să fac? Uşor.
Pasul 1: Selectați stratul de fundal în fișierul Photoshop Painted Edges
Revenind la fișierul meu .PSD „Painted Edges On Canvas”, voi face clic pe stratul meu de fundal din panoul Straturi pentru a-l selecta:
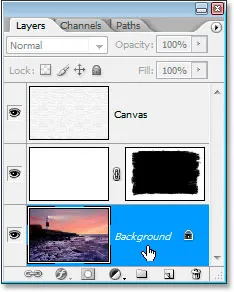
Selectați stratul de fundal din fișierul Photoshop cu efectul „Zugrăveli pictate”
Pasul 2: Selectați Instrumentul Mutare
Prindeți instrumentul Move din paleta Instrumente sau apăsați litera M :
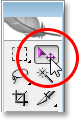
Selectați instrumentul Mutare.
Pasul 3: trageți noua fotografie în documentul cu efect vopsit
Cu instrumentul Mutare selectat și stratul de fundal selectat în panoul Straturi „Margini vopsite”, faceți clic oriunde în fereastra documentului noului fotografiu și trageți-l în fereastra documentului cu efect „Vopsite pictate”:
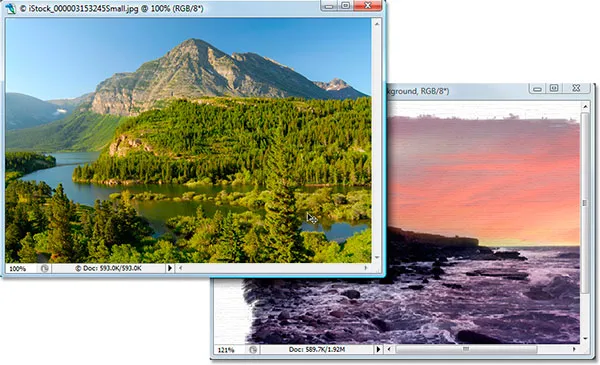
Trageți noua fotografie în documentul de efect „Margini vopsite” cu instrumentul Mutare.
Țineți apăsată tasta Shift înainte de a elibera mouse-ul după ce trageți noua imagine în documentul cu efecte, iar aceasta o va centra automat în document.
Să ne uităm la panoul Straturilor documentului „Margini vopsite pe pânză” acum după ce am tras în noua mea fotografie:
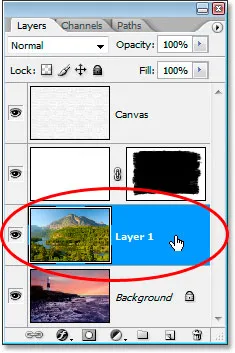
Panoul Straturi al documentului de efecte după glisarea noii fotografii în ea.
Deoarece am selectat stratul Fundal aici înainte de a trage noua fotografie în document, Photoshop a plasat automat noua fotografie pe un nou strat direct deasupra stratului Fundal, blocând efectiv fotografia originală din vedere, păstrând în același timp cele două efecte de sus. rămâne vizibilă, iar noua fotografie a înlocuit fotografia inițială în acest sens, fără a fi nevoie să refac niciunul dintre pașii:
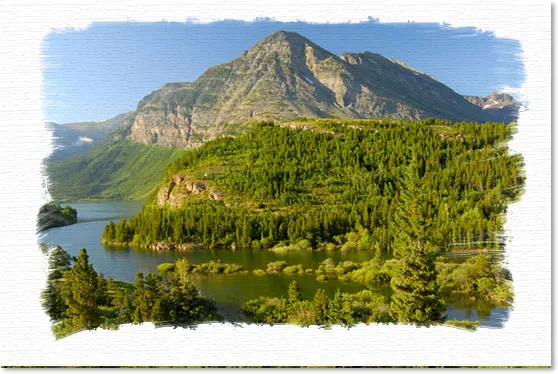
Efectul „Margini pictate pe pânză” se aplică acum noii imagini, fără a fi nevoie să refac niciunul dintre pași.
Funcționează excelent și cu fotografii de portret:

Efectul aplicat pe o altă imagine, folosind din nou șablonul fără pași suplimentari.
Și acolo îl avem! Așa se creează un chenar cu margini pictate cu Photoshop! Consultați secțiunea noastră Efecte foto pentru mai multe tutoriale cu efecte Photoshop!