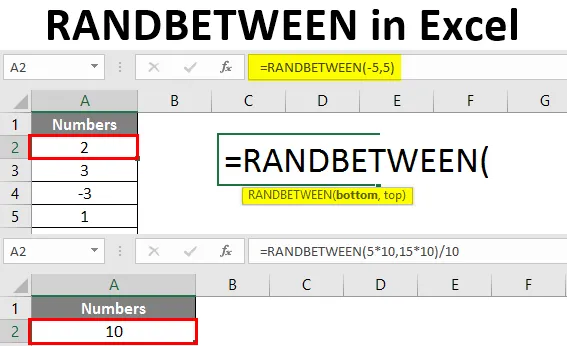
Excel RANDBETWEEN (cuprins)
- Introducere în Excel RANDBETWEEN
- Cum să generezi numere aleatorii în Excel?
Introducere în Excel RANDBETWEEN
Când vorbim despre excel, există o funcție numită RANDBETWEEN care vă ajută să generați numerele pseudo-aleatorii între o anumită gamă de numere. În sensul acestora, sunt numerele aleatorii care sunt prezise cu un algoritm matematic în backend. RANDBETWEEN este o funcție volatilă în excel. În sensul acesta, acesta va schimba valorile generate de fiecare dată când actualizăm / definim nou formula în același interval. Funcția Excel RANDBETWEEN generează un singur număr aleatoriu la o iterație între o anumită gamă de numere. De exemplu, să zicem, 10 numere aleatorii între 1 și 6. Această funcție implicit generează doar numere aleatorii întregi.
Sintaxa pentru funcția RANDBETWEEN
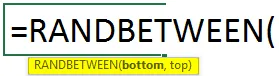
Argumentele funcției RANDBETWEEN:
jos - Un argument necesar care definește cea mai mică valoare pe care ar putea-o returna funcția.
top - Un argument necesar care definește cea mai mare valoare pe care ar putea-o returna funcția.
Vom trece spre exemplu și vom vedea cum RANDBETWEEN poate fi folosit diferit.
Cum să generezi numere aleatorii în Excel?
Să înțelegem cum se generează RANDBETWEEN în Excel cu câteva exemple.
Puteți descărca acest șablon RANDBETWEEN Excel aici - șablonul RANDBETWEEN ExcelExemplul # 1 - RANDBETWEEN pentru a genera numere aleatorii
Să presupunem că doriți să generați numere aleatorii între 1 și 10. Puteți utiliza RANDBETWEEN pentru a face acest lucru.
Pasul 1: Începeți să introduceți formula RANDBETWEEN în celula A2.

Pasul 2: Introduceți numărul de jos ca 1 și numărul superior ca 10.
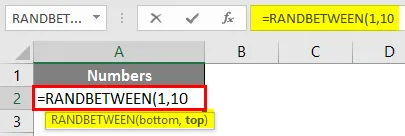
Pasul 3: Închideți paranteza și apăsați tasta Enter pentru a vedea ieșirea.
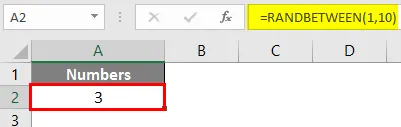
Puteți vedea un singur număr aleator între 1 până la 10 este generat sub celula A2.
Pasul 4: Dacă doriți să generați 10 numere aleatorii între 1 până la 10, trebuie doar să trageți formula în următoarele 9 rânduri (până la A10). Vezi imaginea de mai jos.
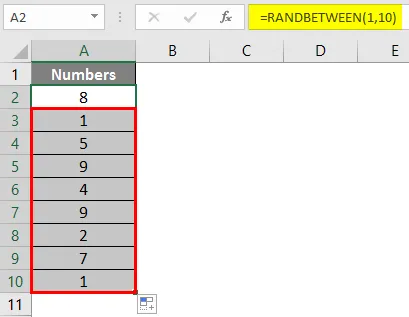
Exemplul # 2 - RANDBETWEEN pentru a genera numere negative
De asemenea, putem folosi numere negative ca argument pentru a genera numere aleatorii. Adică, putem genera un număr aleator între -5 și +5.
Pasul 1: Începeți să introduceți formula RANDBETWEEN în celula A2.
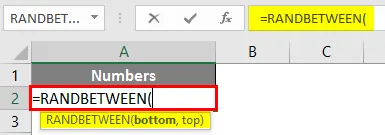
Pasul 2: Introduceți numărul de jos ca -5 și numărul superior ca 5.
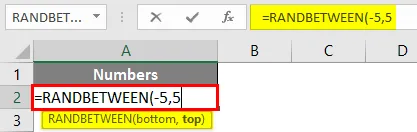
Pasul 3: Completați formula închizând parantezele și apăsați Enter pentru a vedea rezultatul.
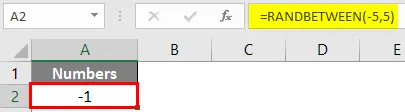
De asemenea, puteți genera mai multe numere aleatorii între -5 și 5. Consultați imaginea de mai jos.
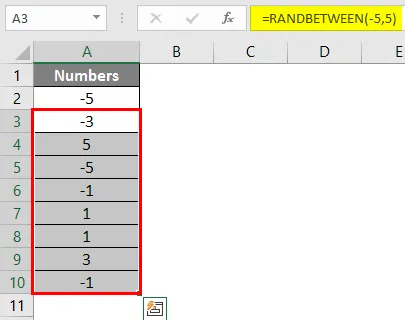
După cum am spus mai devreme, funcția este volatilă, este posibil să vedeți rezultate diferite de fiecare dată când formula se reîmprospătează sau se deschide foaia.
Exemplul # 3 - RANDBETWEEN pentru a genera numere aleatorii cu zecimale
RANDBETWEEN generează de obicei numere întregi aleatorii între intervale. Cu toate acestea, cu unele modificări sub argumentele formulei, este posibil să se genereze și numere aleatorii cu zecimale.
Să presupunem că vrem să generăm numerele aleatorii cu o zecimală după partea întreagă între 5 până la 15. Vom vedea cum se poate face pas cu pas.
Pasul 1: Începeți să introduceți formula RANDBETWEEN în celula A2.

Pasul 2: În timp ce dați argumentele de jos și de sus, înmulțiți ambele cu 10 și închideți parantezele, așa cum dorim ieșirea ca o zecimală după numerele întregi. Vezi imaginea de mai jos.
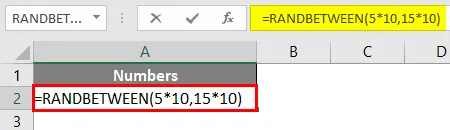
Pasul 3: Împărțiți cu 10 la întreaga formulă, astfel încât să putem obține o ieșire zecimală și să apăsăm tasta Enter.

Puteți genera mai multe numere aleatorii copiind formula. Dacă doriți ca datele să fie de până la două zecimale, înmulțiți doar valoarea de jos și cea superioară cu 100. Vreau trei zecimale, înmulțiți cu 1000 și așa mai departe.
Exemplul # 4 - RANDBETWEEN și DATEVALUE pentru a genera data aleatorie
De asemenea, putem genera date aleatorii folosind o combinație de funcție RANDBETWEEN și DATEVALUE în excel. Urmați pașii de mai jos:
Să presupunem că dorim să generăm date aleatorii între 01 august 2019 și 27 august 2019. Urmați pașii de mai jos pentru a face acest lucru.
Pasul 1: Selectați toate rândurile în care doriți ca datele să apară la întâmplare și în prima celulă, începeți să tastați formula RANDBETWEEN din celula A1.
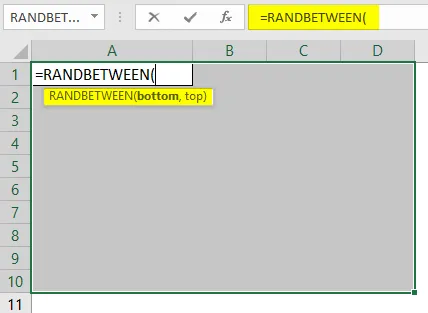
Pasul 2: Utilizați DATEVALUE pentru a introduce data de jos ca 01 august 2019 și data superioară ca 28 august 2019. Asigurați-vă că datele sunt în format de date compatibil excel.
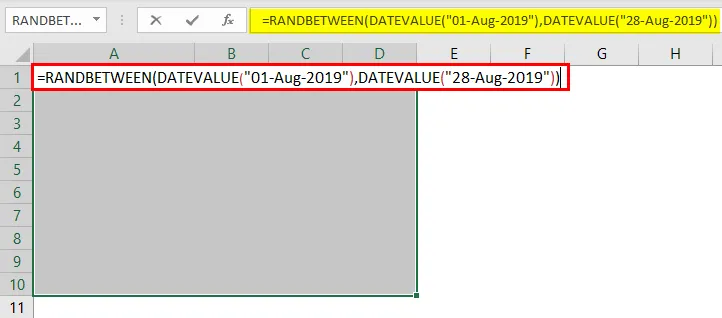
Pasul 3: Apăsați CTRL + Enter pentru a aplica această formulă sub toate celulele selectate și generați date aleatorii.

Puteți vedea, aceste date sunt în formatele de număr. Acest lucru se datorează faptului că Excel stochează datele din backend-ul său ca număr de zile de la 01-01-1900. Cu toate acestea, trebuie să transformăm aceste date într-un format de dată adecvat.
Pasul 4: Faceți clic pe fila Acasă și în secțiunea de formatare a numărului, schimbați formatul în Data lungă și apăsați tasta Enter.
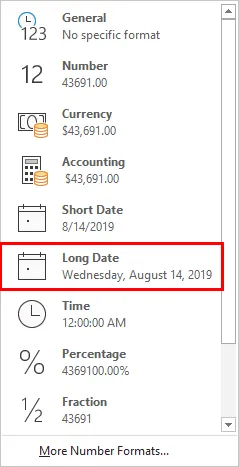
Veți putea vedea datele generate la întâmplare între 01 august 2019 și 14 august 2019, așa cum se arată mai jos.
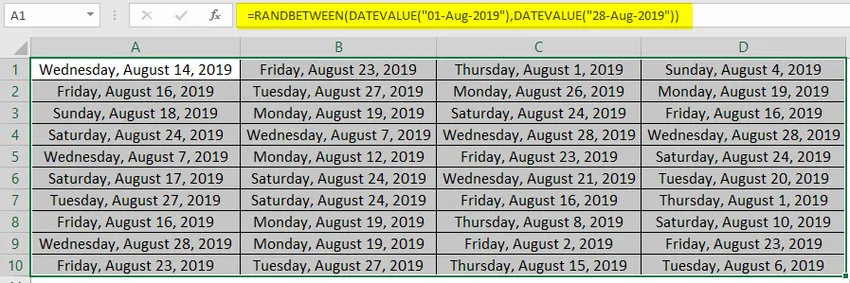
Acest lucru este din acest articol. Haideți să încheiem lucrurile cu câteva puncte de amintit.
Lucruri de reținut despre RANDBETWEEN în Excel
- Generează numere aleatorii între numerele de jos și cele de sus.
- Dacă partea inferioară (cea mai mică valoare) este mai mare decât cea superioară (cea mai mare valoare), atunci veți obține un #NUM! eroare în formula RANDBETWEEN.
- Este o funcție volatilă, de aceea, de fiecare dată când foaia este reîmprospătată / calculată, aceasta va schimba valorile pentru numere aleatorii dintr-un interval dat.
- Pentru a opri formularea volatilă / calcularea foii de fiecare dată, trebuie să apăsăm F9 când formula RANDBETWEEN este completată sub bara de formulare. Sau putem să ne lipim rezultatele ca valori pentru a elimina amenințarea foii calculate.
- Această funcție poate genera în mod implicit doar numere întregi. Cu toate acestea, unele modificări în cadrul formulei vă pot permite să generați și zecimală.
Articole recomandate
Acesta este un ghid pentru RANDBETWEEN în Excel. Aici vom discuta despre cum se generează RANDBETWEEN în Excel împreună cu exemple practice și șablon excel descărcabil. De asemenea, puteți parcurge și alte articole sugerate -
- Cum se utilizează funcția de potrivire Excel?
- Tutoriale despre coloanele de îngheț în Excel
- Metode pentru a găsi NULL în Excel
- Formula textului în Excel cu exemple