Acest tutorial vă arată cum Selectează subiect, nou în Photoshop CC 2018, vă permite să selectați persoane, animale și multe altele cu un singur clic și cum să vă perfecționați selecțiile cu Selectare și mască! Aflăm cum funcționează Selectarea subiectului și ne uităm la exemple de cea mai nouă funcție de selecție Photoshop în acțiune!

Photoshop, în trecut, a privit imaginile ca fiind doar o colecție de pixeli. Știa că pixeli diferiți erau culori diferite și că unii erau mai strălucitori sau mai întunecați decât alții. Dar, pentru toată puterea sa, Photoshop nu a putut vedea imaginea mai mare. Nu avea idee că în fotografie există o persoană, un animal, un copac sau orice alt tip de obiect.
Toate acestea s-au schimbat în Photoshop CC 2018 datorită unor inteligențe artificiale impresionante cunoscute sub numele de Adobe Sensei, tehnologia de învățare automată a Adobe. Adobe Sensei este ceea ce alimentează motorul de căutare în Adobe Stock care ne permite să găsim rapid imagini cu persoane, locuri sau alte subiecte. Și acum, Adobe a adus aceeași tehnologie în Photoshop ca o caracteristică de selecție nou cunoscută drept Select subiect .
Selectează subiect găsește automat cele mai proeminente obiecte din imagine și le selectează! Este cam ca instrumentul de selecție rapidă Photoshop, dar fără a fi nevoie să trageți instrumentul. De fapt, Select subiect funcționează cu un singur clic! Desigur, veți dori totuși să rafinați selecția după aceea. Așadar, după ce am aflat totul despre Select subiect, vom învăța cum să îmbunătățim la selecția inițială, folosind spațiul de lucru Photoshop puternic și Mask . Select subiect a fost introdus pentru prima dată în actualizarea Creative Cloud din ianuarie 2018, astfel încât să o utilizați, veți avea nevoie de Photoshop CC și veți dori să vă asigurați că copia dvs. este la zi. Să începem!
Unde Găsiți Selectați subiectul
Adobe ne oferă trei moduri de a accesa comanda Select subiect în Photoshop CC 2018.
1. Selectați meniul
Primul mod de a alege Select subiect este accesând meniul Select din bara de meniu și alegerea subiectului :
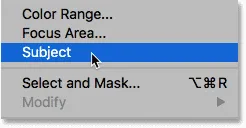
Alegerea subiectului din meniul Selectare.
2. Bara de opțiuni
Sau, dacă aveți activ instrumentul de selecție rapidă sau Instrumentul cu bagheta magică activă în bara de instrumente:
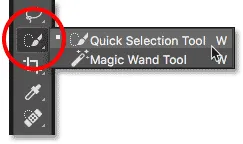
Asigurați-vă că sunt selectate instrumentele de selecție rapidă sau de baghetă magică.
Apoi, veți găsi noul buton Selectare subiect în bara de opțiuni:

Primul dintre cele două butoane Selectează subiect.
3. Spațiul de lucru Selectare și mascare
Al treilea loc pe care îl veți găsi Select subiect este în spațiul de lucru Photoshop Select and Mask. Voi deschide Selectare și mascare din bara de opțiuni:
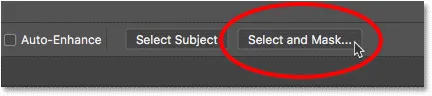
Dând clic pe butonul Selectare și mascare din bara de opțiuni.
În Selectare și mască, butonul Selectare subiect se găsește în bara de opțiuni din partea de sus. Rețineți, însă, că opțiunea Select subiect este disponibilă numai atunci când Instrumentul de selecție rapidă este activ în bara de instrumente din stânga. Vom analiza cum să folosiți Selectarea și mascarea mai detaliat puțin mai târziu:
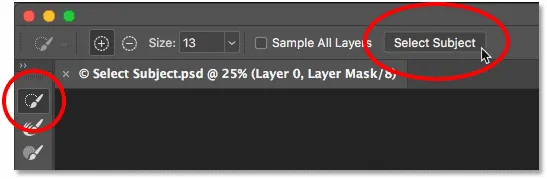
Opțiunea Select subiect din spațiul de lucru Selectare și mascare.
Cum funcționează subiectul selectat
Selectează subiect detectează automat cele mai proeminente obiecte din imagine și le selectează, izolându-le de fundalul lor. Dar, în timp ce tehnologia din spatele Select Subject este impresionantă, este important să vă păstrați așteptările. În loc să te gândești la Select subiect ca la un instrument care va face întreaga treabă pentru tine, gândește-l în schimb la un instrument de selecție rapidă automat, care economisește timp. Ca și instrumentul de selecție rapidă, Select subiect vă poate obține 90-95% din drum, iar faptul că face acest lucru cu un singur clic (așa cum urmează să vedem) este destul de uimitor. Dar, în majoritatea cazurilor, la fel ca în Instrumentul de selecție rapidă, va trebui totuși să vă perfecționați apoi selecția folosind Selectare și mască.
Exemplul 1: Selectarea unei singure persoane într-o fotografie
Să ne uităm la câteva exemple de subiect selectat în acțiune, începând cu o imagine care ar trebui să fie un câștig ușor pentru această nouă caracteristică. Aici avem un plan portret în aer liber. Alături de abilitatea Adobe Sensei de a recunoaște oamenii într-o fotografie, această imagine specială prezintă câteva avantaje importante care pot ajuta pe Selectarea subiectului. Subiectul însuși se concentrează puternic în timp ce fundalul din spatele lui este neclar. Există o cantitate bună de contrast între subiect și fundal, iar marginile de-a lungul subiectului sunt frumoase și ascuțite. De asemenea, nu avem de-a face cu o mulțime de păr zburătoare, ceea ce este întotdeauna o problemă pentru instrumentele de selecție automată Photoshop (portret foto) de la Adobe Stock:

Un exemplu de candidat ideal pentru subiectul selectat. Credit foto: Adobe Stock.
Pentru a vedea cât de bine poate face un job Selectează subiectul în izolarea omului de fundalul său, mă voi asigura că am Instrumentul de selecție rapidă sau Instrumentul cu bagheta magică selectat din Bara de instrumente, apoi voi face clic pe Selecta subiect butonul din bara de opțiuni:

Alegerea subiectului selectat.
Photoshop durează câteva momente pentru a analiza imaginea și apoi selectează subiectul nostru. Pentru a face o selecție mai ușor de văzut, voi activa modul Quick Mask de Photoshop selectând-o din Bara de instrumente. De asemenea, puteți activa și dezactiva masca rapidă apăsând litera Q de pe tastatură:
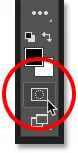
Activarea modului Quick Mask.
În modul Quick Mask, o suprapunere roșie sau rubylith umple zona din jurul selecției, făcând ușor de observat că Select subiect a făcut o treabă grozavă de a izola omul de fundal. Aș fi putut face o selecție similară trăgând manual Instrumentul de selecție rapidă, dar Select subiect a putut să-mi ofere același rezultat singur. Bineînțeles, selecția nu este perfectă, mai ales de-a lungul părului, așa că va trebui totuși să o perfecționez folosind Select și Mask. Însă, având în vedere că a fost nevoie de mai puțin de 5 secunde pentru a selecta subiectul selectat, aș spune că începem un bun început:

Selectați subiectul a avut mici probleme în detectarea subiectului principal din fotografie.
Exemplu 2: Selectarea a două sau mai multe persoane într-o fotografie
Ne-am uitat să selectăm o singură persoană într-o imagine, așa că de data aceasta, să vedem dacă Select subiect este în măsură să recunoască două persoane din aceeași fotografie (fotografie cu înghețată de la Adobe Stock):
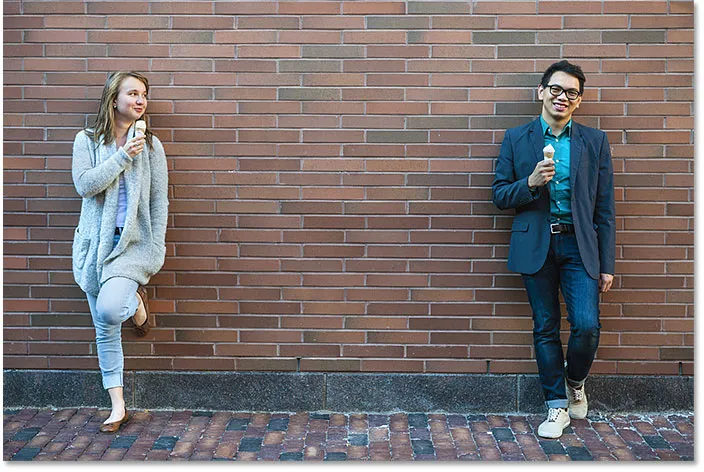
Încercând o a doua imagine, de data aceasta cu două persoane. Credit foto: Adobe Stock.
Voi face clic pe Selectare subiect în bara de opțiuni și voi activa din nou modul Quick Mask pentru a putea vedea mai bine rezultatul. Destul de sigur, Selectarea subiectului nu a avut probleme în a detecta și a selecta ambele persoane, chiar dacă se aflau pe laturi opuse ale imaginii. Din nou, selecția nu este perfectă, dar cu un singur clic, am deja un punct de plecare excelent:
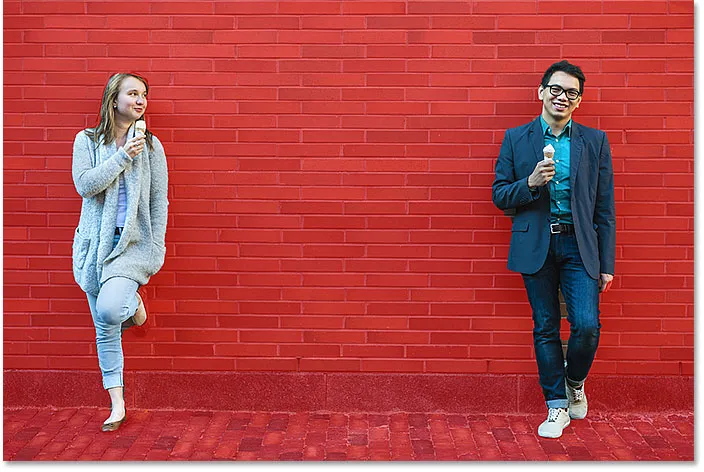
Două persoane din aceeași fotografie nu prezintă nicio problemă pentru subiectul selectat.
Exemplul 3: Două persoane cu o singură concentrare
În exemplul precedent, ambele persoane din fotografie s-au concentrat puternic. Dar ce se întâmplă atunci când o singură persoană este focalizată, iar cealaltă este în centrul atenției? Să folosim această a treia imagine pentru a o testa (prieten în poza de fundal din Adobe Stock):

Două persoane din nou, dar cu o singură concentrare. Credit foto: Adobe Stock.
De această dată, deși există din nou două persoane în imagine, Select subiect a putut folosi profunzimea câmpului pentru a-și da seama că femeia din dreapta (cea cu accent clar) este de fapt subiectul principal, în timp ce femeia în stânga face parte cu adevărat din fundal. Așadar, împreună cu posibilitatea de a recunoaște oamenii, subiectul select utilizează și alte indicii vizuale, cum ar fi contrastul și profunzimea câmpului, atunci când fac selecții:

Selectați Subiect selectat doar femeia focalizată.
Exemplul 4: Animalele de companie sunt și ele!
Desigur, Select subiect poate detecta mai mult decât doar oameni. În acest al patrulea exemplu, avem un băiat tânăr și, de asemenea, câinele său de companie. Poate Selecta subiect să selecteze două tipuri diferite de subiecte din aceeași fotografie? Să aflăm (băiat cu poza câinelui de la Adobe Stock):

Testarea subiectului selectat pe două subiecte foarte diferite.
După cum se dovedește, răspunsul este da. Întrucât băiatul și câinele său sunt amândoi concentrați pe fundalul încețoșat, Select subiect nu a avut probleme să înțeleagă că ambele sunt importante și că ambele ar trebui să fie selectate:

Select subiect știa că un băiat și câinele său ar trebui să fie întotdeauna împreună.
Cum să rafinați selecția folosind selectare și mască
Până acum, am ales Select subiect din bara de opțiuni din Photoshop. Dar după cum am văzut, în timp ce Select subiect ne poate oferi un punct de plecare excelent, selecțiile pe care le face nu sunt perfecte. Adesea, părți ale subiectului dvs. lipsesc, în timp ce zonele de fundal vor trebui să fie în continuare eliminate. Marginile din jurul subiectului dvs. vor avea nevoie și de curățare. Cu alte cuvinte, aproape întotdeauna va trebui să vă perfecționați selecția folosind Selectare și mască. Acesta este motivul pentru care are sensul să alegeți Select subiect nu din bara de opțiuni Photoshop, ci din spațiul de lucru Select și mască. Să ne uităm la un exemplu despre cum să utilizăm Selectați subiectul și Selectați și mascați împreună. Voi folosi aceeași imagine a băiatului și a câinelui său, astfel încât să putem compara rezultatele.
Pasul 1: Deschideți Selectare și mascare
Mai întâi, în Photoshop, asigurați-vă că aveți unul dintre instrumentele de selecție active în Bara de instrumente, apoi faceți clic pe butonul Selectare și mascare din bara de opțiuni:
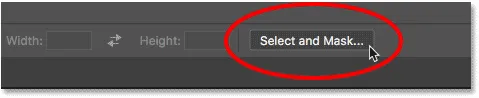
Deschiderea spațiului de lucru Selectare și mascare.
Aceasta deschide imaginea în spațiul de lucru Selectare și mască:
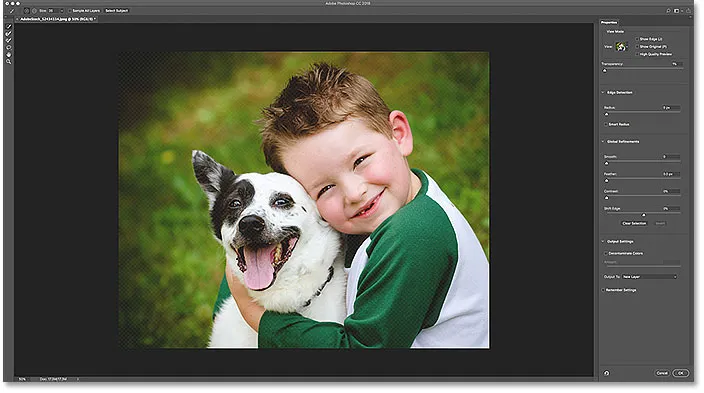
Selectați și mascați în Photoshop CC 2018.
Pasul 2: Alegeți Selectează subiect
Pentru a face o selecție inițială a subiectului dvs., faceți clic pe butonul Selectați subiect din partea de sus. Dacă nu vedeți butonul, asigurați-vă că Instrumentul de selecție rapidă este activ în bara de instrumente din stânga:
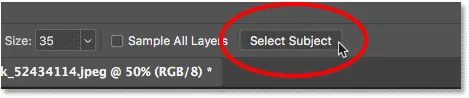
Alegerea subiectului selectat din cadrul Selectării și mască.
În panoul Proprietăți din partea dreaptă, voi schimba modul meu de vizualizare din Piele de ceapă (vizualizarea implicită) în Suprapunere :
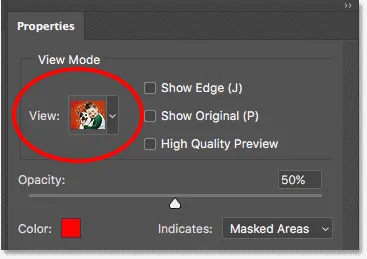
Modificarea modului de vizualizare pentru selecție la Suprapunere.
Acest lucru îmi oferă aceeași vizionare a selecției mele ca și modul Quick Mask Photoshop. Și aici vedem că selecția inițială făcută de Select subiect este exact aceeași ca și înainte:

Selecția inițială Selectare subiect.
Pasul 3: Rafinați selecția
După ce ați făcut selecția inițială cu Selectare subiect, este timpul să o perfecționați cu instrumentele disponibile în Selectare și mascare. Prima problemă pe care o observ cu selecția mea inițială este că lipsește o parte a brațului băiatului:
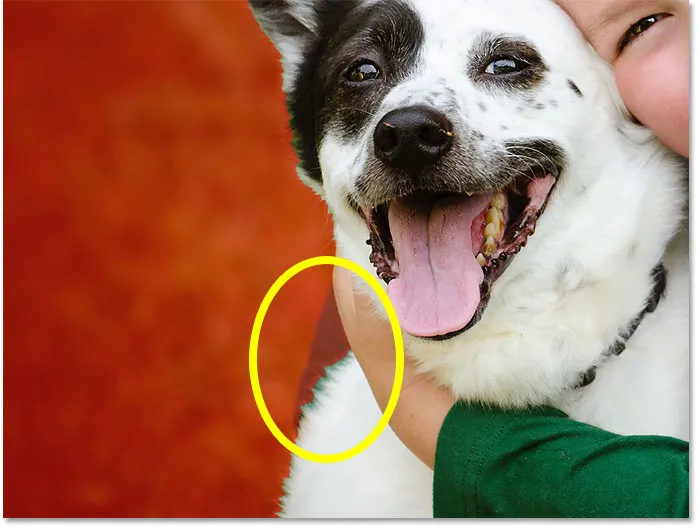
Selectați subiectul a ratat un loc.
Adăugarea la selecția inițială
Pentru a adăuga acea parte la selecție, voi alege Instrumentul de selecție rapidă din bara de instrumente Selectare și mascare:

Alegerea instrumentului de selecție rapidă.
Apoi, voi picta peste acea zonă cu instrumentul de selecție rapidă pentru ao adăuga. Instrumentul de selecție rapidă funcționează la fel ca în Selectare și mascare, așa cum se întâmplă în Photoshop:

Adăugarea la selecție cu instrumentul de selecție rapidă.
Îmbunătățirea marginilor de selecție
O altă problemă cu selecția mea inițială este că marginile de-a lungul tricoului băiatului arată cam dur:
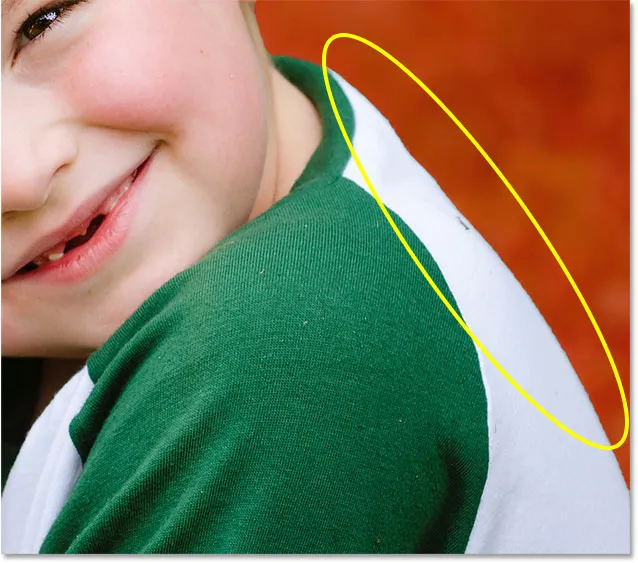
Marginile zimțate sunt o problemă comună cu selecțiile inițiale.
Aș putea încerca să netezesc marginile folosind glisorul Smooth din panoul Properties (găsit în secțiunea Global Refinements). Problema este însă că am și părul băiatului și blana câinelui care trebuie adăugate la selecție, iar netezirea marginilor va înrăutăți părul și blana.
În schimb, în zona de detectare a marginilor a panoului de proprietăți, voi activa Smart Radius, și apoi voi crește valoarea Radius la aproximativ 20 px:

Opțiunile de detectare a marginilor.
Pentru a vedea ce s-a întâmplat, voi activa opțiunea Show Edge din partea de sus a panoului Properties:
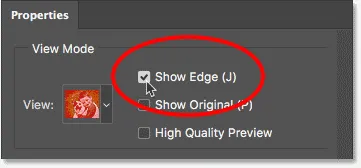
Activarea „Show Edge”.
Aceasta afișează doar marginea selecției și observați că marginea are acum un chenar în jurul acesteia. Prin creșterea valorii Radius, am mărit aria de detectare a marginii, reprezentată de graniță și cer Photoshop să se uite la zona din interiorul acelei granițe pentru a vedea dacă poate îmbunătăți selecția pentru mine. Opțiunea Smart Radius permite Photoshop să ajusteze dinamic lățimea chenarului în diferite locuri din jurul marginii, după cum este necesar, ceea ce produce de obicei rezultate mai bune:
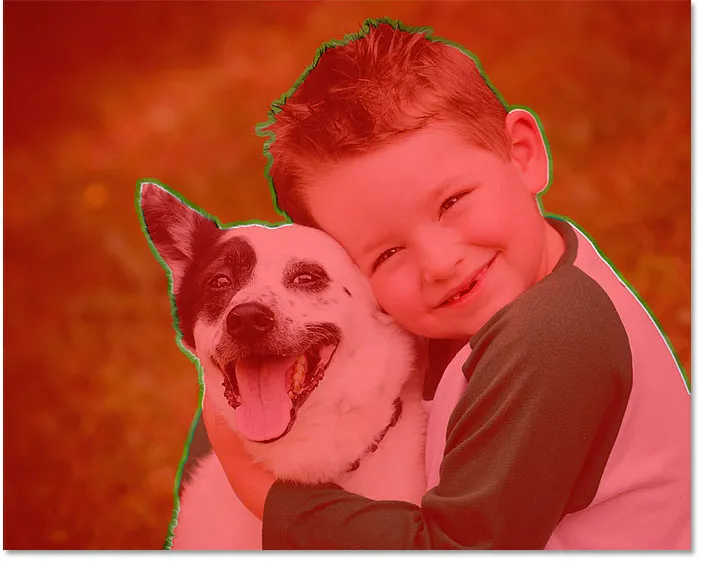
Creșterea valorii Radius oferă spațiului Photoshop pentru a îmbunătăți marginile de selecție.
Voi reveni opțiunea Show Edge, astfel încât să putem vedea cât de bine a reușit să facă un job Photoshop. Și dacă ne uităm din nou de-a lungul tricoul băiatului, vedem că acum marginea arată mult mai bine, cu o mai moale naturalitate.
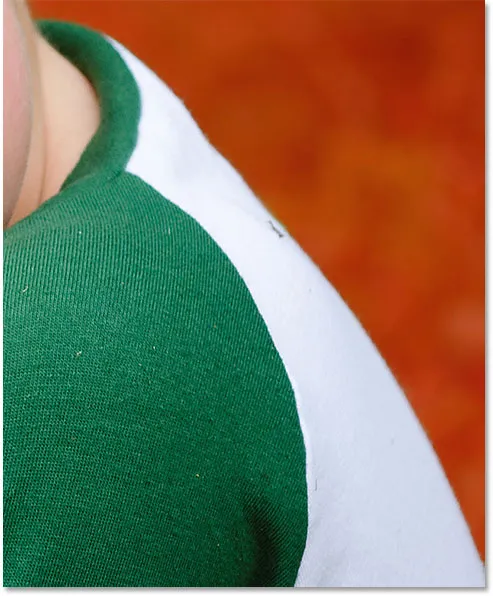
Rezultatul după creșterea valorii Radius (și pornirea Smart Radius).
Selectarea părului și a blănii cu Select și Mask
Pentru a ne ajuta să vedem mai bine această parte următoare, voi schimba modul Vizualizare de la Suprapunere la Negru :
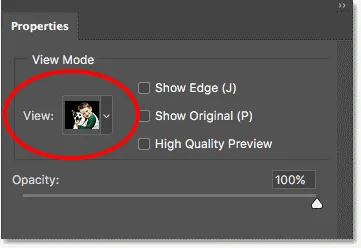
Schimbarea modului de vizualizare la On Black.
Dacă privim marginile de-a lungul părului băiatului și blana câinelui pe fundalul negru, vedem că deja arată mult mai bine decât o făceau inițial datorită opțiunilor Radius și Smart Radius. Pentru comparație, iată cum a arătat rezultatul inițial Selectat subiect. Observați efectul „decupaj de carton”:

Selecția inițială a părului și a blănii de la Select subiect.
Și iată cât de mult mai bune și mai naturale arată deja doar prin creșterea valorii Radius:

Selecția deja îmbunătățită a părului și a blănii.
Pentru a îmbunătăți selecția părului și a blănii și mai mult, voi alege Perfecția Edge din bara de instrumente:
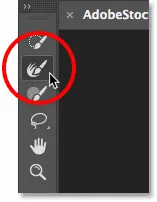
Selectarea periei de rafinare.
Apoi, voi picta pur și simplu de-a lungul marginilor părului pentru a adăuga mai multe detalii. Observați franjuri verzi în jurul părului, care este cauzată de culoarea fundalului care apare. Vom rezolva asta într-o clipă:
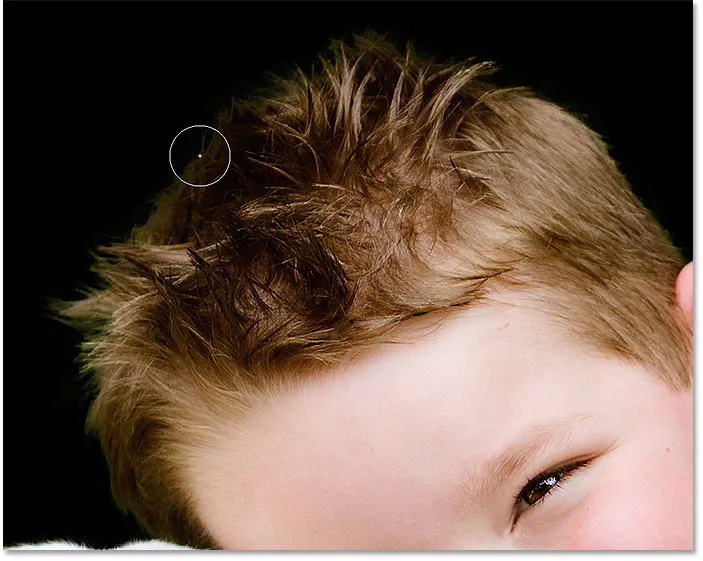
Adăugând mai mult păr la selecție cu Peria de rafinare.
Voi face același lucru cu blana câinelui, pictând de-a lungul marginii sale cu Peria de rafinare pentru a adăuga mai multe detalii fine în selecție. Din nou, vom vedea franjuri verzi din fundal, dar vom elimina asta în continuare:
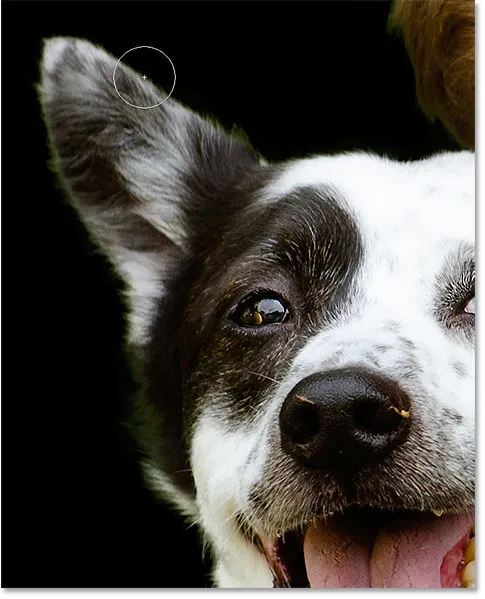
Adăugarea mai multă blană.
Iată rezultatul după pictura cu Peria de rafinare:

Au fost adăugate detalii mai fine atât părului, cât și blănii.
Îndepărtarea franjuri
Pentru a elimina franjuri de culoare verde din păr și blană, voi merge la Setările de ieșire din panoul Proprietăți și voi activa Culori decontaminate . Apoi, nou în Photoshop CC 2018, voi numi înapoi intensitatea efectului (care împiedică rezultatul să arate neplăcut) prin reducerea valorii Cantității până când voi găsi locul dulce unde verde dispare. În acest caz, aceasta are o valoare de aproximativ 50%:
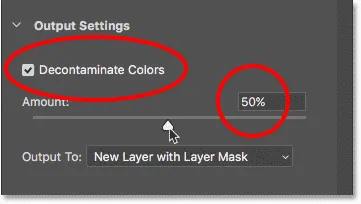
Activarea culorilor decontaminate și scăderea valorii Cantității.
Și la fel ca asta, culoarea în păr și blănuri a dispărut, iar noi suntem lăsați cu o selecție minunată:
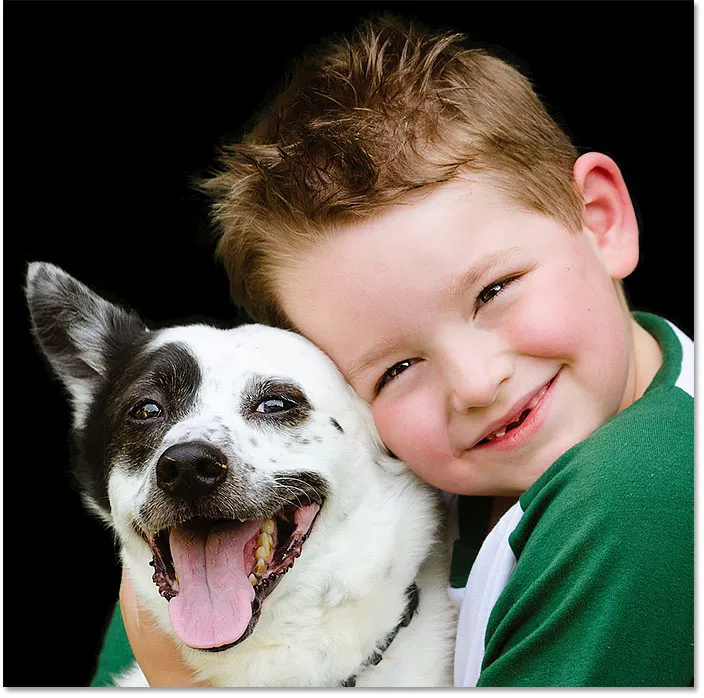
Fringing-ul de culoare a dispărut.
Înrudit: Cum să accesați Rafinați Edge în Photoshop CC
Prezentarea selecției
Pentru a returna selecția finală în Photoshop, voi seta opțiunea Output To pe New Layer cu masca stratului . Apoi, voi face clic pe OK pentru a închide spațiul de lucru Selectare și mascare:
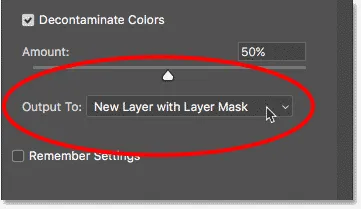
Prezentarea selecției ca un nou strat cu o mască de strat.
Vizualizarea rezultatului
Înapoi în Photoshop, panoul Straturi arată acum noul nostru strat, cu miniatura sa de mască de strat, așezată deasupra imaginii originale pe stratul Fundal. Voi ascunde stratul Fundal pentru a putea vedea doar partea selectată a imaginii făcând clic pe pictograma vizibilității sale:

Ascunderea stratului de fundal pentru a vizualiza selecția.
Și aici, după ce am făcut o selecție inițială cu Select subiect și apoi rafinarea selecției cu Select și Mask, este rezultatul final:

Rezultatul final.
Și acolo îl avem! Acesta este modul de utilizare a noii funcții Selectează un subiect pentru a face o selecție inițială a subiectului dvs. și cum să rafinați selecția folosind Selectare și mască, în Photoshop CC 2018! Asigurați-vă că verificați alte funcții grozave în CC 2018, cum ar fi noul Curvature Pen Tool, o modalitate nouă și nouă de a vă îmbunătăți imaginile și cum puteți descărca peste 1000 de pensule Photoshop!