În tutorialele anterioare, am aflat elementele de bază ale utilizării Instrumentului de decupare în Adobe Camera Raw pentru a ne retrage imaginile nedistructiv și am aflat cum instrumentul Crop, împreună cu opțiunea Show Overlay, pot fi folosite pentru a roti și îndrepta imaginile.
În acest tutorial, vom învăța cum să îndreptați fotografiile folosind puterea combinată a Instrumentului de îndreptare a camerei Raw și a instrumentului Crop, ambele concepute să funcționeze aparent împreună pentru a ne îndrepta și decupa fotografiile în același timp.
Din nou, doar o amintire rapidă că aceste tutoriale din seria noastră Adobe Camera Raw sunt pentru Camera Raw 8, parte a Photoshop CC (Creative Cloud) și disponibile ca o actualizare gratuită pentru utilizatorii Photoshop CS6 . Pentru a obține la maxim această lecție, vă recomand prima lectură prin tutorialul nostru principal Instrumentul de recoltă, precum și tutorialul nostru pentru imagini rotitoare și îndreptătoare. Pentru alte tutoriale din această serie, consultați secțiunea noastră completă de retușare foto.
Iată o fotografie pe care am filmat-o cu câteva nave de croazieră care au ajuns în port într-o dimineață devreme. Stăteam pe puntea unei a treia nave când făceam fotografia și, așa cum spuneam, era dimineața devreme, lucrurile erau încă puțin confuze și, evident, nu țineam camera la fel de nivel pe cât credeam că sunt :
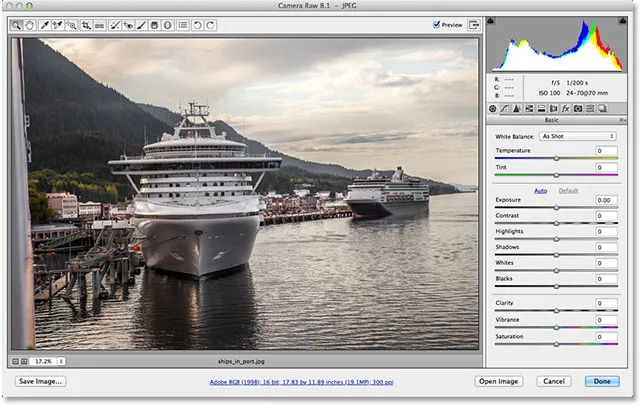
Fotografia originală.
Să vedem cum pot îndrepta rapid imaginea cu ajutorul Instrumentului de îndreptare. Veți găsi Instrumentul Îndreptați în bara de instrumente din partea stânga sus a casetei de dialog Camera Raw (direct în dreapta Instrumentului de decupare). Spre deosebire de Instrumentul de decupare, Instrumentul Îndreptare nu are opțiuni de meniu ascunse, astfel încât să-l selectați, trebuie doar să faceți clic pe pictograma sa. Sau puteți selecta Instrumentul de îndreptare apăsând litera A de pe tastatură:
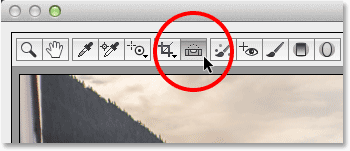
Selectarea Instrumentului Îndreptați din bara de instrumente.
Cu Instrumentul de îndreptare selectat, căutați ceva din imaginea dvs. care ar trebui să fie dreaptă, orizontal sau vertical. Apoi, faceți pur și simplu clic pe un capăt al acestuia, mențineți apăsat butonul mouse-ului, trageți spre celălalt capăt, apoi eliberați mouse-ul. În cazul meu aici, voi folosi puntea mare de observare de pe nava din stânga, deoarece ar trebui să apară pe orizontală direct în fotografie. Pentru a fi mai ușor de văzut, voi accesa temporar instrumentul Zoom al camerei Camera Raw, apăsând și ținând apăsat butonul Ctrl + Spacebar (Win) / Command + Spacebar (Mac) de pe tastatura mea. Acest lucru schimbă cursorul mouse-ului într-o lupă cu un semn în plus la mijloc. Voi face clic de câteva ori pe zona în care vreau să mă apropiez:
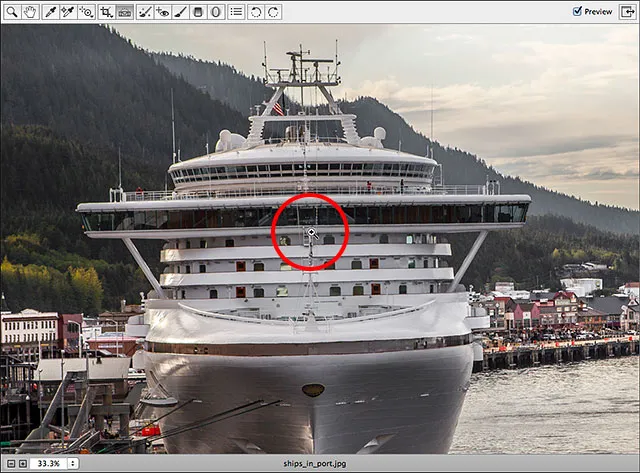
Măriți imaginea prin trecerea temporară la Instrumentul Zoom.
Acum că am făcut zoom, voi elibera Ctrl + Spacebar (Win) / Command + Spacebar (Mac) pentru a reveni la Instrumentul de îndreptare. În continuare, voi face clic undeva în partea stângă a punții de observație pentru a-mi seta punctul de plecare și, cu butonul mouse-ului ținut apăsat, îl voi trage în partea dreaptă. Pe măsură ce trageți, veți vedea o linie punctată care să vă asigure că aliniați lucrurile corect:
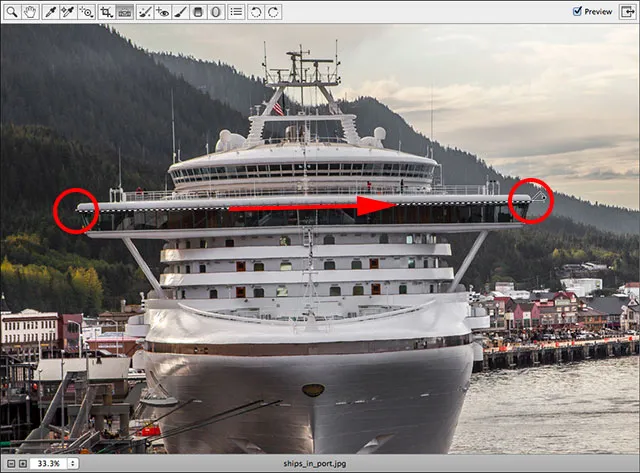
Dă clic și glisează Instrumentul de îndreptare de-a lungul unei zone care ar trebui să fie dreaptă orizontal.
Sfat rapid: cursorul implicit al mouse-ului Îndreptați instrumentul face dificil de spus exact unde faceți clic. Apăsând tasta de blocare a capacelor de pe tastatură, veți schimba cursorul în cruce, astfel încât să puteți alinia mai ușor punctul dvs. de clic cu centrul traversei. Pur și simplu asigurați-vă că dezactivați Caps Lock după ce ați terminat, altfel puteți uita că este pornit și vă întrebați de ce alte lucruri nu funcționează corect.
Eliberați butonul mouse-ului când ați terminat și urmăriți ce se întâmplă. Camera Raw trece instantaneu de la Instrumentul de îndreptare la Instrumentul de decupare (dacă vă uitați în bara de instrumente, veți vedea că Instrumentul de decupare este acum selectat) și desenează automat o casetă de decupare în jurul imaginii. Cutia de decupare este rotită în același unghi pe care l-ați tras cu Instrumentul de îndreptare. Dacă ați mărit imaginea așa cum am făcut-o, cel mai probabil va trebui să faceți zoom-ul pentru a vedea întreaga casetă de decupare. Pentru a sari instantaneu la modul de afișare pe ecran, apăsați Ctrl + 0 (Win) / Command + 0 (Mac) de pe tastatură:
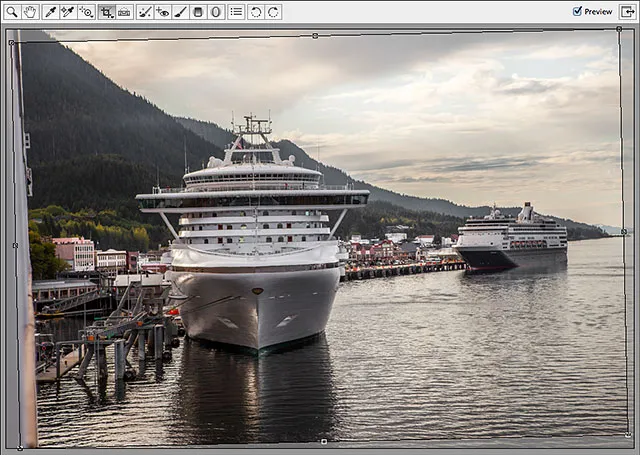
Camera Raw desenează o bordură de decupare și o rotește în unghiul necesar pentru îndreptarea imaginii.
Apăsați Enter (Win) / Return (Mac) de pe tastatură și imaginea este îndreptată instantaneu. Probabil veți observa că o parte din imagine din jurul marginilor a trebuit să fie decupată în proces, dar imaginea în sine ar trebui să apară acum drept:
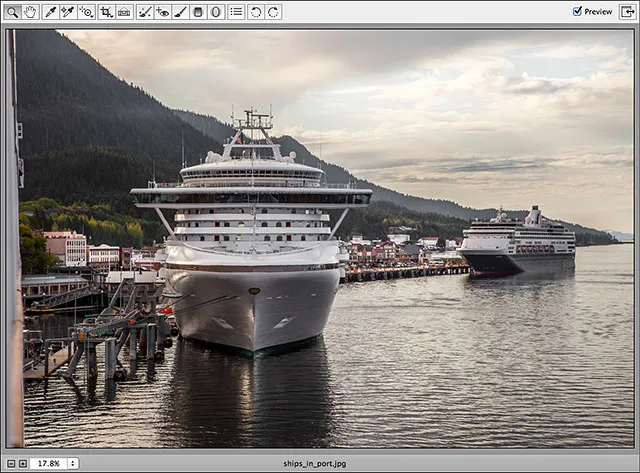
Imaginea după ce apăsați Enter (Win) / Return (Mac) pentru a accepta recolta.
Dacă descoperiți că unghiul cu care ați tras cu Instrumentul de îndreptare nu a fost tocmai corect și imaginea dvs. încă nu este dreaptă sau doriți să schimbați recolta, iată un truc. În loc să reselectați Instrumentul Îndreptați, pur și simplu apăsați litera C de pe tastatură pentru a selecta Instrumentul de tăiere. Deoarece tot ceea ce facem în Camera Raw este nedistructiv, granița dvs. de tăiere va reapărea la fel cum a fost acum un moment, rotită în același unghi:
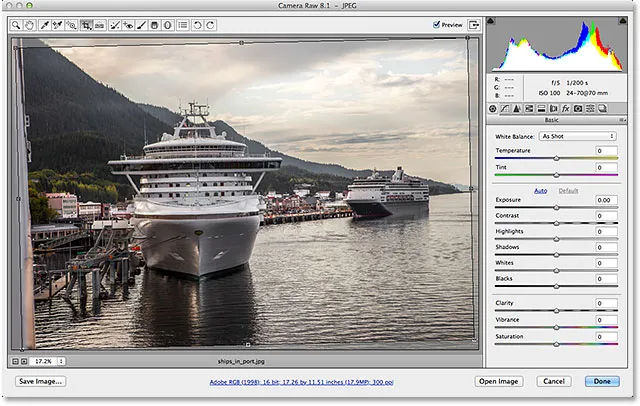
Reselectarea Instrumentului de decupare pentru a readuce cutia recoltă.
De fiecare dată când Instrumentul de decupare este activ, puteți trece temporar la Instrumentul de îndreptare, pur și simplu apăsând și ținând apăsată tasta Ctrl (Win) / Command (Mac) de pe tastatură. Puteți apoi trage din nou peste aceeași parte a imaginii sau încercați o altă zonă care ar trebui să pară dreaptă. De data aceasta mă voi trage de jos în sus prin centrul vertical al navei:
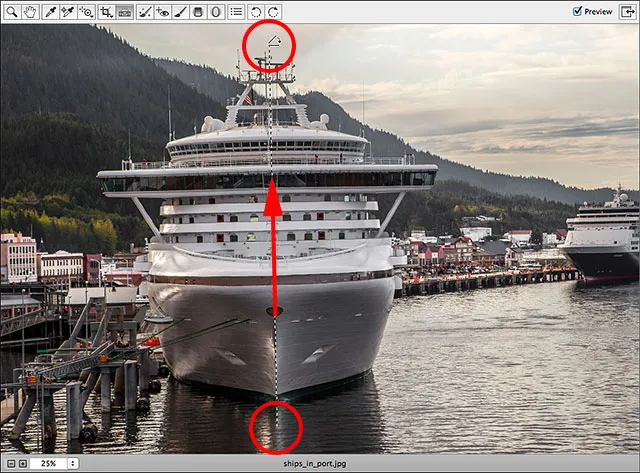
Faceți clic și glisați pe o zonă care ar trebui să fie dreaptă vertical.
Când eliberați butonul mouse-ului, Camera Raw reajustează unghiul de rotație al casetei. Puteți elibera apoi tasta Ctrl (Win) / Command (Mac) pentru a reveni din Instrumentul de îndreptare înapoi la Instrumentul de decupare:

Cutia de decupare după ce încercați din nou cu Instrumentul Îndreptați.
Dacă doriți, de asemenea, să reglați însuși caseta de decupare, puteți face clic și trage oricare dintre mânerele din jurul casetei pentru a-l redimensiona. Dacă aveți instrumentul de decupare setat pe un raport de aspect presetat din meniul Instrumentului de decupare, cum ar fi 2 până la 3 sau 4 până la 5, veți găsi un mâner de redimensionare în fiecare dintre cele patru colțuri. Dacă decupați în modul Normal așa cum sunt eu aici, veți găsi mânere suplimentare în partea de sus, jos, stânga și dreapta (consultați tutorialul principal pentru Instrumentul de decupare pentru mai multe detalii despre raportul de decupare la anumite aspecte). Pentru a muta și a repoziționa caseta de decupare în interiorul imaginii, faceți clic pe oriunde în interiorul casetei, țineți butonul mouse-ului în jos, apoi trageți cu mouse-ul:
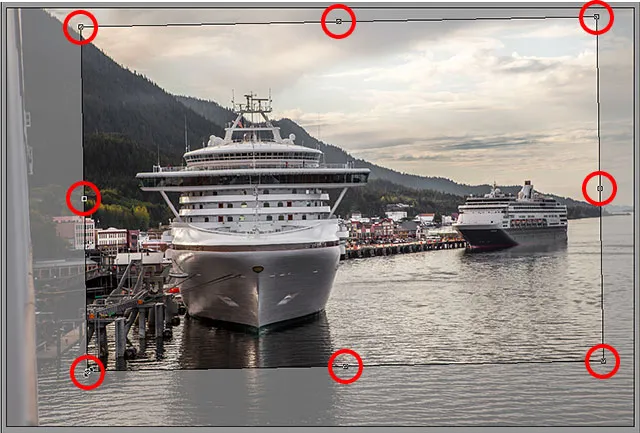
Faceți clic și glisați mânerele pentru a redimensiona caseta de decupare.
Când ați terminat, apăsați Enter (Win) / Return (Mac) de pe tastatură și Camera Raw Raw și îndreptați imaginea în același timp:
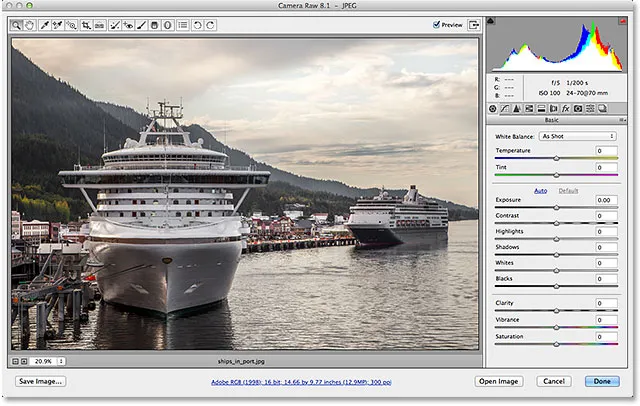
Imaginea este acum decupată și îndreptată.
Și acolo îl avem! Așa este cum să decupați și să îndreptați o imagine folosind puterile combinate ale Instrumentului de îndreptare și instrumentul de decupare din Adobe Camera Raw 8! Consultați secțiunea noastră de retușare foto pentru mai multe tutoriale de editare a imaginilor Photoshop!