În acest tutorial Photoshop Effects, vom afla cât de ușor este transformarea oricărei fotografii într-un fundal interesant , folosind câteva instrumente de selecție de bază în Photoshop care, destul de sincer, par să nu servească alt scop decât să ne ajute să creăm acest efect. Vorbesc despre Instrumentul pentru mărgele unice cu rânduri și instrumentul pentru coloană simplă pentru coloană, care în mod implicit se ascund în spatele Instrumentului de marcă dreptunghiulară din paleta Instrumente. Nici Adobe nu pare să le considere foarte utile, din moment ce sunt două doar o mână de instrumente din paleta Instrumente care nu au asociată o tastatură. Cu toate acestea, după cum vom vedea în acest tutorial, atunci când vine vorba de crearea de fundaluri simple sau tapet în Photoshop, aceste două instrumente de selecție sunt greu de învins.
La sfârșitul tutorialului, vom vedea cum putem combina cu ușurință fundalul nostru nou creat cu aceeași fotografie din care am creat-o, ceea ce ne oferă un efect frumos, deoarece fundalul și fotografia împărtășesc aceleași culori.
Puteți utiliza această tehnică pentru a transforma orice fotografie într-un fundal sau tapet. Fotografia în sine va fi de nerecunoscut când ați terminat, deci nu contează cu adevărat ce fotografie folosiți. Singurul lucru pe care poate doriți să îl luați în considerare este cât de colorat doriți să vă fie fundalul. Cu cât fotografia este mai colorată, cu atât fundalul este mai colorat.
Iată fotografia pe care o voi folosi:

Fotografia originală.
Pasul 1: Duplică stratul de fundal
Ca întotdeauna, dorim să evităm să facem vreo lucrare la imaginea noastră originală, așa că înainte de a face orice altceva, trebuie să duplicăm stratul de fundal. Pentru a face acest lucru, utilizați comanda rapidă de la tastatură Ctrl + J (Win) / Command + J (Mac). Dacă mă uit în paleta straturilor mele, pot vedea acum că am două straturi - stratul de fundal din partea de jos care conține fotografia mea originală și „stratul 1”, care este o copie a stratului de fundal, deasupra ei:
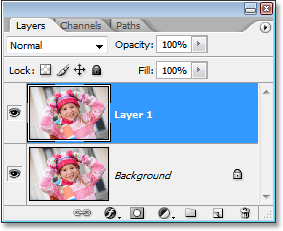
Apăsați „Ctrl + J” (Win) / „Command + J” (Mac) pentru a dubla stratul de fundal.
Pasul 2: Selectați instrumentul pentru coloană pentru coloană unică
În paleta Instrumente, faceți clic și mențineți apăsat mouse-ul pe Instrumentul pentru marcaje dreptunghiulare. După o secundă sau două, va apărea un meniu fly-out, care vă va arăta toate instrumentele care se ascund în spatele său. Selectați Instrumentul pentru coloană de coloană unică din partea de jos a listei:

Faceți clic și țineți mouse-ul în jos pe Instrumentul pentru marcaje dreptunghiulare din paleta Instrumente, apoi selectați Instrumentul pentru marcaje cu o singură coloană din meniul derulant.
Pasul 3: Faceți clic pe interiorul imaginii pentru a selecta o singură coloană de pixeli
Instrumentul pentru coloană de coloană unică își primește numele din faptul că face un singur lucru și un singur lucru - selectează o singură coloană de pixeli. Faceți clic oriunde în interiorul imaginii dvs. și Photoshop va selecta pixelul specific pe care ați făcut clic, împreună cu fiecare alt pixel de deasupra și dedesubt, de sus în jos. Rețineți că selecția dvs. va avea doar un pixel, așa că dacă doriți ca fundalul dvs. să conțină cât mai multe culori diferite de la fotografie, veți dori să faceți clic pe o zonă care are un sortiment de culori bun deasupra și de mai jos aceasta. Voi face clic pe partea dreaptă a fetei (stânga, dreapta noastră), care va selecta câteva culori diferite de sus în jos:

Faceți clic în interiorul imaginii cu instrumentul pentru o singură coloană de marcare pentru a selecta o întreagă coloană de pixeli.
Pasul 4: Copiați selecția într-un strat nou
Acum că avem singura coloană de pixeli aleasă, trebuie să o copiem pe un nou strat. Putem folosi aceeași scurtătură de tastatură pe care am folosit-o cu un moment în urmă, când am duplicat stratul Fundal. Doar apăsați Ctrl + J (Win) / Command + J (Mac) și Photoshop va copia coloana de pixeli într-un nou strat de deasupra "Layer 1":
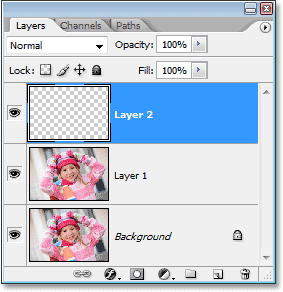
Apăsați „Ctrl + J” (Win) / „Command + J” (Mac) pentru a copia coloana selectată de pixeli pe un nou strat.
Pasul 5: Întinde coloana din întreaga imagine cu transformare gratuită
Iată unde facem prima parte a fundalului nostru. Vom lua acea singură coloană de pixeli și o vom întinde pentru a umple întreaga imagine. Pentru asta, vom folosi comanda Free Transform Photoshop. Utilizați comanda rapidă de la tastatură Ctrl + T (Win) / Command + T (Mac) pentru a deschide caseta Transformare gratuită și mânere în jurul coloanei de pixeli. Apoi, pur și simplu mutați cursorul mouse-ului aproape de coloană până când vedeți că se transformă în două săgeți mici, una îndreptată spre stânga și cealaltă îndreptată spre dreapta. Faceți clic pe mouse și trageți coloana spre dreapta. Veți vedea că coloana devine un model de culoare repetat în timp ce trageți:
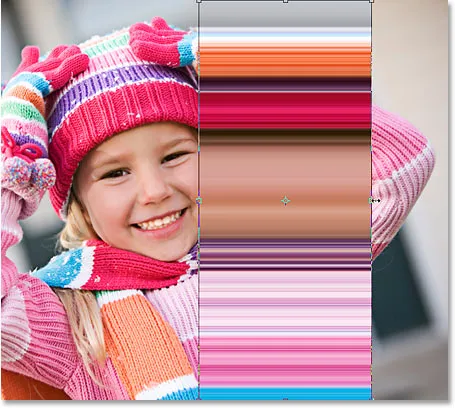
Faceți clic și trageți coloana de pixeli spre dreapta pentru a crea un model care se repetă.
Continuați să trageți modelul până ajungeți în partea dreaptă a fotografiei. Apoi mutați cursorul mouse-ului în partea stângă a casetei Transformare gratuită, apoi faceți clic și trageți modelul din partea stângă a imaginii:
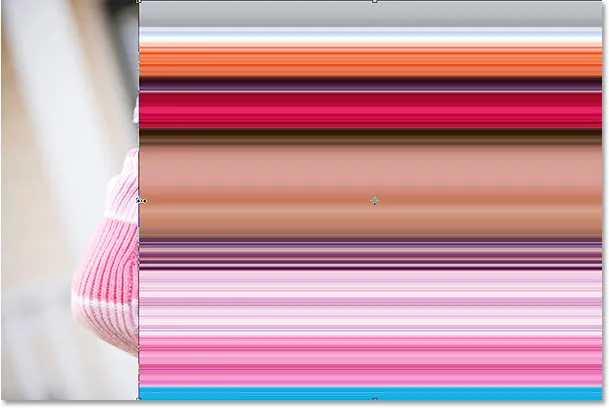
Faceți clic și trageți coloana la stânga până când întreaga imagine este acoperită de modelul care se repetă.
După ce ați acoperit întreaga fotografie cu modelul de la stânga la dreapta, apăsați Enter (Win) / Return (Mac) pentru a accepta transformarea și ieșirea din comanda Free Transform. Imaginea dvs. ar trebui să arate acum așa:
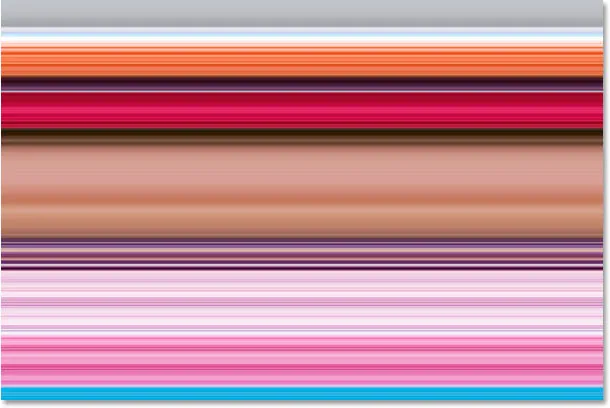
Fotografia este acum ascunsă de modelul orizontal.
Prima parte a fundalului nostru este finalizată și te-ai putea opri aici dacă vrei, dar pe pagina următoare, vom continua să ne facem și mai interesant fundalul.
Pasul 6: Ascundeți stratul de model orizontal
Vom repeta ceea ce tocmai am făcut cu Instrumentul pentru coloană de coloană unică, dar de data aceasta vom folosi Instrumentul pentru mărgele cu un singur rând pentru a crea un model vertical. Cu toate acestea, înainte de a putea face asta, trebuie să ne ascundem modelul orizontal pentru a putea vedea ce facem. Faceți clic pe pictograma Vizibilitate strat (globul ocular) din stânga „Layer 2” din paleta Straturi pentru a ascunde temporar modelul orizontal din vedere:
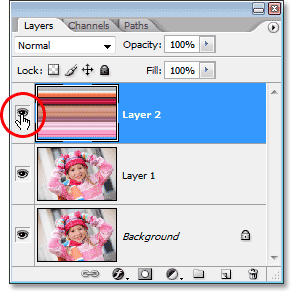
Faceți clic pe pictograma vizibilității stratului (globul ocular) din stânga „Layer 2” din paleta Layers pentru a ascunde stratul.
Globul ocular va dispărea, lăsând un pătrat gol în locul său, iar modelul orizontal va dispărea în fereastra documentului, permițându-ne să ne vedem din nou fotografia.
Pasul 7: Selectați instrumentul pentru un singur rând de marcă
Faceți clic pe Instrumentul pentru coloană de coloană unică din paleta Instrumente și țineți butonul mouse-ului în jos până când apare meniul de plecare, apoi selectați Instrumentul pentru marcaj unic rând din listă:

Faceți clic și mențineți apăsat mouse-ul pe Instrumentul pentru coloană de coloană unică în paleta Instrumente, apoi selectați Instrumentul pentru marcaj unic rând din meniul de plecare.
Pasul 8: Selectați „Strat 1”
Vom folosi instrumentul pentru un singur rând de marcă pentru a selecta un întreg rând de pixeli, dar înainte de a face acest lucru, trebuie să ne selectăm fotografia. În prezent, avem modelul orizontal selectat (chiar dacă l-am ascuns din vedere). Fotografia noastră este pe „Layer 1”, așa că faceți clic pe „Layer 1” din paleta Layers pentru a o selecta:
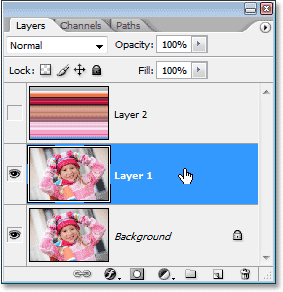
Faceți clic pe „Strat 1” din paleta Straturi pentru a selecta fotografia.
Pasul 9: Faceți clic pe interiorul imaginii pentru a selecta o singură linie de pixeli
La fel cum am procedat cu Instrumentul pentru coloană de coloană unică, faceți clic oriunde în interiorul imaginii pentru a selecta un singur rând de pixeli.
Photoshop va selecta pixelul specific pe care ai făcut clic, precum și orice alt pixel din rândul respectiv de la stânga la dreapta. Din nou, rețineți că selecția dvs. va avea doar 1 pixel în înălțime, așa că dacă doriți ca fundalul dvs. să fie cât mai colorat, veți dori să faceți clic pe o zonă care vă va oferi un sortiment bun de culori de la stânga la dreapta. O să dau clic pe fruntea fetei:

Faceți clic în interiorul imaginii cu instrumentul pentru un singur rând de marcă pentru a selecta un întreg rând de pixeli.
Pasul 10: Copiați selecția într-un strat nou
Cu rândul nostru de pixeli selectat, apăsați Ctrl + J (Win) / Command + J (Mac) pentru a copia selecția într-un nou strat, care va apărea între „Layer 1” și stratul de orizontal din paleta Layers:
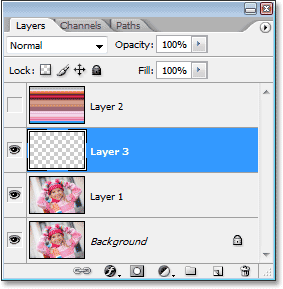
Apăsați „Ctrl + J” (Win) / „Command + J” (Mac) pentru a copia selecția într-un nou strat.
Pasul 11: Întindeți rândul pe întreaga imagine cu transformare gratuită
Apăsați Ctrl + T (Win) / Command + T (Mac) pentru a obține din nou caseta și mânerele Transformare gratuită, apoi mutați mouse-ul chiar deasupra rândului până când vedeți schimbarea cursorului în două săgeți, una îndreptată în sus și cealaltă îndreptat în jos. Faceți clic pe mouse și trageți coloana în sus în partea de sus a imaginii. La fel ca înainte, rândul va deveni un model care se repetă pe măsură ce trageți:
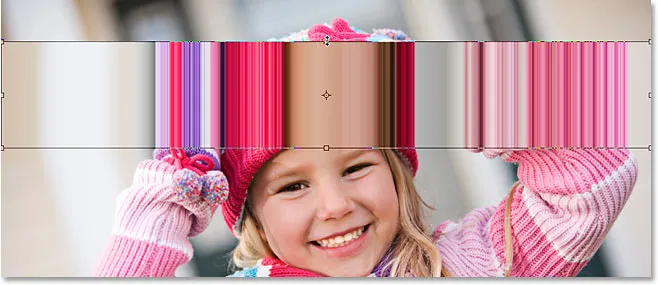
Faceți clic și trageți rândul de pixeli în sus pentru a crea un model care se repetă.
Continuați să trageți modelul până ajungeți în partea de sus a fotografiei. Apoi trageți partea de jos a rândului de pixeli în partea de jos a fotografiei până când întreaga fotografie este acoperită de model. Apăsați Enter (Win) / Return (Mac) pentru a accepta transformarea și ieșirea din comanda Free Transform. Imaginea ta ar trebui să arate acum în felul acesta:
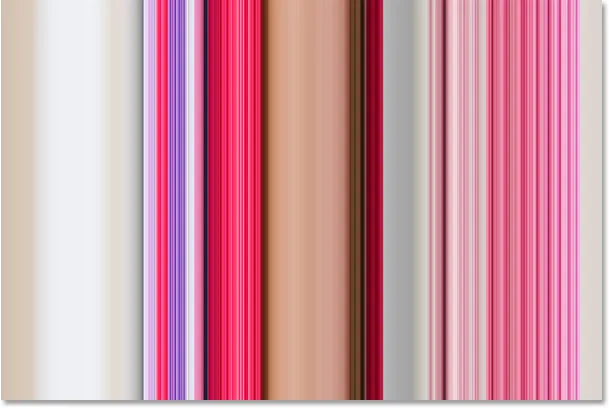
Fotografia este acum ascunsă în spatele unui model vertical repetat.
În momentul de față, se pare că tot ce am făcut este înlocuit modelul nostru orizontal inițial cu un model vertical, dar ceea ce vom face în continuare este să analizăm câteva moduri diferite de a îmbina cele două modele împreună!
Pasul 12: Activează stratul de model orizontal
Acum că avem cele două modele, să ne uităm la câteva moduri simple prin care le putem combina împreună pentru a crea un fundal interesant. În primul rând, va trebui să activăm stratul de model orizontal din nou, așa că faceți clic pe interiorul micului pătrat gol din stânga „Layer 2” din paleta Layers, care va readuce icoana globului ocular și va face vizibil stratul din interiorul documentului încă o dată fereastra:
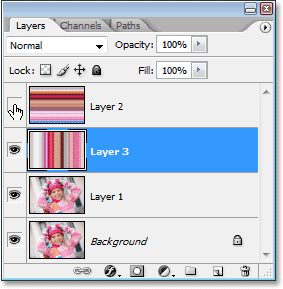
Faceți clic pe pictograma Vizibilitate strat pentru "Layer 2" pentru a reveni la stratul din fereastra documentului.
Pasul 13: Selectați stratul de model orizontal
De asemenea, trebuie să selectăm stratul de model orizontal și pur și simplu să facem din nou vizibil stratul nu îl selectează. Trebuie să faceți clic pe stratul din paleta Straturi pentru a-l selecta:
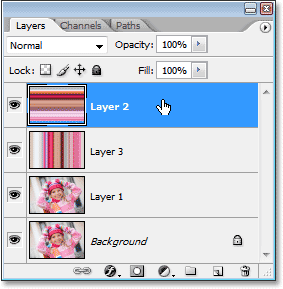
Faceți clic pe „Layer 2” din paleta Layers pentru a o selecta.
Acum că avem ambele modele vizibile, să vedem cum le putem amesteca cu ușurință pe cele două.
Opțiunea 1: scade opacitatea „stratului 2”
O modalitate de a amesteca rapid și ușor cele două modele este pur și simplu prin scăderea opacității stratului de model orizontal. Cu „Strat 2” selectat, mergeți la opțiunea Opacitate din colțul din dreapta sus al paletei Straturi și coborâți opacitatea stratului până la 50%:
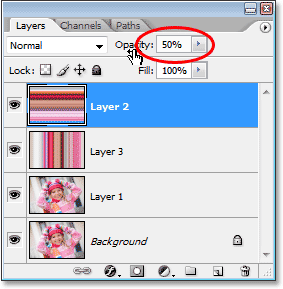
Reduceți opacitatea „Layer 2” până la 50% pentru a combina cele două modele.
Puteți ajusta valoarea de opacitate pe placul dvs. pentru a regla efectul, dar iată fundalul meu după ce am amestecat cele două modele, reducând opacitatea stratului superior:
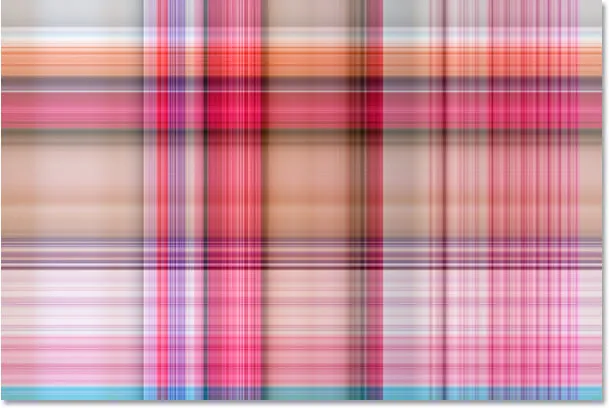
Reduceți opacitatea „Layer 2” până la 50% pentru a combina cele două modele.
Opțiunea 2: Modificați modul de amestec al „stratului 2”
Un alt mod de a combina ușor cele două modele este folosind modurile de amestecare strat. În primul rând, voi seta opacitatea „Layer 2” până la 100% complet. Apoi voi schimba modul de amestecare a stratului accesând opțiunea de mod amestec în colțul din stânga sus al paletei Straturi (direct față de opțiunea Opacitate), făcând clic pe săgeata orientată în jos în dreapta cuvântului „Normal” și selectarea unui alt mod de amestecare din lista derulantă. Încercați fiecare dintre ele pentru a vedea ce fel de efect obțineți. Aici, mi-am schimbat modul de amestec pentru „Layer 2” pentru a înmulți:
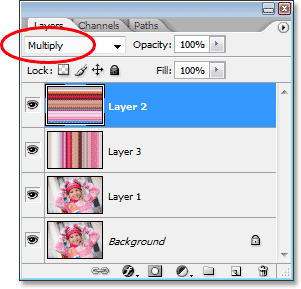
Modificarea modului de amestec al „Layer 2” de la „Normal” la „Multiplicare”.
Modul de amestecare „Înmulțiți” este unul dintre cele mai utilizate moduri de amestecare atunci când lucrați în Photoshop și iată efectul de fundal pe care îl obțin. Fundalul acum pare mai întunecat decât înainte cu culori mai bogate:
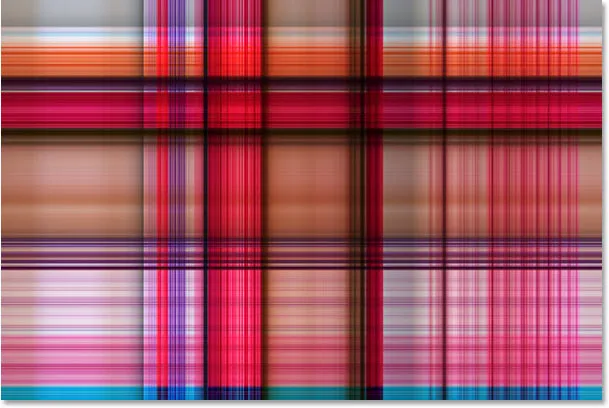
Efectul de fundal creat cu modul de amestecare „Înmulțiți”.
Iată o altă variantă a efectului de fundal, de această dată folosind o combinație între modul de amestec și opțiunile de opacitate. Am schimbat modul de amestecare la Hard Light și am redus opacitatea la 50%:
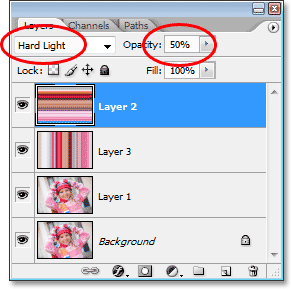
Combinați modul de amestec și opțiunile de opacitate pentru și mai multe posibilități.
Iată noul meu efect de fundal:

Efectul de fundal creat prin schimbarea modului de amestec al „Layer 2” în „Hard Light” și scăderea opacității la 50%.
Din nou, încercați fiecare dintre modurile de amestec și urmăriți imaginea în fereastra documentului pentru a vedea ce efect vă oferă fiecare mod de amestec.
Opțiunea 3: Utilizați o mască de strat
Să ne uităm la o a treia modalitate de a combina cele două modele. De data aceasta, vom folosi o mască de strat. În primul rând, îmi voi regla modul de amestecare a stratului pentru „Layer 2” la „Normal” și voi crește opacitatea până la 100%. Apoi, pentru a adăuga o mască de strat la „Layer 2”, voi face clic pe pictograma „Mask Layer” din partea inferioară a paletei Layers. Se pare că nu s-a întâmplat nimic în fereastra documentului, dar dacă ne uităm în paleta Straturi, vom vedea o miniatură de mască de strat din dreapta miniaturii de previzualizare pentru „Layer 2”:
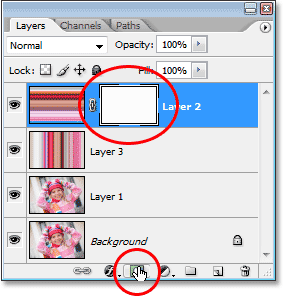
Făcând clic pe pictograma de mască de strat din partea inferioară a paletei Straturi, se adaugă o miniatură a măștii de strat din dreapta miniaturii de previzualizare a stratului 2.
Cu masca de strat adăugată, selectați Instrumentul de gradient din paleta Instrumente sau apăsați litera G pentru a o selecta rapid cu ajutorul tastaturii rapide:
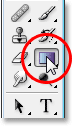
Selectați Instrumentul pentru gradient.
Cu Instrumentul de gradient selectat, faceți clic dreapta (Win) / Control-clic (Mac) oriunde în interiorul imaginii și selectați gradientul negru până la alb din caseta de selectare a gradientului care apare:
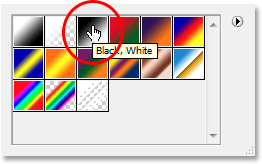
Faceți clic dreapta (Win) / „Control-clic” (Mac) în interiorul documentului și selectați gradientul „negru spre alb”.
Să folosim masca de strat pentru a estompa modelele în diagonală. Faceți clic cu Instrumentul pentru gradient undeva în colțul din stânga sus al imaginii, apoi trageți mouse-ul în colțul din dreapta jos:
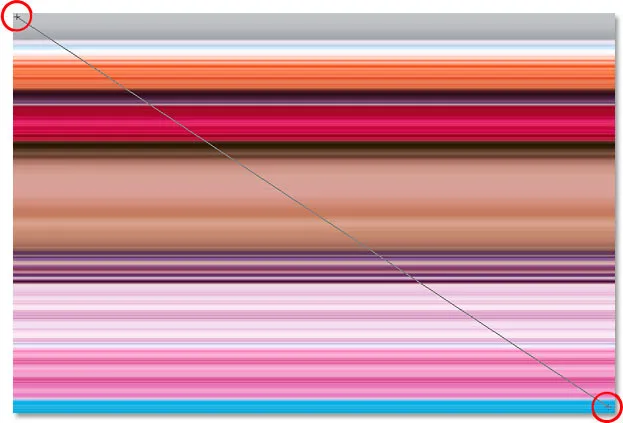
Faceți clic în colțul din stânga sus al imaginii cu instrumentul Gradient și trageți în jos în colțul din dreapta jos.
Eliberați butonul mouse-ului și Photoshop adaugă masca stratului, amestecând cele două modele din stânga sus în jos în dreapta jos:
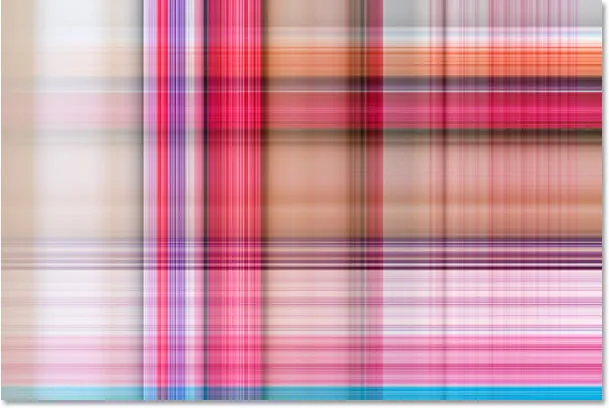
Cele două modele se împletesc acum treptat de la stânga sus la dreapta jos.
Acum că ne-am creat efectul de fundal, să-l adăugăm la aceeași fotografie din care am creat-o! Această parte este opțional, desigur, dar dacă doriți să o urmați, iată cum să o faceți.
Pasul 1: mutați stratul foto în partea de sus a paletei straturilor
În prezent, fundalul nostru se află în fața fotografiei noastre, care nu este chiar acolo unde te-ai aștepta să fie un fundal . Trebuie să ne mutăm fotografia în fața fundalului, ceea ce înseamnă că trebuie să mutăm stratul fotografiei deasupra celor două straturi de model din paleta Straturi. Fotografia noastră este pe „Layer 1”, așa că faceți clic pe „Layer 1” din paleta Layers pentru a o selecta:
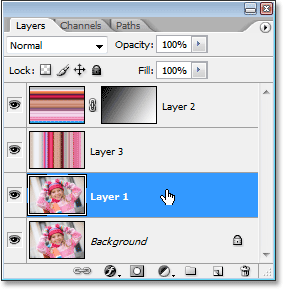
Selectați fotografia făcând clic pe „Strat 1” din paleta Straturi.
Iată o scurtătură rapidă de la tastatură pentru mutarea unui strat direct în partea de sus a stivei de straturi. Cu stratul selectat, trebuie doar să apăsați Shift + Ctrl +) (Win) / Shift + Command +) (Mac).
Photoshop va sări stratul deasupra tuturor celorlalte și îl va muta direct în partea de sus a paletei Straturi:

Apăsați „Shift + Ctrl +)” (Win) / „Shift + Command +)” (Mac) pentru a sari „Layer 1” direct în partea de sus a paletei Layers.
Fotografia devine acum din nou vizibilă în fereastra documentului.
Pasul 2: Redimensionați fotografia cu transformare gratuită
Apăsați Ctrl + T (Win) / Command + T (Mac) pentru a obține din nou comanda Photoshop Free Transform, de data aceasta în jurul fotografiei. Țineți apăsat Shift + Alt (Win) / Shift + Option (Mac) și trageți oricare dintre cele patru mânere de colț spre interior pentru a face fotografia mai mică, dezvăluind fundalul din spatele ei. Apăsați tasta „Shift” constrânge proporțiile de lățime și înălțime ale fotografiei în timp ce trageți, iar ținând apăsată tasta „Alt / Option” îi spune lui Photoshop să redimensioneze fotografia din centrul acesteia:

Țineți apăsat „Shift + Alt” (Win) / „Shift + Option” (Mac) și trageți oricare dintre mânerele colțului Transformare liberă spre centru pentru a face fotografia mai mică.
Apăsați Enter (Win) / Return (Mac) când sunteți mulțumit de dimensiunea fotografiei pentru a accepta transformarea și ieșirea din comanda Free Transform.
Opțiunea 3: Adăugați o umbră de picătură
Pentru a finaliza efectul, voi adăuga o umbră picătură fotografiei mele, astfel încât să se evidențieze un pic mai mult pe fundal. Faceți clic pe pictograma Stiluri de strat din partea inferioară a paletei Straturi și selectați Drop Shadow din lista stilurilor de straturi care apare:
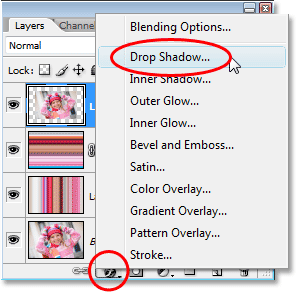
Selectați „Drop Shadow” din lista stilurilor de strat din paleta Straturi ..
Se afișează caseta de dialog Stil Layer din Photoshop, setată la opțiunile Shadow Drop din coloana din mijloc. Schimbați unghiul umbrei la 120 ° și coborâți opacitatea până la aproximativ 60%:
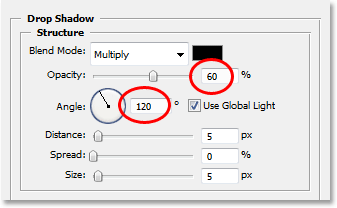
Coborâți opacitatea umbrei în picătură la 60% și schimbați unghiul la 120 °.
Faceți clic pe OK în colțul din dreapta sus al casetei de dialog Stil strat pentru a ieși din acesta și, cu asta, am terminat! Aici, după ce am adăugat o umbră de picătură fotografiei mele, este rezultatul final:

Rezultatul final.
Și acolo îl avem! Așa se poate transforma orice fotografie într-un fundal interesant cu Photoshop! Accesați secțiunea noastră Efecte foto pentru mai multe tutoriale cu efecte Photoshop!