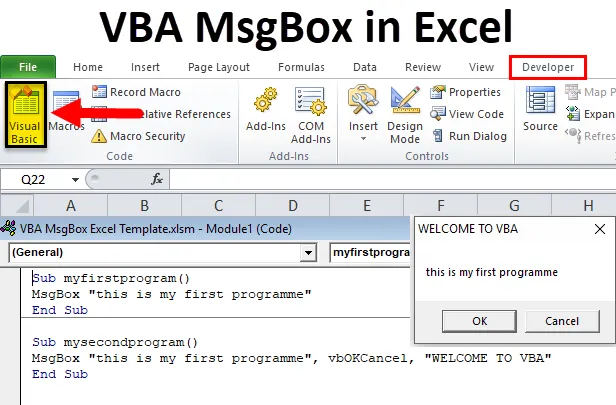
Excel VBA MsgBox (cuprins)
- VBA MsgBox în Excel
- Cum se creează VBA MSGBox în Excel?
VBA MsgBox în Excel
VBA MsgBox este o casetă de dialog în stil pop-up din fereastra Excel, care arată un mesaj specific. Pentru a face codul mai interactiv, majoritatea programatorilor VBA îl folosesc în codurile lor macro
VBA Message Box (VBA MsgBox) este o fereastră de casetă de dialog încorporată care afișează sau afișează o casetă de alertă pentru mesaje care conține un set opțional de butoane, pictograme și alte setări de argumente.
Diferite părți ale căsuței de mesaje VBA
- Titlul casetei de mesaje: De obicei este utilizat pentru a afișa despre ce este vorba despre caseta de mesaje VBA. Dacă nu specificați nimic, acesta afișează implicit numele aplicației care este „Microsoft Excel” în acest caz.
- Text prompt sau mesaj: Este mesajul sau șirul pe care doriți să îl transmiteți prin caseta de mesaj către utilizator. adică mesaj pe care doriți să îl afișați.
- Buton (e): OK este butonul implicit, unde îl puteți personaliza pentru a afișa două sau mai multe butoane, cum ar fi Da / Nu, Încercare / Ignorare, Da / Nu / Anulare
- Pictograma Închidere: este utilizată pentru a închide caseta de mesaje VBA, făcând clic pe simbolul X, adică închidere pictogramă.
Sintaxa pentru funcția VBA MsgBox
MsgBox prompt, (butoane), (title), (helpfile), (context)
Sau
= MSGBOX (Text_String, (butoane), (title), (fișier de ajutor, context))
Unde,
- Prompt sau Text_String - Acesta este un parametru sau argument necesar. Afișează mesajul pe care îl vedeți în MsgBox. În exemplul nostru, textul „Acesta este primul meu program” este „promptul”. Trebuie să adăugați întotdeauna șirul de text între ghilimele duble și limitarea este de 1.024 de caractere. Acest spațiu poate fi utilizat pentru a scrie un text cu o singură linie sau cu mai multe linii sau puteți afișa chiar tabele / date.
- (butoane) - Este un argument opțional, care indică numărul și tipul de butoane pe care doriți să le afișați în VBA MsgBox. De exemplu, să presupunem că dacă introduceți „0” ca număr sau valoare integrală (constantă parametru buton) sau utilizați vbOkOnly, acesta va afișa butonul OK numai în MsgBox
- (title) - Este un argument opțional, acesta este afișat în partea de sus în bara de titlu a VBA MsgBox. Dacă nu introduceți niciun parametru sau rămâneți necompletat în argumentul titlului, atunci implicit va apărea un nume de aplicație, adică „Microsoft Excel”
- (helpfile) - Este un argument opțional, este o expresie de șir care cale să ajute. Dacă utilizați un argument de fișier de ajutor în sintaxa VBA MsgBox, atunci trebuie să introduceți argumentul de context și invers
- (context) - Este un argument opțional, este o expresie numerică, adică numărul de context de ajutor alocat subiectului de ajutor corespunzător.
Notă: Argumentele menționate în parantezele pătrate sunt opționale. Doar primul parametru, adică argumentul „prompt” este obligatoriu și puteți ignora argumentele (helpfile) și (context) care sunt rareori utilizate
Constante pentru VBA MsgBox
Butoanele și pictogramele sunt o combinație a argumentului Butoane, care este o valoare unică care determină ieșirea către utilizatori să verifice combinațiile de butoane:
Stiluri VBA MsgBox
20 Constante ale parametrilor butonului
Este utilizat pe baza cerinței și pentru a face ca caseta de mesaje VBA să fie interactivă
| Constant | Valoare | Descriere |
| vbOKOnly | 0 | Pentru afișare numai buton OK. |
| vbOKCancel | 1 | Pentru a afișa butoanele OK și Cancel. |
| vbAbortRetryIgnore | 2 | Pentru a afișa butoanele Abort, Încercați și Ignorați. |
| vbYesNoCancel | 3 | Pentru a afișa butoanele Da, Nu și Cancel. |
| vbYesNo | 4 | Pentru afișarea butoanelor Da și Nu. |
| vbRetryCancel | 5 | Pentru a afișa butoanele Încercați din nou și Anulați. |
| vbCritical | 16 | Pentru afișarea pictogramei mesajului critic. |
| vbQuestion | 32 | Pentru a afișa pictograma de interogare de avertizare. |
| vbExclamation | 48 | Pentru a afișa pictograma Mesaj de avertizare. |
| vbInformation | 64 | Pentru a afișa pictograma Mesaj informațional. |
| vbDefaultButton1 | 0 | Primul buton este implicit. |
| vbDefaultButton2 | 256 | Al doilea buton este implicit. |
| vbDefaultButton3 | 512 | Al treilea buton este implicit. |
| vbDefaultButton4 | 768 | Al patrulea buton este implicit. |
| vbApplicationModal | 0 | În acest scenariu, utilizatorul trebuie sau trebuie să răspundă la căsuța de mesaje înainte de a continua activitatea în aplicația curentă. |
| vbSystemModal | 4096 | În acest scenariu, toate aplicațiile sunt suspendate până când utilizatorul răspunde la caseta de mesaje. |
| vbMsgBoxHelpButton | 16384 | Adaugă un buton de ajutor în caseta de mesaje. |
| VbMsgBoxSetForeground | 65536 | Acesta indică sau specifică fereastra casetei de mesaje ca fereastra de prim plan. |
| vbMsgBoxRight | 524288 | Se bazează pe Aliniere, Aici, textul este aliniat corect. |
| vbMsgBoxRtlReading | 1048576 | Acesta indică sau specifică textul ar trebui să apară ca o lectură de la stânga la sistemele ebraice și arabe. |
Următoarea se aplică funcției VBA MsgBox atunci când utilizatorul face clic pe un buton pentru a returna o valoare unică.
|
Constant |
Valoare |
Descriere |
| vbOK | 1 | O.K |
| vbCancel | 2 | Anulare |
| vbAbort | 3 | Abandonați |
| vbRetry | 4 | Reîncercați |
| vbIgnore | 5 | Ignora |
| vbYes | 6 | da |
| vbNo | 7 | Nu |
Cum se creează VBA MSGBox în Excel?
Să vedem acum cum se creează VBA MsgBox în Excel cu ajutorul unui exemplu.
Puteți descărca acest șablon VBA MsgBox Excel aici - șablonul VBA MsgBox ExcelPentru a crea caseta de mesaj VBA vbOKOnly (implicită) urmați pașii de mai jos
- Deschideți o fereastră Editor VBA
Selectați sau faceți clic pe Visual Basic în grupul Cod din fila Dezvoltator sau puteți face clic direct pe tasta rapidă Alt + F11
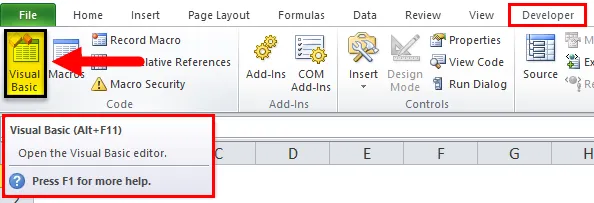
Acum, puteți vedea fereastra VBA Editor, sub fereastra proiectului, în proiectul VBA, puteți vedea fișierul de lucru listat (adică Foaie1 (Exemplu VBA MsgBox)
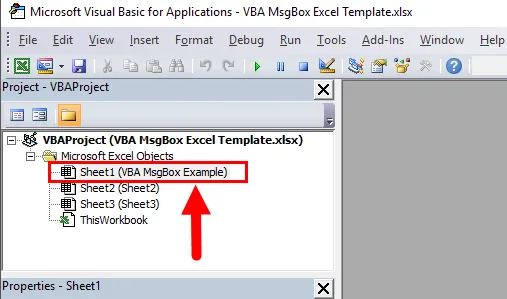
- Creați un modul
Pentru a crea un modul gol, faceți clic dreapta pe obiectele Microsoft Excel, în același clic pe Insert iar sub secțiunea de meniu selectați Modulul, unde este creat modulul gol
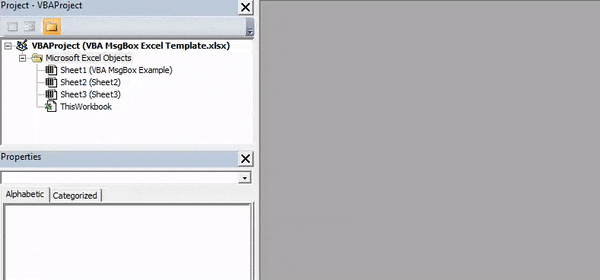
- Crearea unei căsuțe de mesaje VBA
Acum, modulul gol este creat, este numit și fereastră de cod, unde trebuie să tastați Sub myfirstprogram () ca prim mesaj fără nicio ghilimă în jurul lui. Acum, puteți observa, Excel adaugă automat linia End Sub sub prima linie de mesaj când apăsați Enter.
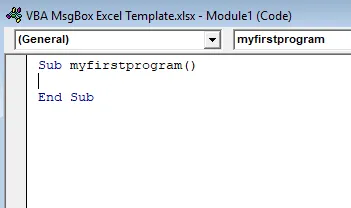
Acum, toate codurile introduse trebuie să fie între aceste două linii, acum puteți începe să tastați funcția sau sintaxa MsgBox .
Odată ce începeți să tastați msgbox și să lăsați un spațiu, apare automat funcția de ajutor de sintaxă
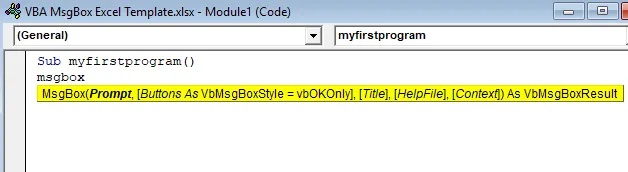
Acum, introduc doar argumentul Prompt, adică „acesta este primul meu program” rămân sintaxa sau argument, îl stabilesc ca implicit
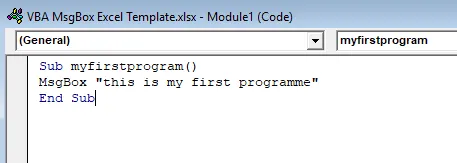
Acum, codul este gata,
Sub myfirstprogram()
MsgBox "this is my first programme"
End Sub
puteți rula macro-ul făcând clic pe butonul Run Sub (adică butonul verde „play”) sau apăsând F5 .
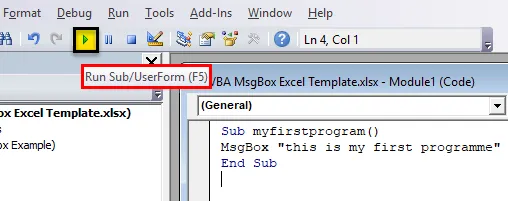
Apare fereastra pop-up a casetei de mesaje VBA
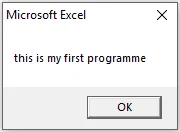
În mod similar, puteți crea diferite tipuri de căsuțe de mesaje disponibile în Excel VBA, adică puteți adăuga un titlu, selectați un alt argument pentru buton la alegere și mai multe linii de text
Codul macro al casetei de mesaje VBA cu argumentul pentru titlu și buton
Sub mysecondprogram()
MsgBox "this is my first programme", vbOKCancel, "WELCOME TO VBA"
End Sub
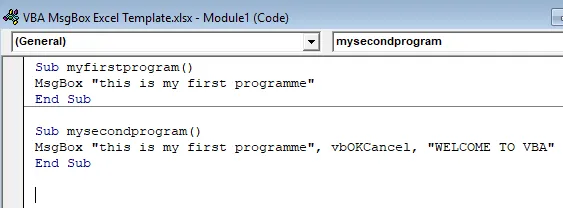
Rulați codul apăsând F5. Apare caseta de mesaje VBA cu fereastra pop-up cu titlu și buton
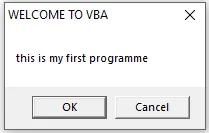
Salvați codul macro
Salvați-vă cartea de lucru ca „carte de lucru macro-activată Excel”. Apăsați Crl + S, apoi apare un pop-up, în selecția respectivă sau faceți clic pe butonul „Nu”
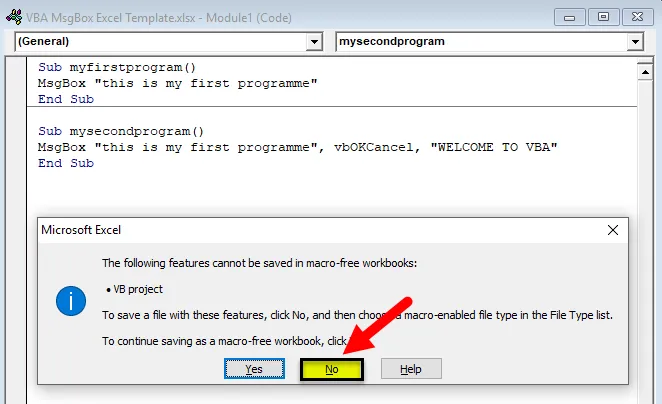
Apare fereastra popurantă „Salvați ca”, acum puteți salva acest fișier ca fișier de lucru activat cu Macro Excel
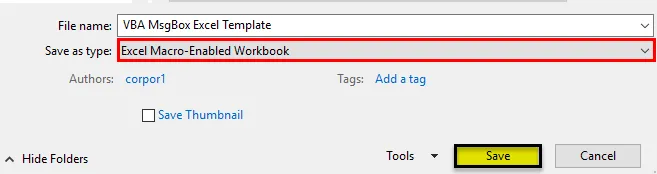
Încă o dată dacă deschideți un fișier, puteți face clic pe tasta rapidă, adică ALT + F8, apare caseta de dialog „Macro”, unde puteți rula un cod macro salvat la alegere
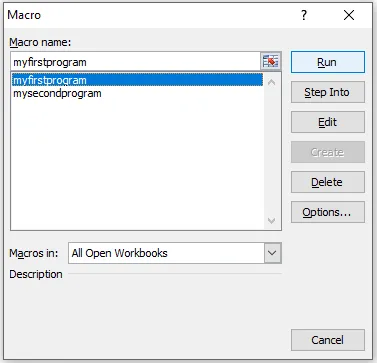
Lucruri de reținut despre VBA MsgBox în Excel
- Caseta de mesaje VBA este extrem de utilă când debutați
- Aveți opțiunea de a insera VBA MsgBox oriunde în codul dvs.
- VBA MsgBox vă va ajuta când doriți să solicitați utilizatorului o întrebare.
Articole recomandate
Acesta a fost un ghid pentru Excel VBA MsgBox. Aici vom discuta despre cum se creează VBA MsgBox în Excel împreună cu exemple practice și șablon excel descărcabil. De asemenea, puteți parcurge și alte articole sugerate -
- Excel VBA VLOOKUP Funcție
- Cum să creezi sparkline în Excel?
- Funcția VBA în Excel
- Urmăriți modificările Excel