Aflați cum puteți transforma orice fotografie într-o schiță cu multe detalii fine. Excelent pentru peisaje, fotografii de arhitectură, vieți fixe și multe altele! Și, aflați cum să completați întregul efect de la început până la sfârșit în 60 de secunde!
Într-un tutorial Photoshop anterior, am învățat cum să convertim o fotografie într-o schiță de creion color folosind o metodă care funcționează în special bine cu portretele, deoarece are tendința de a lăsa afară detalii mici, nedorite, precum ridurile și alte pete ale pielii, în timp ce ne concentrăm mai mult pe principal caracteristici pe care vrem să le vedem, precum ochii, buzele și părul persoanei.
Cu toate acestea, pentru alte tipuri de imagini (fotografii de peisaj sau natură, clădiri și arhitectură, vieți fixe sau cu adevărat orice imagine care nu se concentrează asupra oamenilor), de multe ori doriți ca schița să includă acele mici detalii pe care metoda anterioară le-ar ignora. Așadar, în acest tutorial, vom învăța un mod diferit de a converti o fotografie într-o schiță, una care este de obicei mai potrivită pentru aceste alte tipuri de imagini, deoarece de multe ori face o treabă uimitoare de a aduce detalii fine.
Dacă ați citit deja tutorialul anterior Portret de colorat creion, veți vedea că mulți dintre pașii de aici sunt identici. Este într-adevăr doar o schimbare într-unul din pașii care face toată diferența. Așa că, ca bonus suplimentar pentru cei deja familiarizați cu tutorialul anterior, la sfârșitul acestuia, vom învăța cum să creăm întregul efect de schiță de la început până la sfârșit în 60 de secunde sau mai puțin! Totuși, pentru a obține la maxim acest tutorial, vă încurajez să citiți-l de la început cel puțin o dată, mai degrabă decât să săriți direct la final, deoarece versiunea „60 de secunde sau mai puțin” include o mulțime de comenzi rapide de la tastatură (nu toată lumea îi plac comenzile rapide de la tastatură) și trece peste detaliile despre cum și de ce funcționează fiecare pas.
Această versiune a tutorialului este complet actualizată pentru Photoshop CC, dar este compatibilă și cu orice versiune recentă a Photoshop. Cu toate acestea, utilizatorii Photoshop CS5 sau mai vechi ar putea dori să verifice și originalul Photo To Sketch With More Detail tutorial.
Iată imaginea pe care o voi folosi pe care am descărcat-o de pe Adobe Stock:

Imaginea originală.
Iată cum va arăta după ce va fi convertit într-o schiță creion. Vom începe transformând imaginea într-o schiță alb-negru, apoi vom învăța cum să o colorăm folosind câteva moduri diferite de amestecare a straturilor, fiecare oferindu-ne rezultate diferite:

Una dintre mai multe versiuni colorizate diferite ale schiței.
Cum se creează un efect de schiță detaliat
Pasul 1: Duplică stratul de fundal
Să începem făcând o copie a imaginii noastre originale. Vom avea nevoie din nou de original mai târziu, atunci când vom merge pentru a colora schița, astfel încât lucrând la o copie, vom putea să nu protejăm originalul de daune. Dacă ne uităm în panoul Straturi, vedem imaginea noastră stând singură pe stratul Fundal, în prezent singurul strat din document:
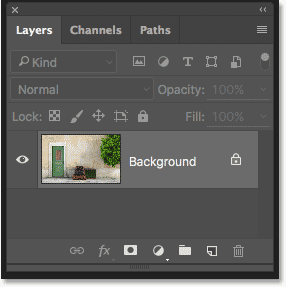
Panoul Straturi care arată fotografia pe stratul Fundal.
Pentru a face o copie a stratului de fundal, apăsați tasta Alt (Win) / Option (Mac) de pe tastatură, apoi cu tasta încă ținută apăsată, faceți clic pe stratul Fundal și trageți-l în jos pe pictograma nou strat din partea de jos. din panoul Straturi (a doua pictogramă din dreapta):
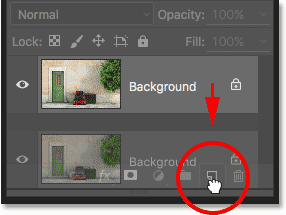
Trageți stratul de fundal pe pictograma Strat nou.
Eliberați butonul mouse-ului, apoi eliberați tasta Alt (Win) / Option (Mac) (în acea ordine). În mod normal, Photoshop ar merge înainte și ar face o copie a stratului, dar adăugând în tasta Alt / Opțiune, am spus Photoshop să deschidă prima dată caseta de dialog Duplicate Layer, oferindu-ne șansa de a denumi stratul înainte de a fi adăugat. Vom elimina culoarea din strat folosind comanda Photoshop Desaturate, deci să denumim acest strat „Desaturate”:
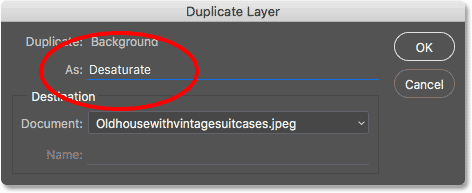
Denumirea stratului duplicat „Desaturate”.
Faceți clic pe OK când ați terminat pentru a închide caseta de dialog Duplicate Layer. Photoshop face o copie a stratului Fundal, îl numește „Desaturate” și îl plasează deasupra originalului:
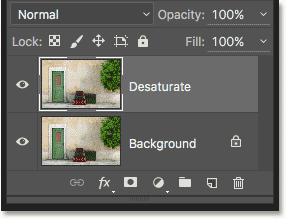
Apare stratul "Desaturat" duplicat.
Pasul 2: Desaturați stratul
Pentru a elimina culoarea din acest strat, mergeți la meniul Imagine din bara de meniu din partea de sus a ecranului, alegeți Reglaje, apoi alegeți Desaturare :
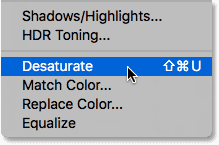
Accesarea imaginii> Reglări> Desaturare.
Acest lucru elimină instantaneu culoarea, lăsându-ne o versiune rapidă alb-negru a imaginii:
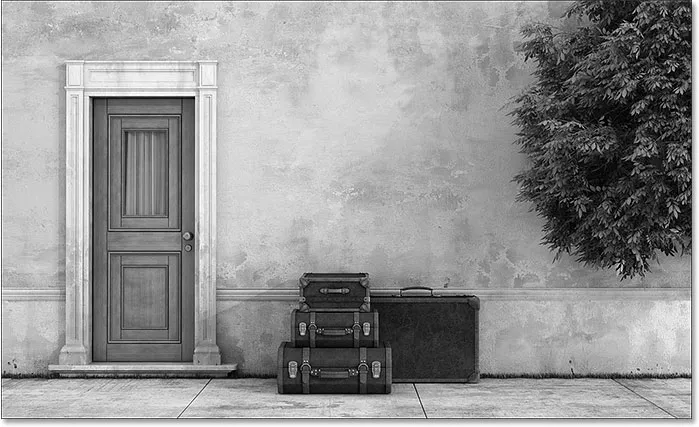
Imaginea după desaturarea stratului.
Pasul 3: Duplică stratul „Desaturate”
În continuare, trebuie să facem o copie a stratului nostru desaturat. La fel cum am făcut înainte, apăsați tasta Alt (Win) / Option (Mac) de pe tastatură, apoi cu tasta încă ținută apăsată, faceți clic pe stratul „Desaturați” din panoul Straturi și trageți-l în jos pe pictograma Noul strat . :
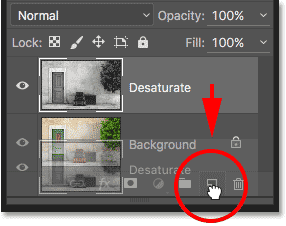
Trageți stratul „Duplicate” pe pictograma Noul strat.
Eliberați butonul mouse-ului, apoi eliberați tasta Alt (Win) / Option (Mac). Ferestrele Photoshop deschid din nou caseta de dialog Duplicate Layer, astfel încât să putem numi stratul înainte de a fi adăugat. Vom inversa acest strat, făcând zone luminoase întunecate și întunecate, așa că haideți să-l denumim „Invertiți”:
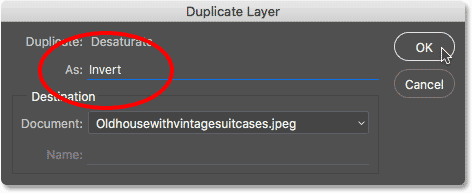
Denumirea stratului duplicat „Invertire”.
Faceți clic pe OK pentru a închide din nou din caseta de dialog Duplicate Layer. Photoshop adaugă stratul duplicat, îl numește „Invertiți” și îl plasează deasupra celorlalte straturi:
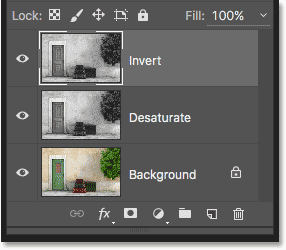
Panoul Straturi care arată noul strat „Invertiți”.
Pasul 4: Invertiți stratul
Pentru a inversa stratul, reveniți la meniul Imagine din partea de sus a ecranului, alegeți Reglaje și de data aceasta, alegeți Invertire :
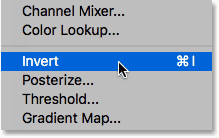
Accesarea imaginii> Reglaje> Invertire.
Aceasta inversează valorile de luminozitate, oferind imaginii un aspect negativ filmului:

Imaginea după aplicarea comenzii Invertire.
Pasul 5: Modificați modul de amestecare a stratului în „Color Dodge”
Următorul lucru pe care trebuie să îl facem este să schimbăm modul de amestec al stratului nostru „Invertire”. Veți găsi opțiunea Mod de amestec în stânga sus a panoului Straturi. În mod implicit, este setat pe Normal, ceea ce înseamnă că stratul „Invertire” nu se amestecă deloc cu straturile de sub acesta. Doar le blochează din vedere.
Faceți clic pe cuvântul "Normal" pentru a obține un meniu cu alte moduri de amestec din care putem alege, apoi alegeți Color Dodge din listă:
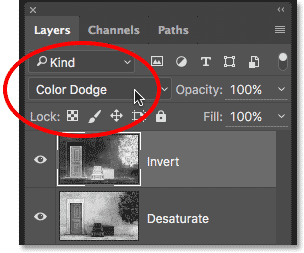
Modificarea modului de amestecare a stratului „Invertire” în Color Dodge.
Acest lucru face ca imaginea să fie complet albă (este posibil să vedeți câteva zone aleatorii de negru în funcție de imaginea dvs., dar cea mai mare parte ar trebui să apară acum alb):
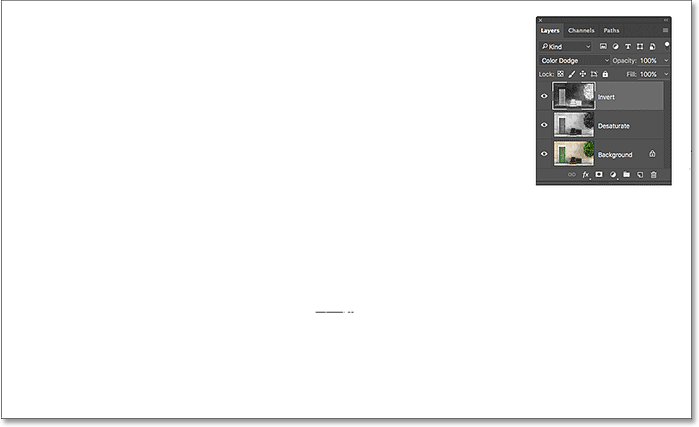
Modificarea modului de amestecare a stratului în Color Dodge devine imaginea temporar albă.
Pasul 6: Aplicați filtrul „Minim”
Dacă ați citit tutorialul precedent Photo To Color Crecil Sketch, veți ști că până în acest moment, pașii pe care i-am parcurs aici au fost aproape aceiași. Dar aici se schimbă lucrurile și iată de ce.
Dacă am transforma o fotografie portală într-o schiță, așa cum am făcut în tutorialul anterior, am crea efectul prin estomparea stratului folosind filtrul Gaussian Blur al Photoshop. Această metodă funcționează excelent pentru portrete, deoarece tinde să ascundă multe dintre detaliile mai mici și nedorite. Dar nu funcționează foarte bine când doriți să păstrați acele detalii mai mici, așa cum facem noi aici.
Pentru a păstra detaliile, trebuie să folosim ceva diferit, așa că vom folosi filtrul Minim . Doar pentru că se numește „Minimum” nu înseamnă că este cumva cel mai puțin dintre toate filtrele din Photoshop. De fapt, atât filtrul Minim, cât și opusul său, filtrul Maximum, pot fi extrem de utile. Amândoi își prind numele din ceea ce fac. Filtrul minim se sufocă sau se micșorează, zone albe, prin îngroșarea și răspândirea oricărei zone de negru. Filtrul maxim face opusul; se extinde și se întinde zonele albe pentru a micsora zonele negre. Cu alte cuvinte, filtrul Minimum minimizează albul, în timp ce filtrul Maxim maximizează albul.
În timp ce filtrele Minimum și Maximum sunt utilizate cel mai adesea la perfecționarea selecțiilor și măștilor de strat, acestea au și o mulțime de utilizări creative. De fapt, filtrul Minim este doar ceea ce trebuie să ne ajute cu efectul nostru de schiță. Pentru a o selecta, accesați meniul Filtru din partea de sus a ecranului, alegeți Altele, apoi alegeți Minimum :
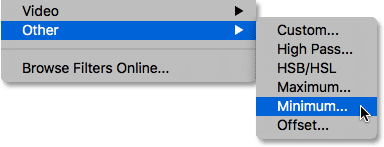
Accesând Filtru> Altele> Minim.
Aceasta deschide caseta de dialog Filtru minim. După cum am menționat, filtrul Minimum micșorează dimensiunea zonelor albe prin extinderea și răspândirea zonelor negre. Controlăm cât de departe se extind zonele negre folosind glisorul Radius de -a lungul părții de jos a casetei de dialog. Valoarea implicită a razei este de 1 pixel, iar pentru cele mai bune rezultate cu efectul nostru de schiță, în mod ideal, veți dori să o lăsați setată la 1 pixel. Acest lucru va crea cele mai subțiri linii posibile în schiță. Ați putea, dacă lucrați cu o imagine foarte mare și vă simțiți aventuros, încercați să creșteți valoarea până la 2 pixeli, dar veți constata cel mai probabil că liniile sunt prea groase. O rază de 1 pixel funcționează cel mai bine.
În partea de jos a casetei de dialog se află opțiunea Conservare (disponibilă doar în Photoshop CC). În mod implicit, este setat pe Squareness . Dacă aveți o mulțime de forme rotunde în imaginea dvs., puteți încerca să o schimbați în Roundness, ceea ce vă poate ajuta să nu vă aplatizați marginile rotunjite. O voi lăsa setată pe Squareness:
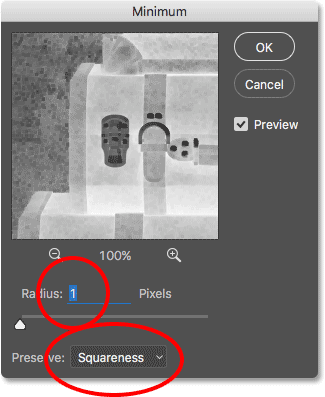
Lăsați Radius setat pe 1 pixel, apoi setați Conservare pe Squareess sau Roundness în funcție de imaginea dvs. (numai CC).
Faceți clic pe OK pentru a închide caseta de dialog și, instantaneu, avem principalul nostru efect de schiță. Acum, în acest moment, este posibil să fi observat că s-a întâmplat ceva ciudat. Dacă vă vizualizați imaginea cu ceva mai mic decât nivelul de zoom 100%, atunci în funcție de nivelul de zoom și de dimensiunea imaginii dvs., efectul pe care l-ați văzut înainte de a face clic pe OK pentru a închide caseta de dialog Minimum poate să apară mai puternic decât efectul pe care îl vedeți acum după ce faceți clic pe OK.
Pentru a vă arăta ce vreau să spun, iată cum arăta efectul meu de schiță în timp ce aveam încă filtrul Minimum deschis:
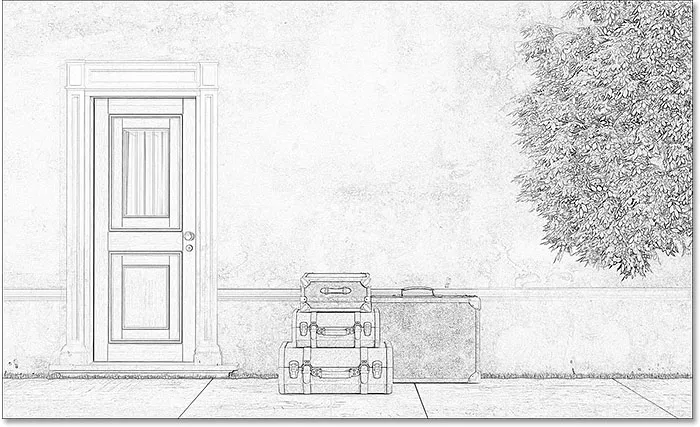
Efectul de filtru minim așa cum a apărut înainte de închiderea din caseta de dialog.
Și iată cum a arătat după ce am dat clic pe OK pentru a-l închide. Diferența aici este subtilă, dar efectul general pare acum mai ușor și mai moale. Liniile mai groase și mai întunecate înainte nu mai sunt la fel de bine definite. Dacă vi s-a întâmplat asta, nu vă faceți griji. Este pur și simplu rezultatul nerespectării imaginii la un nivel complet de zoom 100%. Oricum vom întuneca imaginea în următorul pas:
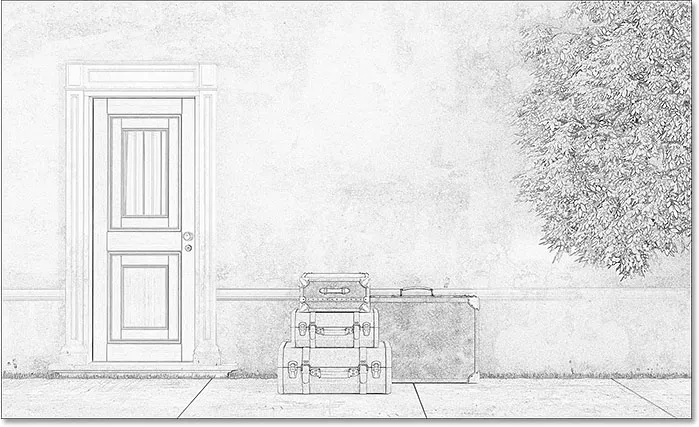
Efectul de filtru minim după închiderea din caseta de dialog.
Pasul 7: Adăugați un nivel de ajustare a nivelurilor
Pentru a întuneca schița, vom folosi un strat de ajustare a nivelurilor. Faceți clic pe pictograma Strat nou de umplere sau reglare din partea inferioară a panoului Straturi:
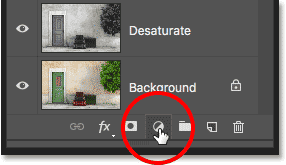
Făcând clic pe pictograma Strat nou de umplere sau reglare
Alegeți un strat de ajustare a nivelurilor din lista care apare:
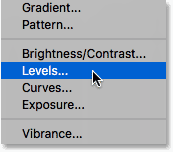
Adăugarea unui strat de ajustare a nivelurilor.
Pasul 8: Schimbați modul de amestecare pentru a „înmulți”
Opțiunile și controalele pentru stratul de ajustare a nivelurilor apar în panoul Proprietăți Photoshop. Le-am putea folosi pentru a întuneca schița, dar există un mod mai rapid și mai ușor. Dacă te uiți din nou în panoul Straturi, vei vedea noul strat de ajustare a nivelurilor („Niveluri 1”) așezat deasupra celorlalte straturi. Pentru a întuneca schița, tot ce trebuie să facem este să schimbăm modul de amestecare de la Normal la Multiplicare :
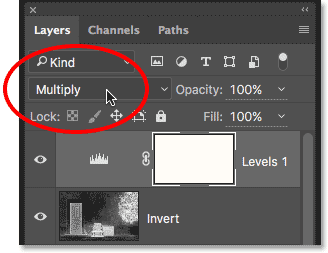
Modificarea modului de amestecare a nivelurilor în Înmulțire.
Modul Multiplicare amestecare este unul dintre un grup de moduri de amestec în Photoshop care întunecă imaginea și, pur și simplu, schimbând modul amestec în Multiplicare, schița acum pare mai întunecată:
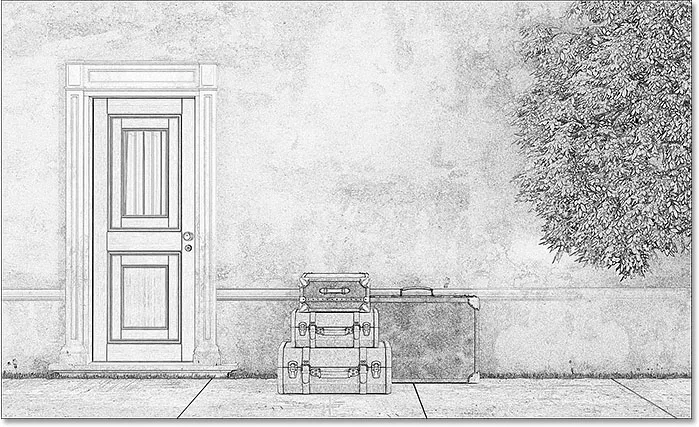
Efectul după schimbarea modului amestec în Multiplicare.
Dacă descoperiți că schița dvs. este acum prea întunecată, puteți readuce o parte din luminozitate scăzând opacitatea stratului de ajustare a nivelurilor. Veți găsi opțiunea Opacitate în partea dreaptă sus a panoului Straturi. Valoarea implicită este 100%. Cu cât îl setați mai mic, cu atât va avea un impact mai redus stratul de ajustare a nivelurilor asupra imaginii. O să mă reduc până la 75%:
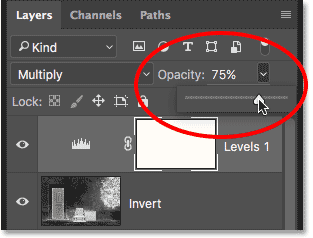
Reducerea opacității stratului de ajustare a nivelurilor.
Acest lucru readuce o parte din strălucirea inițială:
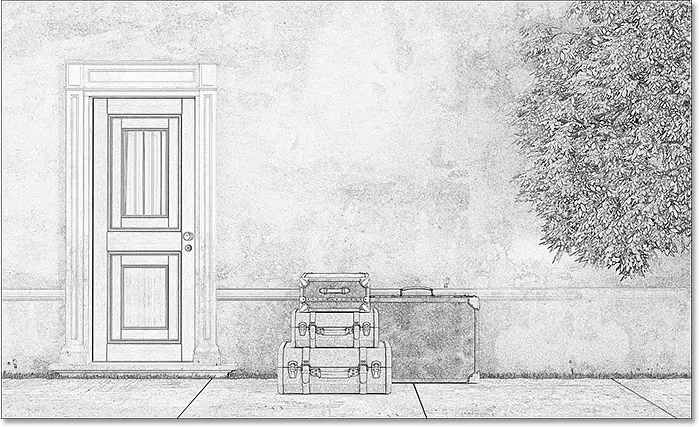
Schița nu este la fel de întunecată acum cum a fost acum un moment.
Pasul 9: Duplică stratul de fundal
În acest moment, am transformat fotografia într-o schiță alb-negru. Să vedem cum îl putem colora folosind câteva moduri diferite de amestecare a straturilor, fiecare oferindu-ne un rezultat diferit.
Vom colora schița folosind culorile originale ale fotografiei. Pentru a face acest lucru, va trebui să facem o altă copie a stratului nostru de fundal. Încă o dată apăsați și mențineți apăsată tasta Alt (Win) / Option (Mac) de pe tastatură, apoi faceți clic pe stratul Fundal din panoul Straturi și trageți-l în jos pe pictograma Nou strat :
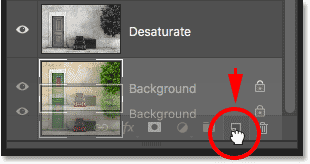
Faceți clic și glisați stratul Fundal pe pictograma Strat nou.
Eliberați butonul mouse-ului, apoi eliberați tasta Alt (Win) / Option (Mac). Când apare caseta de dialog Duplicate Layer, denumiți stratul "Color" (deoarece îl vom folosi pentru a colora schița), apoi faceți clic pe OK:
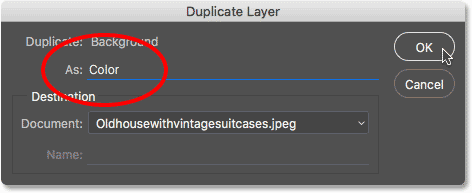
Denumirea stratului duplicat „Culoare”.
Photoshop face o copie a stratului Fundal, îl numește „Culoare” și îl plasează direct deasupra originalului:
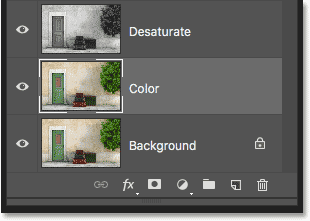
Apare noul strat „Culoare”.
Pasul 10: Mutați stratul „Culoare” în partea de sus a stivei stratului
Trebuie să mutăm stratul „Culoare” deasupra tuturor celorlalte straturi. O modalitate de a face acest lucru ar fi să faceți clic pe ea și să o trageți până la partea de sus, dar există o modalitate mai rapidă folosind o scurtătură de la tastatură. Pentru a sari stratul direct în partea de sus a stivei, asigurați-vă că este selectat în panoul Straturi, apoi apăsați Shift + Ctrl + bracket dreapta ( ) ) (Win) / Shift + Command + dreapta bracket ( ) ) (Mac). Acest lucru mută instantaneu stratul „Culoare” în partea de sus, direct deasupra stratului de ajustare Niveluri:
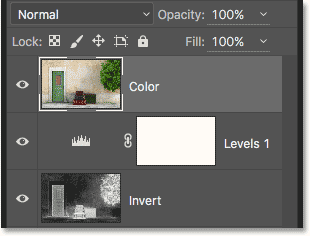
Stratul „Culoare” a sărit în partea de sus a stivei.
Pasul 11: Schimbați modul de amestec în „culoare”
În acest moment, stratul „Culoare” blochează complet schița din vedere. Pentru a schimba acest lucru, astfel încât să vedem doar culoarea din strat, pur și simplu schimbați modul de amestecare de la Normal la Culoare :
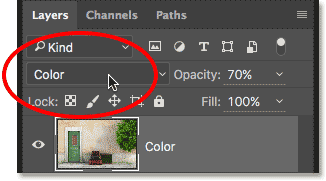
Modificarea modului de amestecare a stratului „Culoare” în Culoare.
Acest lucru ne oferă primul dintre efectele noastre de colorare:

Schița după schimbarea modului de amestec în „Culoare”.
Dacă culoarea pare prea intensă, o puteți reduce scăzând opacitatea stratului „Culoare”. Voi reduce mina până la 70%:
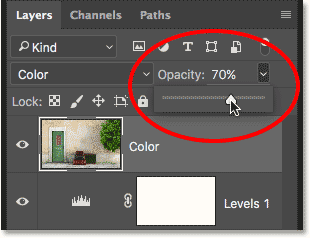
Reducerea opacității stratului „Culoare”.
După scăderea opacității, culoarea pare mai subtilă:

Același efect de colorare, dar cu opacitatea redusă.
Pasul 12: Încercați modurile de amestec "Suprapunere", "Lumina moale" și "Lumina tare"
Pentru un aspect diferit de schiță, încercați să o colorați folosind modurile de amestecare Overlay, Soft Light sau Hard Light . Toate trei fac parte dintr-un grup de moduri de amestec în Photoshop care stimulează contrastul de imagine, dar pot fi de asemenea folosite pentru a amesteca și a îmbunătăți culoarea. La fel ca în modul Blend color, după ce ați selectat Overlay, Light Light sau Hard Light, puteți regla rezultatul prin reglarea opacității stratului.
Înainte de a schimba modul de amestecare, voi seta mai întâi valoarea de opacitate la 100% :
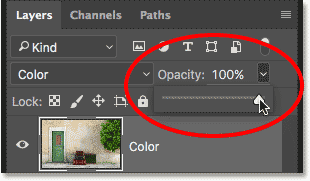
Resetarea opacității la 100%.
Apoi, voi schimba modul de amestecare de la Culoare la Suprapunere :

Modificarea modului de amestecare a stratului în Suprapunere.
Așa cum am menționat, modul de suprapunere crește contrastul imaginii și aici vedem efectul pe care îl are asupra schiței. Contrastul este cu siguranță mai puternic decât înainte și, în cazul în care modul de amestecare a culorilor ne-a oferit culori aproape pastelate, Overlay produce culori mai închise și mai subțiri:

Efectul de colorare cu modul de amestec setat la Suprapunere.
În continuare, voi încerca modul de amestecare Soft Light :
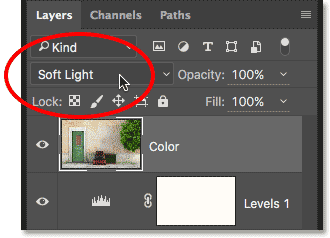
Schimbarea modului de amestecare de la Suprapunere la Soft Light.
Soft Light este foarte similar cu Overlay, dar rezultatul este mai subtil. Contrastul este mai puțin intens, iar culorile sunt mai dezactivate:

Soft Light produce un efect mai subtil decât Overlay.
În cele din urmă, voi schimba modul de amestecare la Hard Light :
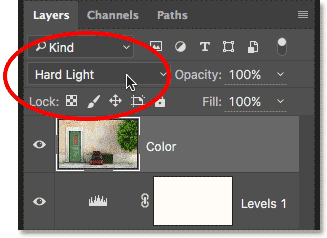
Modificarea modului de amestecare la Hard Light.
În timp ce Soft Light este o versiune mai puțin intensă a Overlay, Hard Light este exact opusul, producând cel mai puternic contrast și culoare din toate cele trei moduri de amestec. De fapt, cu opacitatea stratului setată la 100%, Hard Light poate fi prea extremă:

Schița setată pe Lumina tare, opacitate 100%.
Cu toate acestea, dacă scădem opacitatea pentru a reduce efectul modului de amestecare a luminii dure:
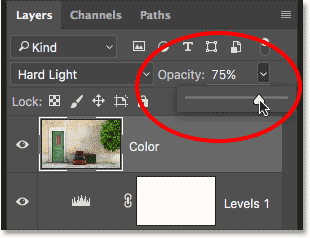
Scăderea opacității stratului.
Lucrurile încep să arate mult mai bine. Lăsarea modului de amestec setat pe Hard Light, dar reducerea opacității la aproximativ 75% produce, cel puțin în opțiunea mea și pentru această imagine specifică, cel mai bun rezultat:

Același mod de amestecare a luminii dure, dar cu opacitatea a scăzut la 75%.
Fotografie pentru a schița în 60 de secunde sau mai puțin
Acum că am acoperit detaliile despre cum să transformăm o fotografie într-o schiță, așa cum am promis, iată cum puteți crea exact același efect în 60 de secunde sau mai puțin (veți obține mai repede cu cât o faceți mai mult). Pentru a reduce timpul, vom profita de comenzile rapide de la tastatură pentru cea mai mare parte a lucrărilor și nu ne vom îngrijora să redenumiți niciunul dintre straturi.
Înainte de a începe, asigurați-vă că aveți ales instrumentul Mutare în partea de sus a panoului Instrumente . Motivul este că, pentru a selecta modurile de amestecare a straturilor Photoshop de la tastatură, trebuie să avem un instrument selectat care să nu aibă propriile opțiuni de mod de amestec, cum ar fi Instrumentul perie, Instrumentul cu clonă, instrumentul de perii de vindecare, si asa mai departe. Dacă instrumentul în sine are opțiuni de mod de amestec, atunci schimbarea modului de amestecare de la tastatură va schimba modul de amestecare a instrumentului, nu modul de amestecare a stratului .
În Photoshop există o mulțime de instrumente care nu au opțiuni de mod de amestec, dar din moment ce Instrumentul Move este unul dintre ele și se află în partea de sus a panoului Instrumente, este cel mai ușor de selectat. Puteți selecta rapid apăsând litera V de pe tastatură:
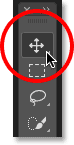
Selectarea instrumentului Mutare.
Apoi, cu Instrumentul de mutare selectat, trebuie doar să urmați acești pași:
Pasul 1: Apăsați Ctrl + J (Win) / Command + J (Mac) pentru a dubla stratul Fundal.
Pasul 2: Apăsați Shift + Ctrl + U (Win) / Shift + Command + U (Mac) pentru a desatura stratul.
Pasul 3: Apăsați Ctrl + J (Win) / Command + J (Mac) pentru a dubla stratul desaturat.
Pasul 4: Apăsați Ctrl + I (Win) / Command + I (Mac) pentru a inversa stratul.
Pasul 5: Apăsați Shift + Alt + D (Win) / Shift + Opțiune + D (Mac) pentru a schimba modul de amestec al stratului în Color Dodge.
Pasul 6: Accesați Filtru > Altele > Minim . Lăsați valoarea Radius setată la 1 pixel .
Pasul 7: Faceți clic pe pictograma Strat nou de umplere sau reglare din partea inferioară a panoului Straturi și alegeți Niveluri .
Pasul 8: Apăsați Shift + Alt + M (Win) / Shift + Opțiune + M (Mac) pentru a schimba modul amestec în Multiplicare care întunecă imaginea. Reglați opacitatea stratului în funcție de necesități.
Pasul 9: Faceți clic pe stratul Fundal din panoul Straturi pentru a-l selecta. Apăsați Ctrl + J (Win) / Command + J (Mac) pentru a o dubla.
Pasul 10: Apăsați Shift + Ctrl +) (Win) / Shift + Command +) (Mac) pentru a sari stratul în partea de sus a stivei stratului.
Pasul 11: Apăsați și mențineți apăsat Shift + Alt (Win) / Shift + Option (Mac) și apăsați C pentru modul Color Blend, O pentru Overlay, F pentru Light Light sau H pentru Light Light. Reglați opacitatea stratului în funcție de necesități.
Și acolo îl avem! Așa se poate transforma o fotografie într-o schiță mai detaliată folosind filtrul Minimum, împreună cu câteva ajustări de imagine și moduri de amestecare a stratului, în Photoshop! Consultați secțiunea noastră Efecte foto pentru mai multe tutoriale cu efecte Photoshop!