În acest tutorial, vom arunca o privire rapidă la îmbunătățirile și îmbunătățirile pe care Adobe le-a adus panoului Color din Photoshop ca parte a actualizărilor Creative Cloud 2014.
După cum vom vedea, panoul Color nu este acum complet redimensionabil, ci ne oferă și două moduri noi de alegere a culorilor - Hue Cube și Brightness Cube - ambele au fost împrumutate de la Photoshop's Color Picker și concepute pentru a realiza alegerea culorilor în Photoshop mai rapid și mai intuitiv.
Desigur, pentru a beneficia de aceste funcții noi în Photoshop CC 2014, va trebui să fiți un abonat lunar la Adobe Creative Cloud.
Dacă lucrați în spațiul de lucru implicit al Photoshop-ului Essentials, veți găsi panoul Color la locul său obișnuit în partea de sus a zonei panoului de-a lungul părții din dreapta a interfeței (fotografie model color din Shutterstock):

Panoul Culoare se găsește (implicit) în partea de sus a zonei panoului din dreapta.
Dacă nu vedeți panoul Culoare, îl puteți selecta accesând meniul Fereastră din bara de meniu din partea de sus a ecranului și alegând Culoare din lista de panouri. O bifă de lângă numele unui panou înseamnă că în prezent este deschis undeva pe ecran:
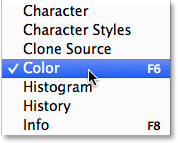
Fiecare dintre panourile Photoshop poate fi pornită și dezactivată din meniul Fereastră.
Redimensionarea panoului de culori
În Photoshop CC 2014, acum putem redimensiona panoul Color și îl putem face cât de mult ne dorim. Pentru a-l lărgi, mutați cursorul mouse-ului pe marginea stângă a panoului. Vei vedea cursorul tău schimbându-se într-o săgeată stângă și dreaptă . Faceți clic și trageți spre stânga pentru a redimensiona panoul. Rețineți că aceasta redimensionează de fapt întreaga coloană a panoului, nu doar panoul Culoare în sine, astfel încât toate panourile din coloană vor fi lărgite împreună cu acesta:
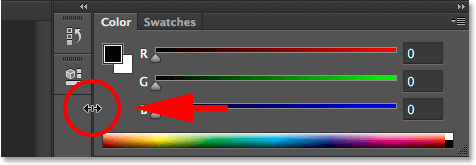
Trageți spre stânga pentru a face panoul Culoare mai larg.
Crearea unui panou mai larg în Photoshop nu este nimic nou, dar acum în CC 2014, putem face și panoul Color mai lung. Mutați cursorul mouse-ului pe marginea de jos a panoului Color. Când vedeți cursorul transformat într-o săgeată orientată în sus și în jos, faceți clic și trageți în jos pentru a-l redimensiona:
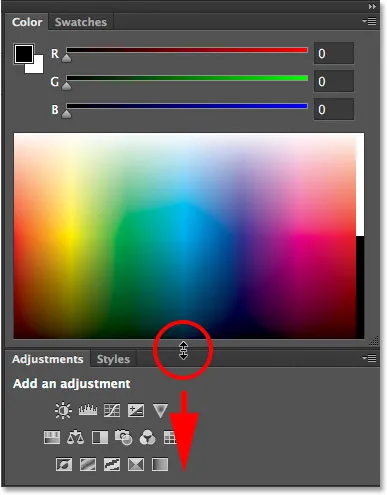
Trageți în jos pentru a face panoul Culoare mai lung.
Dacă doriți să redimensionați singur panoul Culoare, fără a afecta dimensiunea altor panouri, faceți clic pe fila nume din partea superioară a panoului (unde scrie „Culoare”) și trageți panoul departe de celelalte panouri în document. zonă:
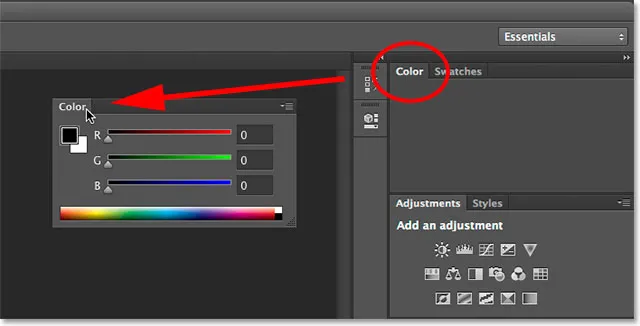
Deconectați panoul Culoare de la celelalte panouri din coloană.
Cu panoul acum decuplat de restul, devine și mai ușor să-l redimensionați. Pur și simplu faceți clic și glisați oricare dintre colțurile de jos pentru a face panoul de culori cât de mare aveți nevoie:
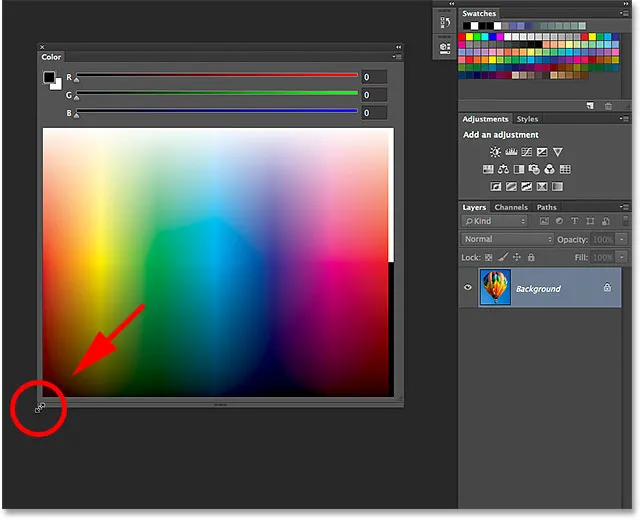
Faceți clic și glisați colțul de jos.
Acum, s-ar putea să vă gândiți: "Ei, asta e un lucru fain, dar care este ideea? Ați făcut ca panoul Color să fie mai mare, sigur, dar de ce? Care este beneficiul?" O întrebare excelentă și, cu siguranță, atunci când utilizați panoul Color în modul său implicit Sliders RGB (cu glisoare pentru amestecarea roșu (R), verde (G) și albastru (B) pentru a crea culorile de care avem nevoie), nu există prea mult a unui motiv de redimensionare. Cu toate acestea, Photoshop CC 2014 introduce două noi modalități de alegere a culorilor, iar după cum urmează să vedem, aceste noi opțiuni - Hue Cube și Brightness Cube - fac din redimensionarea panoului Color o caracteristică atât de excelentă și utilă.
Plugin Coduri scurte, acțiuni și filtre: eroare în codul scurt (ads-basic-basic-middle)
Noua nuanță și luminozitatea cuburi
Doar pentru a vă da un sentiment de unde provin Hue Cube și Brightness Cube, înainte de CC 2014, alegerea unei culori în Photoshop a însemnat, de obicei, o călătorie către Color Picker . De exemplu, dacă aș dori să îmi schimb culoarea de prim plan, modul tradițional de a face acest lucru ar fi să faceți clic pe swatch-ul de culori de prim plan din partea de jos a panoului Tools:
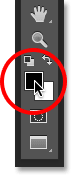
Dând clic pe eșantionul de culori din prim plan
Aceasta ar deschide Color Picker (și încă se întâmplă, apropo) unde aș putea selecta culoarea de care am nevoie:
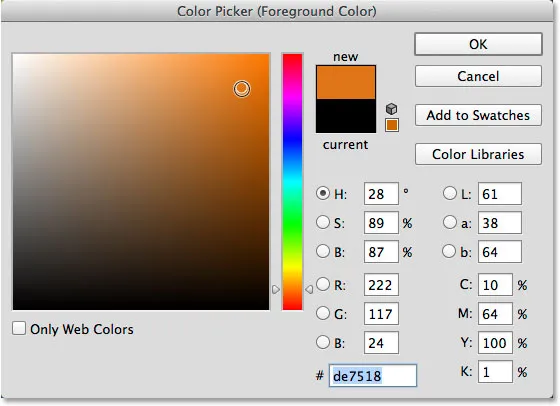
Color Picker a fost cea mai obișnuită modalitate de a alege culorile în Photoshop.
Color Picker ne oferă o mulțime de moduri diferite de a alege culorile, dar de departe, cea mai obișnuită cale este prin selectarea mai întâi a unei nuanțe principale (adesea considerată a fi culoarea propriu-zisă) din bara verticală îngustă:
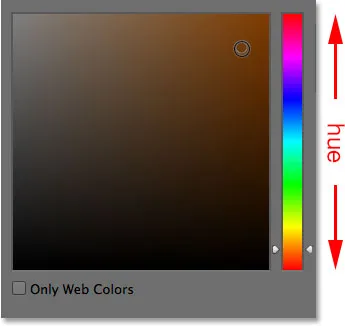
Banda principală de nuanță.
După ce am ales nuanța, atunci alegem un nivel de luminozitate și saturație pentru culoarea din pătratul mai mare („cubul”) din stânga. Nivelurile de luminozitate se desfășoară de sus în jos în timp ce nivelurile de saturație se rulează de la stânga la dreapta:
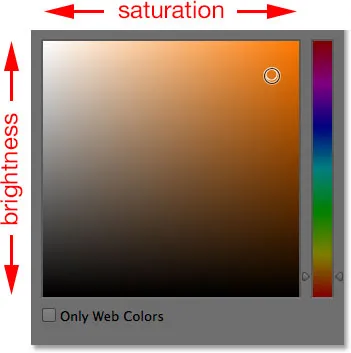
Cutia de luminozitate și saturație.
Motivul pentru care Color Picker este configurat astfel, inițial, este că, în mod implicit, opțiunea H este selectată în centrul casetei de dialog. H reprezintă Hue, ceea ce înseamnă că alegem culori în funcție de nuanța lor, cu luminozitate și saturație ca atribute secundare:
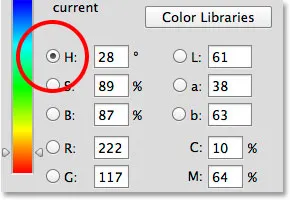
Color Picker este setat în mod implicit Hue.
Urmăriți ce se întâmplă dacă trecem de la H la B :
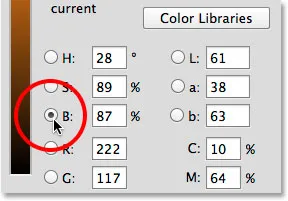
Comutarea modului de selectare a culorilor de la H la B.
B înseamnă Brightness și, trecând de la H la B, am schimbat modul de configurare a Color Picker. Selectăm acum culori bazate în principal pe luminozitatea lor, cu nuanță și saturație ca atribute secundare. Bara verticală îngustă din dreapta devine zona în care selectăm un nivel principal de luminozitate pentru culoare:
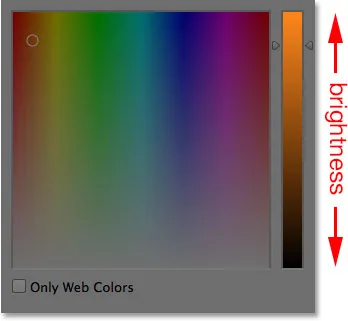
Cu B selectat, alegem o luminozitate din banda principală.
Apoi, după ce am ales luminozitatea de care avem nevoie, alegem o nuanță și o saturație din pătratul din stânga. Valorile nuanțelor se rulează acum de la stânga la dreapta, în timp ce nivelurile de saturație se rulează de sus în jos:
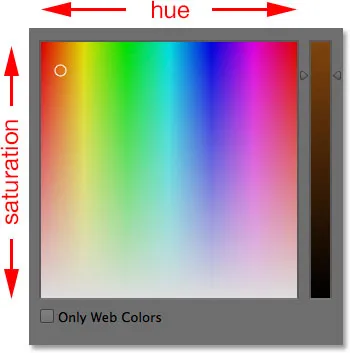
Cutia de nuanță și saturație.
Un mare inconvenient în ceea ce privește Color Picker a fost întotdeauna faptul că tot timpul este deschis pe ecran, ne blochează efectiv din restul Photoshop, împiedicându-ne să mai facem lucrări până când facem clic pe OK pentru a-l închide:
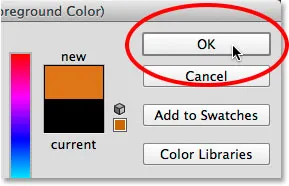
Color Picker trebuie să fie închis înainte de a putea continua.
Dar acum, datorită noilor actualizări Photoshop CC 2014, putem selecta culorile în aceleași moduri pe care le-am privit doar fără a fi nevoie să deschidem Color Picker și asta pentru că acum aceleași opțiuni sunt acum integrate chiar în panoul Color! Pentru a le găsi, trebuie doar să facem clic pe pictograma meniului din colțul din dreapta sus al panoului Color:
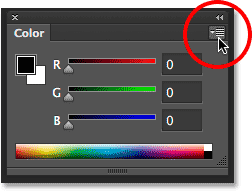
Dând clic pe pictograma de meniu a panoului Culoare.
Cele două noi opțiuni, Hue Cube și Brightness Cube, sunt listate în partea de sus a meniului. Voi alege primul, Hue Cube:
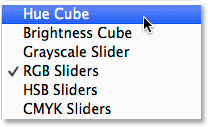
Selectarea Hue Cube din meniul Panoul de culori.
Cu Hue Cube selectat, panoul Color acum ne permite să alegem o culoare în același mod în care am alege-o din Color Picker atunci când este selectat H (Hue). Mai întâi alegem o nuanță din bara verticală îngustă din dreapta, apoi alegem un nivel de saturație și luminozitate pentru culoarea din pătratul mai mare din stânga:
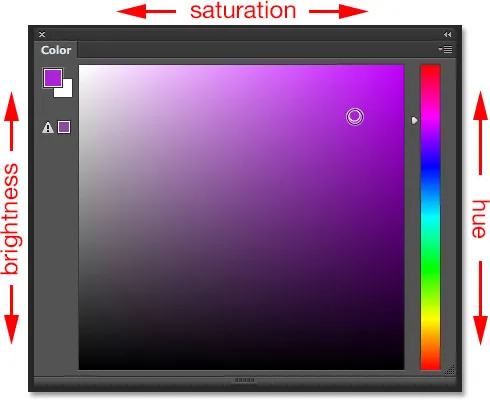
Panoul Color setat la Hue Cube se comportă la fel ca Color Picker setat pe H (Hue).
Putem comuta între culorile de prim plan și de fundal folosind mostrele de culori din colțul din stânga sus al panoului de culori, care sunt aceleași cu cele de culoare de lângă partea inferioară a panoului Instrumente. Păstrați swatch-ul din stânga sus pentru a alege o culoare de prim plan sau faceți clic pe swatch-ul din dreapta jos pentru a trece la culoarea de fundal:
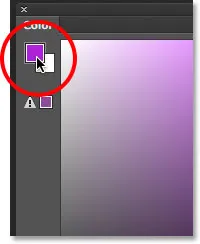
Utilizați tastele pentru a comuta între culorile de prim plan (stânga sus) și de fundal (jos dreapta).
Voi selecta a doua opțiune nouă, Brightness Cube, din meniu:
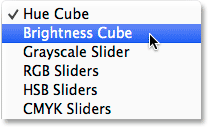
Selectarea cubului de luminozitate din meniul panoului Culoare.
Cu Brightness Cube ales, panoul Color acționează la fel ca Color Picker atunci când este setat pe B (Brightness). Selectăm o luminozitate principală pentru culoare din bara verticală din dreapta, apoi alegem o nuanță și saturația din pătratul din stânga:
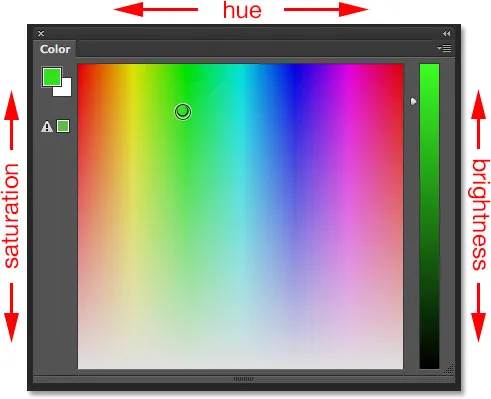
Panoul Color setat la Brightness Cube se comportă la fel ca Color Picker setat pe B (Brightness).
Marele lucru despre posibilitatea de a alege culori de acest fel din panoul Color, mai degrabă decât Color Picker, este că putem lăsa panoul Color deschis pe ecran tot timpul în care lucrăm, permițându-ne să schimbăm culori fără efort și pe zburați fără a fi nevoie să deschideți o casetă de dialog separată (și să nu fiți împiedicat să faceți orice altceva în Photoshop în timp ce caseta de dialog este deschisă). Aici, vom vedea panoul meu de culoare din nou în dreapta sus a interfeței, unde apare implicit, dar de data aceasta, este setat pe Hue Cube, mai degrabă decât în modul implicit Sliders RGB. De asemenea, am redimensionat-o pentru a o face mai mare, așa cum am învățat cum să facem mai devreme, astfel încât, în timp ce preia mai multe proprietăți imobiliare pe ecran, îmi oferă și o gamă mai largă de culori, din care aleg cât lucrez:

Panoul Color redimensionat setat pe Hue Cube.
Desigur, Hue Cube și Brightness Cube sunt doar două dintre numeroasele moduri în care Photoshop Color Picker ne oferă pentru selectarea culorilor, astfel încât aceste noi opțiuni ale panoului Color nu l-au înlocuit complet. Ceea ce au făcut cu siguranță, cu toate acestea, a redus mult nevoia de asta. Data viitoare când efectuați orice fel de colorare în Photoshop, în loc să săriți la Color Picker de fiecare dată când aveți nevoie pentru a schimba culorile, încercați panoul Color recent redimensionat, setați-l pe Hue Cube sau Brightness Cube și vezi pentru tine cât de mult face diferența în proiectarea sau retușarea fluxului de lucru.