Am analizat modul Multiplicare amestecare care întunecă imaginile, excelent pentru restaurarea umbrelor și fixarea fotografiilor supraexpuse. Am analizat modul de amestecare a ecranului care luminează imagini, perfect pentru luminarea evidențierii și pentru fixarea fotografiilor subexpuse.
Urmăriți în continuare modul nostru de amestec esențial pentru editare de fotografii în Photoshop este un mod de amestec care înmulțește ambele zone întunecate și ecranează în același timp zone luminoase, modul Overlay.
Așa cum am văzut la începutul discuției noastre, modul Overlay face parte din grupul Contrast de moduri de amestec, împreună cu alte moduri de amestec, cum ar fi Soft Light, Hard Light, Vivid Light, Linear ș.a. Fiecare dintre aceste moduri de amestec este conceput pentru a crește contrastul într-o imagine, dar modul Overlay este de departe cel mai popular și adesea folosit, și pe care cel mai sigur trebuie să îl cunoști.
Să folosim din nou documentul nostru simplu în două straturi, de data aceasta pentru a vedea cum funcționează modul Overlay. Din nou, avem stratul de fundal umplut cu albastru solid, iar direct deasupra acestuia, avem un strat care conține un gradient orizontal de negru spre alb, împreună cu un pătrat negru, un pătrat alb și un pătrat umplut cu 50% gri:
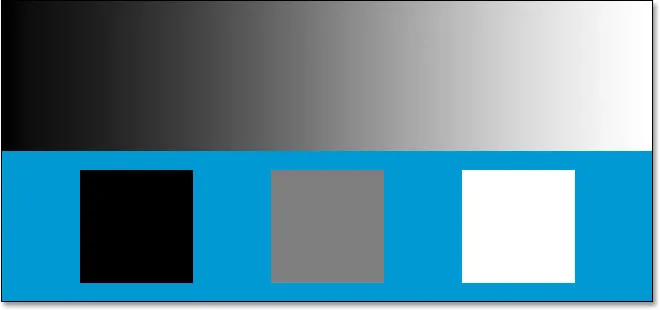 Documentul nostru simplu Photoshop în două straturi.
Documentul nostru simplu Photoshop în două straturi.
Desigur, așa cum am mai spus, totul arată așa cum se întâmplă acum, deoarece stratul superior, denumit „Gradient și Pătrate”, este în prezent setat în modul de amestec normal:
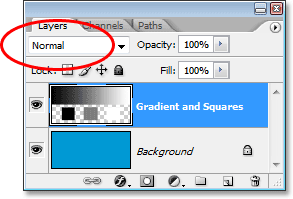 Paleta Straturi care prezintă ambele straturi, cu stratul superior setat la modul de amestec „Normal”.
Paleta Straturi care prezintă ambele straturi, cu stratul superior setat la modul de amestec „Normal”.
Doar pentru a recapata rapid, am văzut că schimbând stratul „Gradient și Pătrate” în modul Multiplicare amestec, totul a devenit mai întunecat. Zonele albe au dispărut din vedere, zonele negre au rămas neschimbate și toate celelalte s-au îmbinat cu culoarea albastră solidă pe stratul Fundal pentru a ne oferi un rezultat mai întunecat. Când am setat stratul la modul de amestecare ecran, totul a devenit mai ușor. Zonele negre au dispărut, zonele albe au rămas neschimbate și toate celelalte s-au îmbinat cu culoarea albastru solid pentru a ne oferi un rezultat mai ușor.
Modul de amestecare Suprapunere înmulțește ambele zone întunecate și ecranele în același timp, astfel încât zonele întunecate devin mai întunecate, iar zonele luminoase devin mai deschise. Orice din stratul care este 50% gri dispare complet din vedere. Acest lucru are ca efect creșterea contrastului imaginii, motiv pentru care una dintre cele mai frecvente utilizări ale acesteia în editarea de fotografii este îmbunătățirea rapidă și ușoară a contrastului în imaginile decolorate. Să vedem ce se întâmplă când schimb modul de amestec al stratului „Gradient și Pătrate” în Suprapunere:
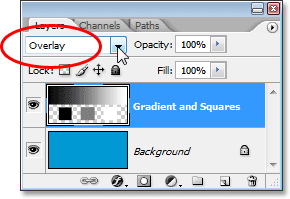 Modificarea modului de amestecare a stratului „Gradient și Pătrate” în Suprapunere.
Modificarea modului de amestecare a stratului „Gradient și Pătrate” în Suprapunere.
Pe baza a ceea ce tocmai am învățat, cu stratul „Gradient și pătrate” setat pe Overlay, pătratul cenușiu de 50%, împreună cu zona din mijlocul gradientului direct între alb și negru, ar trebui să dispară complet din vedere. Orice mai întunecat decât 50% gri ar trebui să devină și mai întunecat și orice mai ușor decât 50% gri ar trebui să devină și mai deschis. Să ne uităm la documentul nostru și să vedem ce s-a întâmplat:
 Documentul Photoshop după schimbarea modului de amestecare a stratului „Gradient și Pătrate” în Suprapunere.
Documentul Photoshop după schimbarea modului de amestecare a stratului „Gradient și Pătrate” în Suprapunere.
Destul de sigur, pătratul cenușiu de 50%, împreună cu zona din mijlocul gradientului, au dispărut, în timp ce tot ce a rămas din centru în gradient s-a amestecat cu culoarea albastră de dedesubt, pentru a deveni mai întunecat, în timp ce totul dreapta de centru în gradient. s-a amestecat cu culoarea albastră pentru a deveni mai deschisă la culoare.
Ceea ce este ciudat aici, însă, este că probabil te așteptai ca pătratele alb-negru, împreună cu zonele alb-negru ale gradientului, să rămână neschimbate, cu negru rămas negru și alb rămânând alb, din moment ce am spus că modul Overlay înmulțește zonele întunecate și ecranează zonele luminoase. Când ne-am uitat la modul Multiplicare amestec, zonele negre au rămas negre, iar când ne-am uitat la modul Blend ecran, zonele albe au rămas albe. Ar avea sens atunci că orice negru ar trebui să fie tot negru și orice alb ar trebui să fie în continuare alb. Cu toate acestea, putem vedea în documentul nostru de mai sus că nu este cazul. Zona pătrată neagră și zona neagră a gradientului din stânga au luminat de fapt puțin pentru a deveni un albastru închis, în timp ce zona pătrată și albă a gradientului din dreapta s-au întunecat puțin pentru a deveni un albastru deschis. Ce-i cu aia?
Ce se întâmplă cu asta este un mic lucru numit „favoritism”. Așa este, favoritismul nu este ceva care se întâmplă doar cu familia sau colegii. Este, de asemenea, viu și bine în Photoshop. Cu modul de acoperire Suprapunere, Photoshop favorizează de fapt stratul sau straturile subiacente, spre deosebire de stratul pe care l-ați setat în modul Suprapunere. Cu alte cuvinte, în cazul nostru de aici, Photoshop acordă mai puțin importanță stratului „Gradient și Pătrate”, care este stratul setat la modul Suprapunere și o importanță mai mare stratului de fundal albastru solid de sub acesta. De aceea, culoarea albastră a „câștigat”, ca să spunem așa, peste culorile alb-negru pe care ne așteptați să le vedem.
Urmăriți ce se întâmplă dacă schimb ordinea straturilor din paleta Straturi, astfel încât stratul „Gradient și Pătrate” să se afle în partea de jos și culoarea albastră solidă să fie deasupra acestuia. Acum, Photoshop nu ne permite de fapt să mutăm stratul Fundal, așa că va trebui să-l redenumesc mai întâi. Pentru a face acest lucru, pur și simplu țin apăsată tasta Alt (Win) / Option (Mac) și faceți dublu clic direct pe cuvântul Background din paleta Layers, care îi spune lui Photoshop să redenumească stratul în „Layer 0”. Acum că stratul nu mai este numit „Fundal”, sunt liber să îl mut. Voi merge mai departe și voi muta „Layer 0”, care este stratul nostru albastru solid, direct deasupra stratului „Gradient și Pătrate”. De asemenea, voi reiniționa stratul „Gradient și Pătrate” la modul de amestecare normală și de data aceasta, voi seta stratul albastru solid la Suprapunere:
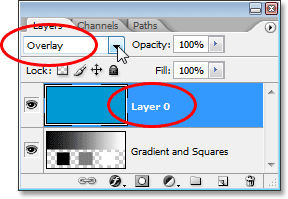 Stratul albastru solid este acum deasupra stratului „Gradient și Pătrate”, cu stratul „Gradient și Pătrate” setat din nou în modul Normal amestec și stratul albastru solid setat pe Suprapunere.
Stratul albastru solid este acum deasupra stratului „Gradient și Pătrate”, cu stratul „Gradient și Pătrate” setat din nou în modul Normal amestec și stratul albastru solid setat pe Suprapunere.
De această dată, întrucât este culoarea albastră solidă setată pe Overlay, Photoshop va favoriza stratul „Gradient și Pătrate” de sub acesta. Acest lucru ar trebui să însemne că zonele alb-negru de pe stratul „Gradient și Pătrate” ar trebui să rămână alb-negru. Să vedem cum arată:
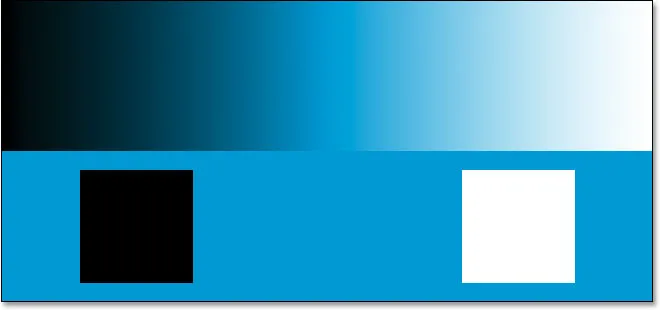 Zonele alb-negru de pe stratul „Gradient și Pătrate” rămân acum alb-negru, deoarece Photoshop acordă acum mai puțin importanță stratului albastru solid de deasupra acestuia.
Zonele alb-negru de pe stratul „Gradient și Pătrate” rămân acum alb-negru, deoarece Photoshop acordă acum mai puțin importanță stratului albastru solid de deasupra acestuia.
Destul de sigur, exact asta s-a întâmplat. Zonele negre sunt încă negre, iar cele albe sunt încă albe, în timp ce zonele gri 50% sunt încă ascunse de vedere. Modul Overlay pare să aibă un efect mult mai puternic acum, cu un impuls mult mai evident în contrast, totul pentru că am schimbat ordinea de stivuire a celor două straturi. Încă folosim exact același mod de amestecare Overlay, dar pentru că am aflat că Photoshop favorizează întotdeauna stratul sau straturile de sub stratul care este setat la Overlay, am reușit să îmbunătățim și mai mult efectul de contrast.
În cele mai multe cazuri, tot acest „favoritism” cu modul Overlay nu va fi o problemă, dar este totuși bine de știut.
Exemplu din lumea reală a modulului de suprapunere
Să ne uităm cât de ușor poate fi utilizat modul de acoperire Overlay pentru a îmbunătăți contrastul într-o imagine. Aici avem o altă fotografie veche, aceasta decolorată atât în cele mai importante, cât și în umbre:
 O fotografie veche care se decolorează atât în cele mai importante, cât și în umbre.
O fotografie veche care se decolorează atât în cele mai importante, cât și în umbre.
La fel cum am procedat atunci când ne-am uitat atât la modul de înmulțire cât și la modul de amestecare a ecranului, voi adăuga un strat de ajustare a nivelurilor deasupra imaginii, făcând clic pe pictograma Noul nivel de ajustare din partea inferioară a paletei și alegând Niveluri din listă. :
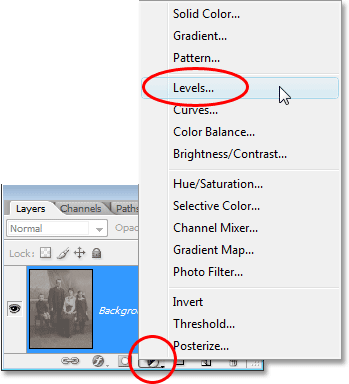 Adăugarea unui strat de ajustare a nivelurilor deasupra imaginii.
Adăugarea unui strat de ajustare a nivelurilor deasupra imaginii.
Din nou, nu este nevoie să faceți modificări în caseta de dialog Niveluri, așa că atunci când apare, va face pur și simplu clic pe OK pentru a ieși din ea. Photoshop merge înainte și adaugă un strat de ajustare a nivelurilor deasupra stratului Fundal. După cum știm, în mod implicit, Photoshop stabilește toate noile straturi la modul Blend normal, așa că voi schimba modul de amestec al stratului meu de ajustare Niveluri la Suprapunere:
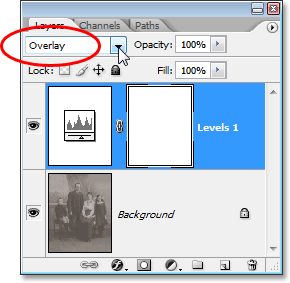 Modificarea modului de amestecare a stratului de reglare în Suprapunere.
Modificarea modului de amestecare a stratului de reglare în Suprapunere.
Și acum, dacă ne uităm la imagine, putem observa că prin adăugarea acelui nivel de ajustare a nivelurilor și schimbarea modului de amestecare la Overlay, am făcut deja o îmbunătățire vizibilă a contrastului. Zonele întunecate sunt acum mai întunecate, iar zonele luminoase sunt mai deschise:
 Contrastul din imagine este îmbunătățit după schimbarea modului de amestecare a stratului de reglare în Suprapunere.
Contrastul din imagine este îmbunătățit după schimbarea modului de amestecare a stratului de reglare în Suprapunere.
Cred că putem îmbunătăți contrastul și mai mult și putem face asta prin duplicarea stratului de ajustare, lucru pe care îl voi face apăsând Ctrl + J (Win) / Command + J (Mac). Acest lucru îmi oferă un duplicat al nivelului de ajustare a nivelurilor și, deoarece stratul meu de ajustare inițial a fost setat la modul de acoperire Suprapunere, duplicatul este setat automat și la Overlay:
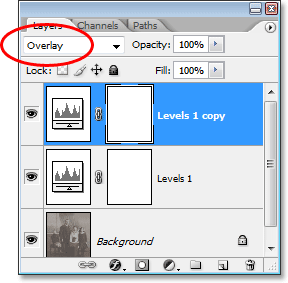 Paleta Straturi care prezintă duplicatul stratului de ajustare Niveluri, setat, de asemenea, la modul de acoperire Suprapunere.
Paleta Straturi care prezintă duplicatul stratului de ajustare Niveluri, setat, de asemenea, la modul de acoperire Suprapunere.
Și acum dacă ne uităm din nou la imagine, putem vedea că contrastul a fost crescut și mai mult. De fapt, este prea puternic în acest moment cu acel al doilea strat de ajustare. Începem să pierdem unele detalii în zonele cele mai strălucitoare și întunecate:
 Contrastul este acum un pic prea puternic după duplicarea stratului de ajustare.
Contrastul este acum un pic prea puternic după duplicarea stratului de ajustare.
Pentru a regla contrastul, pot reduce pur și simplu Opacitatea stratului de reglare duplicat. O voi reduce până la aproximativ 60%:
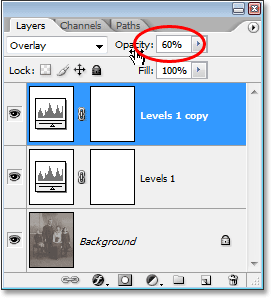 Reducerea opacității stratului de ajustare a nivelurilor duplicat.
Reducerea opacității stratului de ajustare a nivelurilor duplicat.
Iată fotografia încă o dată după scăderea opacității pentru a reduce cantitatea de contrast:
 Rezultatul final după restaurarea evidențierii și umbrelor din imagine cu modul de acoperire Suprapunere.
Rezultatul final după restaurarea evidențierii și umbrelor din imagine cu modul de acoperire Suprapunere.
Și atât de ușor este să restaurați umbrele și evidențierea într-o fotografie și să creșteți contrastul imaginii folosind altceva decât un strat de ajustare Niveluri (sau două) și modul de acoperire Suprapunere.
Acest lucru ne duce la sfârșitul aspectului nostru asupra celui de-al treilea mod de amestec esențial pentru editare, retușare și restaurare de fotografii în Photoshop. În continuare, vom analiza cel de-al patrulea mod esențial de amestec, unul care nu are nicio legătură cu umbrele, evidențiațiile sau contrastul - modul de amestecare a culorilor! Sau sări înapoi la pagina principală pentru a alege un alt mod de amestec!