În acest tutorial, vom afla totul despre Iris Blur, cel de-al doilea din cele trei noi filtre de blur găsite în Galeria Blur din Photoshop CS6.
În tutorialul anterior, am învățat cum să folosim Field Blur, care ne oferă capacitatea uimitoare de a controla cantitatea de estompare în diferite zone ale unei imagini, fără a fi nevoie de măști de strat (tehnic, aceste noi filtre de estompare în CS6 folosesc măști de strat), dar Photoshop le creează pentru noi în culise, deci nu trebuie să ne facem griji pentru ele).
După cum vom vedea în acest tutorial, Iris Blur ne oferă tot ceea ce Field Blur are de oferit și apoi duce lucrurile mai departe oferindu-ne și mai multe modalități de a controla exact cum și unde se aplică efectul de estompare.
Acest tutorial se bazează pe ceea ce am învățat în tutorialul Field Blur, așa că, dacă nu ați făcut-o deja, aș recomanda citirea mai întâi înainte de a continua.
Iată fotografia cu care voi lucra:

Imaginea originală.
Ca întotdeauna, lucrez la o copie a imaginii mele pentru a evita orice modificări permanente ale originalului, așa cum putem vedea în panoul meu Straturi. Fotografia originală se află pe stratul Fundal, iar copia este deasupra ei pe Stratul 1 (puteți face o copie a unui strat apăsând Ctrl + J (Câștigă) / Comandă + J (Mac) de pe tastatură):

Panoul Straturi arată că lucrez la stratul 1, nu la stratul de fundal.
Selectarea filtrului Iris Blur
Noul filtru Iris Blur se află sub meniul Filtru din bara de meniu de-a lungul părții superioare a ecranului. Accesați meniul Filtru, alegeți blur, apoi alegeți Iris Blur (a doua din partea de sus) :
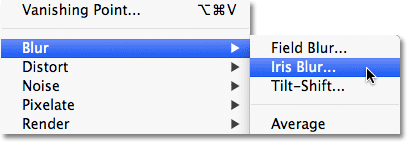
Accesați Filtru> încețoșare> încețoșare Iris.
După cum am văzut când am ales Field Blur în tutorialul anterior, aceasta deschide noua Blur Gallery, care înlocuiește temporar interfața standard a Photoshop. De când am ales de această dată Iris Blur, panoul Blur Tools din colțul din dreapta sus al Galeriei Blur se deschide la opțiunile Iris Blur, care conține o singură opțiune - același glisor Blur pe care l-am văzut cu Field Blur:
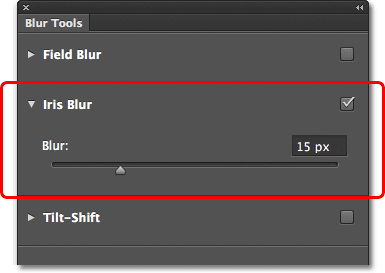
Panoul Blur Tools este deschis opțiunilor Iris Blur.
Fotografia noastră apare în zona de previzualizare mare care ocupă cea mai mare parte a Galeriei Blur și la fel ca în Field Blur, Photoshop merge înainte și adaugă un pin inițial pentru noi, pe care îl putem folosi pentru a controla cum și unde se aplică efectul de estompare. De data aceasta, însă, știftul arată mai degrabă ca un sistem solar, cu planete care orbitează spre centru:

Pinul folosit cu Iris Blur arată mai interesant decât ceea ce obținem cu Field Blur.
Controlul sumei încețoșate
Să aruncăm o privire mai atentă la ceea ce vedem. În primul rând, așa cum am aflat în tutorialul de blur de câmp, această pictogramă cu aspect fantezist este numită pin pentru că putem „fixa” copii suplimentare ale acesteia în diferite locuri din imagine, permițându-ne să controlăm cantitatea de încețoșare în acele zone specifice. În centrul pinului se află același inel de control exterior sau cadran familiar, pe care îl obținem cu Field Blur și îl utilizăm exact în același mod pentru a regla cantitatea de încețoșare. Pur și simplu mutați cursorul mouse-ului peste inel, apoi faceți clic și cu butonul mouse-ului ținut apăsat, trageți în sensul acelor de ceasornic sau în sensul acelor de ceasornic în jurul său pentru a roti cadranul. Glisarea în sensul acelor de ceasornic va crește cantitatea de estompare, în timp ce glisarea în sens invers acelor de ceasornic o va reduce, la fel ca rotirea butonului de volum pe un stereo sau amplificator. Photoshop vă oferă o previzualizare în direct a rezultatelor în timp ce trageți, iar HUD (Heads-Up Display) vă arată care este valoarea dvs. curentă de încețoșare, în pixeli (aici, a mea este de 36 de pixeli):

Faceți clic și rotiți inelul exterior pentru a ajusta cantitatea de estompare.
De asemenea, puteți controla cantitatea de estompare folosind glisorul Blur din panoul Blur Tools. Trageți glisorul spre dreapta pentru a crește estomparea sau trageți spre stânga pentru ao reduce. Glisorul și știftul sunt legate între ele, astfel încât nu face nici o diferență pe care le utilizați. Schimbarea uneia va schimba automat cealaltă:
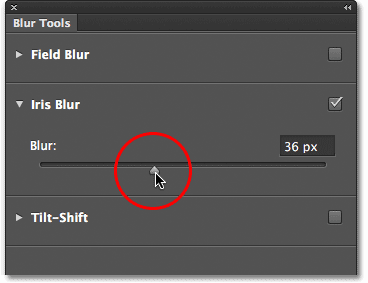
Glisorul Blur poate fi utilizat și pentru a controla cantitatea de estompare.
Linia de neclaritate 100%
Înconjură inelul exterior sunt patru puncte, iar în jurul lor sunt patru puncte mai mici legate printr-o linie curbă subțire. Acestea nu arată mult, dar aceste puncte ne permit să controlăm exact modul în care dorim ca efectul de estompare să fie aplicat imaginii și acestea îi conferă lui Iris Blur o putere de reglare mai fină decât ceea ce obținem cu Field Blur. Să începem cu cele patru puncte mai mici unite între ele prin linia curbă (ieșind acolo la marginea sistemului solar). Acestea controlează punctul 100% pentru efectul de estompare. Cu alte cuvinte, tot ce se află în afara acestei linii primește 100% din suma neclară aplicată acesteia. Zona din interiorul liniei, fie are o sumă mai mică de 100%, fie nu se estompează deloc, în funcție de cât de aproape este zona de centrul acului. Vom învăța cum să controlăm cantitatea de estompare din interiorul liniei într-o clipă.
Există câteva moduri de a regla această linie 100%. În primul rând, dacă treceți cursorul mouse-ului peste oricare dintre cele patru puncte conectate de linie, veți vedea cursorul dvs. schimbat într-o pictogramă rotativă (o mică linie curbă cu o săgeată pe ambele capete). Faceți clic pe punct și, cu butonul mouse-ului apăsat, trageți-l pentru a remodela și / sau roti linia.
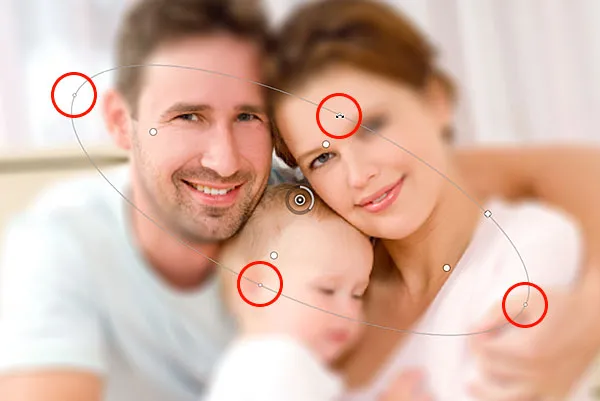
Faceți clic și trageți oricare dintre cele patru puncte exterioare pentru a remodela și roti linia de estompare 100%.
Sau, dacă sunteți mulțumit de forma și rotirea generală a liniei și doriți doar să faceți suprafața de neclaritate 100% mai mare sau mai mică, faceți clic și trageți linia în sine. Acest lucru îi va limita forma și unghiul de rotație:
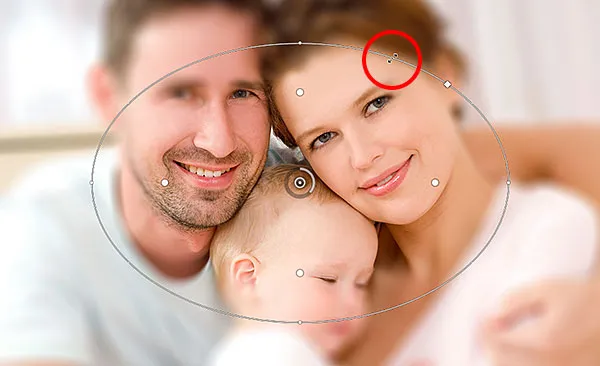
Faceți clic și trageți linia pentru a redimensiona zona de estompare fără a-i schimba forma sau rotirea.
Dacă priviți cu atenție linia, veți observa, de asemenea, o pictogramă pătrată (între punctele de sus și dreapta). Putem folosi acest pătrat pentru a controla curba liniei, ceea ce înseamnă că în loc să apară ca elipsă, putem face clic și trage pătratul spre exterior pentru a crea mai mult un dreptunghi cu colțurile rotunjite. Tragerea din nou a pătratului din nou va modela din nou linia la o elipsă:

Faceți clic și trageți pictograma pătrată pentru a crea o formă dreptunghi rotunjită.
Zona de tranziție
Cum rămâne cu acele patru puncte mai mari între centrul știftului și linia de estompare exterioară 100%? Aceste puncte controlează locul unde începe zona de tranziție pentru efectul de estompare. Zona dintre centrul acului și aceste puncte mai mari este complet protejată de efectul de estompare, păstrând aceeași cantitate de claritate și focalizare ca și imaginea inițială:

Zona dintre centrul știftului și cele patru puncte mai mari este protejată de efectul de estompare.
Efectul de estompare începe apoi de la aceste patru puncte și crește progresiv mai puternic pe măsură ce înaintăm spre exterior până ajungem la linia exterioară, unde efectul de estompare atinge toată puterea:

Zona dintre cele patru puncte mai mari și linia exterioară este zona de tranziție pentru efect.
Putem muta aceste puncte de tranziție mai aproape sau mai departe de punctul central al pinului făcând clic și glisându-le. Cu cât le apropiem mai mult de linia exterioară, cu atât zona de tranziție devine mai accentuată. Pentru o zonă de tranziție mai subtilă, mutați punctele mai aproape de punctul central. În mod implicit, faceți clic și glisând oricare dintre puncte le muta pe toate, ceea ce în cele mai multe cazuri este ceea ce doriți, dar le puteți muta și individual apăsând și ținând apăsată tasta Alt (Win) / Option (Mac) de pe tastatură. pe măsură ce le trageți:

Ajustați dimensiunea zonei de tranziție făcând clic și târând puncte mai mari.
Reglarea focalizării
În mod implicit, zona dintre punctul central al pinului și cele patru puncte de tranziție este protejată de efectul de încețoșare, rămânând în totalitate focalizată, dar putem schimba asta dacă trebuie. Dacă vă uitați în bara de opțiuni, veți găsi opțiunea Focus care este setată (din nou, implicit) la 100%. Scăderea valorii Focus se va estompa în zona normal protejată. Voi reduce mina până la 75%

Opțiunea Focus controlează cantitatea de estompare dintre centrul pinului și punctele de tranziție.
Și acum zona dintre centrul și punctele de tranziție apare ușor în afara focalizării:

Chiar și zona protejată poate fi neclară aplicată dacă avem nevoie.
Pinii în mișcare
La fel ca în cazul Field Blur, putem muta un pin într-o zonă diferită a imaginii, pur și simplu făcând clic pe punctul central și trăgându-l într-un alt loc:

Faceți clic și trageți pinii unde doriți.
Adăugarea pins
Pentru a adăuga un nou pin la imagine și pentru a obține un control și mai mare asupra efectului de estompare, mutați cursorul mouse-ului pe locul unde doriți să adăugați ace, apoi faceți clic pentru a-l adăuga. Aici, am adăugat încă doi pini - unul peste chipul femeii și unul peste fața copilului, permițându-mi să controlez neclaritatea separată în acele zone:

Faceți clic pentru a adăuga mai mulți pini la fotografie.
Comutarea între ace
Ca și în cazul Field Blur, un singur pin poate fi activ la un moment dat și numai pinul activ actual afișează controalele din jurul său, dar putem schimba cu ușurință între ace, după cum este necesar, pur și simplu făcând clic pe ele, permițându-ne să facem orice schimbări avem nevoie. . Aici, am selectat din nou știftul de pe fața femeii făcând clic pe el:

Faceți clic pe pini pentru a comuta între ei și a face modificări.
Ascunderea pinilor și vizualizarea imaginii originale
Putem ascunde temporar pinii, făcând mai ușor să vizualizați și să judecați efectul de estompare, apăsând și ținând litera H pe tastatură. Cu tasta ținută apăsată, pinii sunt ascunși de vedere. Eliberați tasta pentru a face din nou pinii vizibili.
De asemenea, putem vizualiza imaginea originală pentru a o compara cu efectul de estompare, bifând opțiunea Previzualizare din bara de opțiuni. Cu Previzualizare marcată, imaginea originală apare în zona de previzualizare a Galeriei Blur. Faceți clic din nou în caseta de selectare Previzualizare pentru a reveni la activitatea dvs. în desfășurare. Sau, pentru o modalitate mai rapidă de a comuta între imaginea originală și cea neclară, apăsați în mod repetat tasta P de pe tastatură pentru a face ciclul între ele:

Verificați și debifați opțiunea Previzualizare pentru a compara versiunile originale și neclare ale imaginii.
Scoaterea pinilor
Dacă trebuie să eliminați un singur pin din imagine, faceți clic pe pinul pentru a-l activa, apoi apăsați Backspace (Win) / Delete (Mac) de pe tastatură pentru ao șterge. Sau, dacă trebuie să eliminați toate pinii simultan și să începeți, faceți clic pe pictograma Eliminați toți pini din bara de opțiuni:

Faceți clic pe butonul Eliminați toți pini pentru a șterge pinii din imagine.
Anulați un pas
Dacă se întâmplă să greșești în timp ce lucrezi, filtrul Iris Blur îți oferă un nivel de anulare, ceea ce înseamnă că poți anula chiar ultimul lucru pe care l-ai făcut. Pentru a anula ultimul pas, apăsați Ctrl + Z (Win) / Command + Z (Mac) de pe tastatură.
Aplicarea efectului blur
Atâta timp cât lucrați în Galeria Blur, nu faceți modificări permanente ale imaginii. Photoshop vă oferă pur și simplu o previzualizare în direct a aspectului de estompare. Când sunteți mulțumit de aspectul lucrurilor, faceți clic pe butonul OK din bara de opțiuni sau apăsați Enter (Win) / Return (Mac) de pe tastatură, pentru a aplica efectul pe imagine și ieși din Galeria Blur. :

Făcând clic pe butonul OK pentru a efectua imaginea.
Iată, încă o dată, imaginea mea originală pentru comparație:

Imaginea originală.
Iată rezultatul meu final:

Efectul final.
Și acolo îl avem! Așa se poate aplica un efect de estompare personalizat pe o imagine folosind noul filtru Iris Blur, parte a noii Galerii Blur din Photoshop CS6! Consultați secțiunea noastră de retușare foto pentru mai multe tutoriale de editare a imaginilor Photoshop!