În tutorialul anterior, am analizat panoul Photoshop’s Character, unul dintre cele două panouri în care găsim opțiunile noastre de lucru cu tipul. Așa cum îi spune și numele, panoul de caractere este locul în care apelăm pentru opțiunile de text bazate pe caractere, cum ar fi conducerea, discernarea și urmărirea, schimbarea de bază ș.a.
După cum vom învăța în acest tutorial, panoul Paragraf conține opțiunile bazate pe paragraf - aliniere, justificare, spațiere de paragrafe și multe altele! Împreună, aceste două panouri ne oferă acces complet la fiecare opțiune de tip disponibilă în Photoshop!
Accesarea panoului de paragrafe
După cum am aflat în tutorialul anterior, panourile de caractere și paragrafe sunt grupate într-un singur grup de panouri . O modalitate de a accesa panoul Paragraf este accesând meniul Fereastră din bara de meniu de pe partea de sus a ecranului și alegând Paragraf din listă:
 Accesați fereastra> Paragraf.
Accesați fereastra> Paragraf.
Sau puteți face clic pe pictograma pentru a comuta panourile de caractere și paragrafe din bara de opțiuni de pe partea de sus a ecranului:
 Faceți clic pe pictograma de comutare a panourilor de caractere și paragrafe.
Faceți clic pe pictograma de comutare a panourilor de caractere și paragrafe.
Aceasta va deschide grupul panoul Caracter și paragraf. Dacă ați selectat Paragraful din meniul Fereastră, grupul se va deschide automat la panoul Paragraf. Dacă ați făcut clic pe pictograma de comutare din bara de opțiuni, grupul se va deschide în panoul de caractere, dar putem trece cu ușurință între cele două panouri pur și simplu făcând clic pe filele lor de nume din partea de sus a grupului. Voi face clic pe fila Paragraf:
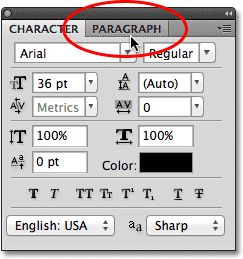 Faceți clic pe fila nume a panoului Paragraf din partea de sus a grupului pentru a comuta la acesta.
Faceți clic pe fila nume a panoului Paragraf din partea de sus a grupului pentru a comuta la acesta.
Acesta deschide panoul Paragraf:
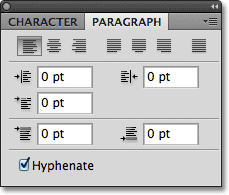 Panoul Paragraf.
Panoul Paragraf.
Opțiunile de aliniere
În partea de sus a panoului Paragraf se află un rând de icoane pentru alinierea și justificarea textului nostru. Primele trei pictograme din stânga rândului sunt opțiunile de aliniere . De la stânga la dreapta, avem text aliniere stânga, text centru și text aliniere la dreapta :
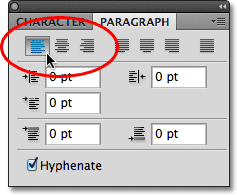 Opțiunile Text aliniere stânga, Text centru și Drept aliniere text.
Opțiunile Text aliniere stânga, Text centru și Drept aliniere text.
Dacă aceste opțiuni par cunoscute, se datorează faptului că sunt exact aceleași opțiuni de aliniere găsite în bara de opțiuni când avem selectat instrumentul de tip. Nu face nicio diferență dacă setați alinierea în Bara de opțiuni sau panoul Paragraf. Opțiunea Text aliniere stânga este selectată pentru noi în mod implicit:
 Opțiunile de aliniere de același tip pot fi accesate din bara de opțiuni.
Opțiunile de aliniere de același tip pot fi accesate din bara de opțiuni.
Alegerea textului de aliniere stânga (alegerea implicită) vă va alinia tipul cu partea stângă a casetei de text (atunci când utilizați tipul zonei):
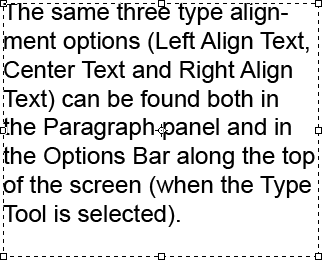 Un exemplu de tip alineat (zonă) aliniat la stânga.
Un exemplu de tip alineat (zonă) aliniat la stânga.
Opțiunea Text Text va centra fiecare linie de tip din paragraf:
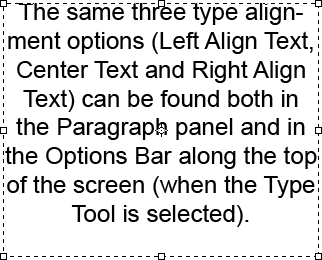 Tip de paragraf aliniat centrului.
Tip de paragraf aliniat centrului.
Text aliniere dreapta va alinia tipul cu partea dreaptă a casetei de text:
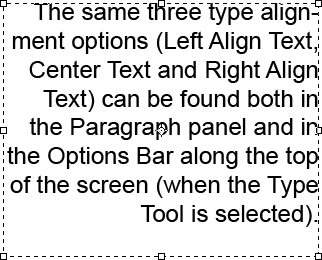 Tip de paragraf aliniat la dreapta.
Tip de paragraf aliniat la dreapta.
Opțiunile de justificare
Următoarele patru pictograme din rând în partea de sus a panoului Paragraf sunt opțiunile de justificare . De la stânga la dreapta, avem Justificare ultima stânga, Justificare ultima centrată, Justificare ultima dreapta și, în final, Justificare toate . Aceste opțiuni sunt disponibile numai în panoul Paragraf. De fapt, toate opțiunile la care vom analiza din acest moment se găsesc exclusiv în panoul Paragraf. Singurele opțiuni care pot fi găsite și în bara de opțiuni sunt opțiunile de aliniere la care ne-am uitat acum un moment:
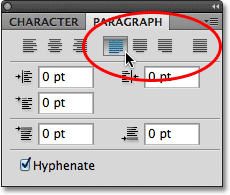 Opțiunile de justificare de tip (Last Left, Last Centered, Last Right și Justify All).
Opțiunile de justificare de tip (Last Left, Last Centered, Last Right și Justify All).
Când alegem oricare dintre aceste opțiuni de justificare, Photoshop reajustează distanța dintre cuvinte, astfel încât fiecare linie de tip din paragraf să umple întreaga lățime a casetei de text de la stânga la dreapta, creând un „bloc” de text. Singura diferență între cele patru opțiuni este modul în care Photoshop gestionează ultima linie din paragraf. Cu Justify Last Left, Photoshop aliniază ultima linie la partea stângă a casetei de text:
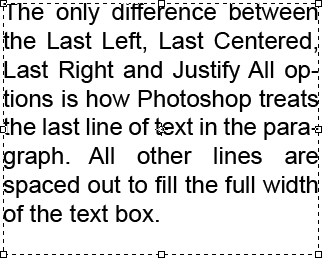 Opțiunea Justifica ultima stânga aliniază ultima linie a alineatului la stânga.
Opțiunea Justifica ultima stânga aliniază ultima linie a alineatului la stânga.
Justify Last Centered va centra ultima linie:
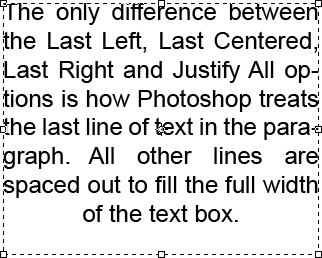 Opțiunea Justificați ultimul centru centrează ultima linie a alineatului.
Opțiunea Justificați ultimul centru centrează ultima linie a alineatului.
Justify Last Right va alinia ultima linie la partea dreaptă a casetei de text:
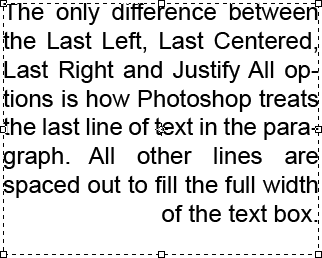 Opțiunea Justify Last Right aliniază ultima linie a alineatului la dreapta.
Opțiunea Justify Last Right aliniază ultima linie a alineatului la dreapta.
Justify All va trata ultima linie la fel ca toate celelalte linii, distanțând cuvintele pentru a umple întreaga lățime a casetei de text:
 Opțiunea Justify All justifică întregul alineat, inclusiv ultima linie.
Opțiunea Justify All justifică întregul alineat, inclusiv ultima linie.
Opțiunile de indentare
Sub pictogramele de aliniere și justificare se găsesc trei opțiuni de liniuță - Marja stânga indentată (stânga sus), Marja dreaptă indentată (dreapta sus) și linia primă indentare (stânga jos). Toate cele trei sunt setate în mod implicit la 0 pt:
 În sensul acelor de ceasornic din stânga sus - Marja stânga indentată, Marja dreaptă indentată și prima linie indentată.
În sensul acelor de ceasornic din stânga sus - Marja stânga indentată, Marja dreaptă indentată și prima linie indentată.
Aceste opțiuni ne permit să adăugăm spațiu între întregul paragraf și laturile din stânga sau din dreapta casetei de text, sau putem adăuga spațiu doar la prima linie a alineatului. Pentru a modifica valoarea pentru oricare dintre opțiunile de liniuță, faceți clic pe caseta de introducere și introduceți o valoare manual sau, dacă utilizați Photoshop CS sau o versiune superioară, mutați cursorul mouse-ului peste pictograma opțiunii din stânga casetei de introducere, care vă va transforma cursorul într-un glisor scrubby, apoi faceți clic și țineți apăsat butonul mouse-ului în jos și trageți spre stânga sau spre dreapta. Glisarea spre dreapta va crește valoarea indentării în timp ce glisarea spre stânga o va reduce.
Ca exemplu, măresc valoarea Marjei Stângi Stăpânite la 16 puncte:
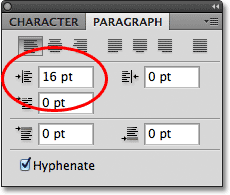 Creșterea opțiunii Marja stângă indentată la 16 pct.
Creșterea opțiunii Marja stângă indentată la 16 pct.
Și putem vedea că acum am o cantitate mică de spațiu între paragraful meu și partea stângă a casetei de text:
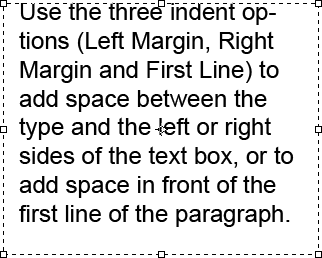 S-a adăugat spațiu între partea stângă a alineatului și partea stângă a casetei de text.
S-a adăugat spațiu între partea stângă a alineatului și partea stângă a casetei de text.
Dacă selectez opțiunea Text aliniere dreaptă, atunci mărește valoarea Marjei drepte de indentificare la 16 pt:
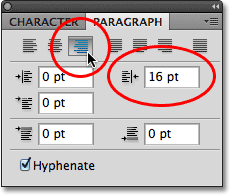 Trecerea la opțiunea Text aliniere dreaptă și creșterea opțiunii Marja dreaptă indentată la 16 pct.
Trecerea la opțiunea Text aliniere dreaptă și creșterea opțiunii Marja dreaptă indentată la 16 pct.
Vedem că acum am spațiu între paragraf și partea dreaptă a casetei de text:
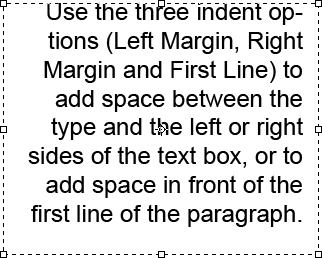 Spațiuți cum apare între partea dreaptă a alineatului și partea dreaptă a casetei de text.
Spațiuți cum apare între partea dreaptă a alineatului și partea dreaptă a casetei de text.
Voi selecta din nou opțiunea Text aliniere stânga în colțul din stânga sus al panoului Paragraf, apoi o să măresc opțiunea mea de linie primă la 24 de puncte:
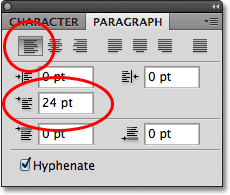 Revenire la opțiunea Text aliniere stânga și creșterea opțiunii Linie primă indentată la 24 pt.
Revenire la opțiunea Text aliniere stânga și creșterea opțiunii Linie primă indentată la 24 pt.
Aceasta aliniază textul la partea stângă a casetei de text și indentează numai prima linie cu 24 de puncte:
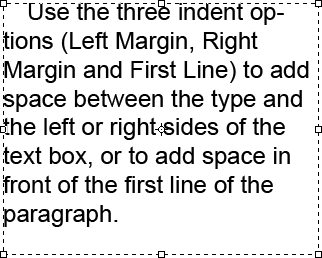 Numai prima linie a alineatului este indentificată de 24 pct.
Numai prima linie a alineatului este indentificată de 24 pct.
Opțiunile de spațiere a paragrafelor
Photoshop ne oferă, de asemenea, opțiuni pentru adăugarea de spațiu, înainte sau după un paragraf, folosind opțiunile Adăugare spațiu înainte de alineat (stânga) și Adăugare spațiu după paragraf (dreapta):
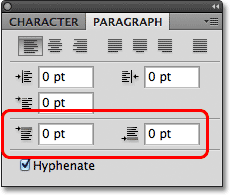 Opțiunile de spațiu a paragrafelor Space Before (left) și Space After (right).
Opțiunile de spațiu a paragrafelor Space Before (left) și Space After (right).
În mod obișnuit, am folosi unul sau altul, nu ambele simultan, și de obicei folosesc opțiunea Space Before. Iată o casetă de text care conține trei paragrafe de text care, momentan, nu sunt separate deloc între ele:
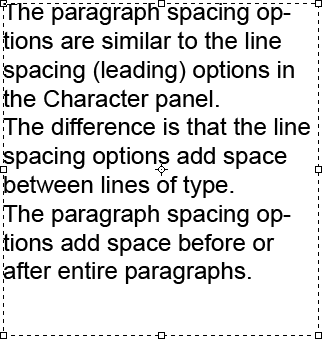 Trei paragrafe de text stau direct unul deasupra celuilalt, fără spațiu între ele.
Trei paragrafe de text stau direct unul deasupra celuilalt, fără spațiu între ele.
Voi face clic și glisați deasupra celor două paragrafe de jos pentru a le selecta. Nu este necesar să adăugăm niciun spațiu deasupra primului alineat, deci nu este necesar să-l includ în selecție:
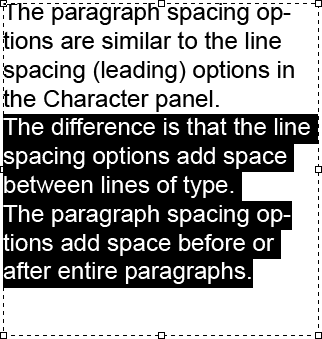 Selectarea celui de-al doilea și al treilea paragraf din caseta de text.
Selectarea celui de-al doilea și al treilea paragraf din caseta de text.
Cu cele două paragrafe selectate, măresc valoarea Space Before la 14 pt. Puteți introduce o valoare manual în casetele de introducere sau utilizați glisoarele scrubby (Photoshop CS și versiuni superioare):
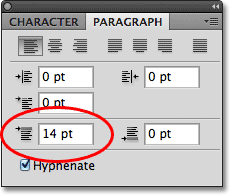 Setarea opțiunii Adăugare spațiu înainte de paragraf la 14 pct.
Setarea opțiunii Adăugare spațiu înainte de paragraf la 14 pct.
Aceasta adaugă spațiu deasupra fiecăruia dintre cele două paragrafe pe care le-am selectat, făcând mai ușor să vedeți unde începe și se termină fiecare alineat:
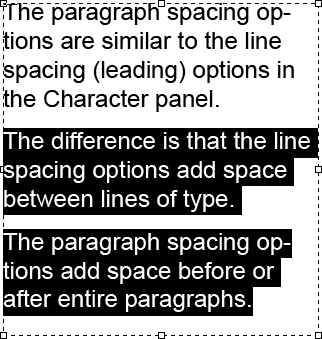 Cele trei paragrafe sunt acum distanțate.
Cele trei paragrafe sunt acum distanțate.
Așa cum am descris în primul tutorial din această serie, Photoshop Type Essentials, pentru a efectua modificările și a ieși din modul de editare a textului, faceți clic pe bifați în bara de opțiuni:
 Faceți clic pe bifați pentru a accepta modificările.
Faceți clic pe bifați pentru a accepta modificările.
Sau, dacă aveți o tastatură numerică pe tastatură, puteți apăsa tasta Enter de pe tastatură. Dacă nu aveți o tastatură numerică, puteți apăsa Ctrl + Enter (Win) / Command + Return (Mac) pentru a accepta modificările.
scrie cu cratimă
Opțiunea finală din partea de jos a panoului Paragraf este Hyphenate, care este activat (bifat) în mod implicit:
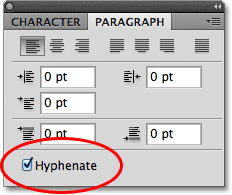 Opțiunea Hyphenate este verificată implicit.
Opțiunea Hyphenate este verificată implicit.
Cifenarea este utilă în special atunci când folosiți oricare dintre opțiunile de justificare, deoarece permite Photoshop să împartă cuvinte mai lungi pe linii separate, făcând astfel mai ușor spațializarea cuvintelor într-un mod mai atrăgător vizual. Cu toate acestea, dacă nu sunteți pasionat de cratima sau pur și simplu nu doriți să o utilizați pentru o anumită situație, pur și simplu debifați opțiunea pentru a o dezactiva.
Resetarea panoului de paragrafe
În cele din urmă, dacă ați făcut modificări la opțiunile panoului Paragraf și doriți să le resetați rapid la valorile implicite, faceți clic pe pictograma meniului din colțul din dreapta sus al panoului:
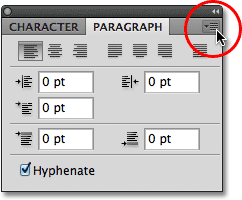 Faceți clic pe pictograma meniului din colțul din dreapta sus.
Faceți clic pe pictograma meniului din colțul din dreapta sus.
Apoi selectați Resetare paragraf din meniul de opțiuni care apare:
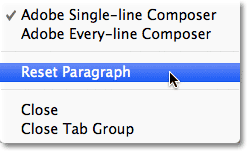 Alegeți „Resetați paragraful” pentru a reseta instantaneu toate opțiunile panoului Paragraf la valorile implicite ale acestora.
Alegeți „Resetați paragraful” pentru a reseta instantaneu toate opțiunile panoului Paragraf la valorile implicite ale acestora.