În acest tutorial din seria noastră despre crearea de borduri și cadre pentru fotografii în Photoshop, vom învăța cum să adăugați rapid spațiu pe pânză și o umbră de picătură la o imagine pentru a crea un chenar simplu, dar elegant și vom învăța un truc la îndemână care face reglarea unghiului și distanței umbrei la fel de ușor ca glisarea mouse-ului!
Voi folosi Photoshop CS6 aici, dar acest tutorial este complet compatibil cu orice versiune recentă a Photoshop, inclusiv CC (Creative Cloud).
Iată imaginea cu care voi lucra (fotografia miresei de la Shutterstock):
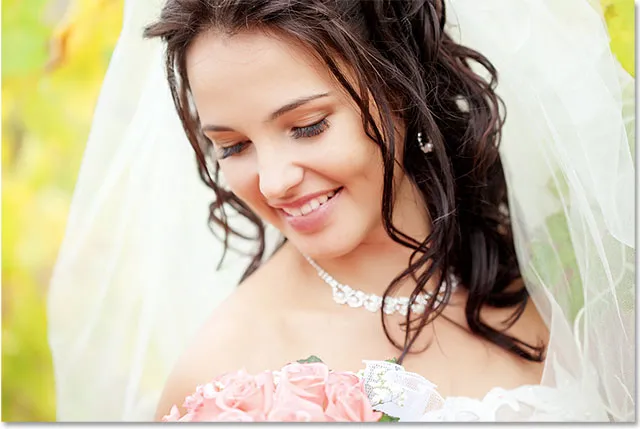
Imaginea originală.
Și iată cum va arăta bordura de umbră în timp ce vom termina (rețineți că granița din jurul fotografiei dvs. va fi alb pur, dar a mea va apărea ca o nuanță foarte deschisă de gri în capturile de ecran doar pentru a putea vedea puțin mai bine în fața paginii albe):

Efectul final.
Cum se creează o bordură foto Shadow Drop
Pasul 1: Duplică stratul de fundal
Pentru început, hai să duplicăm stratul Fundal. Cu imaginea recent deschisă în Photoshop, vedem în panoul Straturi că stratul Fundal este în prezent singurul strat din document:
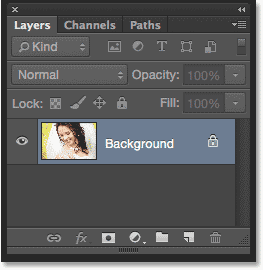
Stratul Fundal reține imaginea originală.
O modalitate de a dubla stratul și de a numi, de asemenea, noul strat în același timp, este să mergeți până la meniul Strat din bara de meniu din partea superioară a ecranului și să alegeți Duplicare strat :
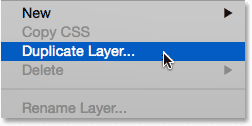
Accesarea Layer> Duplicate Layer.
Aceasta deschide caseta de dialog Duplicate Layer. Denumiți noul strat „fotografie”, apoi faceți clic pe OK:
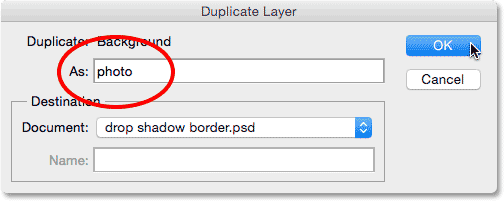
Denumirea noului strat.
Photoshop duplicează stratul Fundal, numește noul strat „fotografie” și îl plasează deasupra originalului:
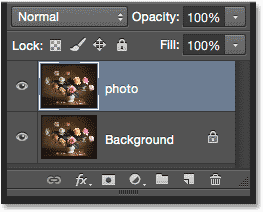
Panoul Straturi care prezintă noul strat „foto”.
Pasul 2: Adăugați mai mult spațiu pânză în jurul fotografiei
În continuare, vom adăuga un pic de spațiu suplimentar în jurul fotografiei. Accesați meniul Imagine din partea de sus a ecranului și alegeți Dimensiunea panzei . Sau pur și simplu apăsați Ctrl + Alt + C (Win) / Command + Option + C (Mac) de pe tastatură pentru a selecta rapid comanda Dimensiunea pânzei cu ajutorul comenzii rapide:
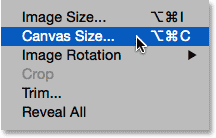
Accesarea Image> Dimensiunea pânzei.
Aceasta deschide caseta de dialog Dimensiunea pânză a Photoshop-ului. În primul rând, asigurați-vă că opțiunea relativă direct sub casetele Lățime și Înălțime este bifată, astfel încât valorile pe care le introducem pentru Lățime și Înălțime vor fi adăugate pe panza noastră existentă. Selectați caseta centrală din grila Anchor, astfel încât spațiul suplimentar va fi adăugat în mod egal în jurul celor patru laturi ale pânzei. Apoi, setați culoarea extensiei Canvas din partea de jos pe Alb, astfel încât spațiul suplimentar va fi umplut cu alb:
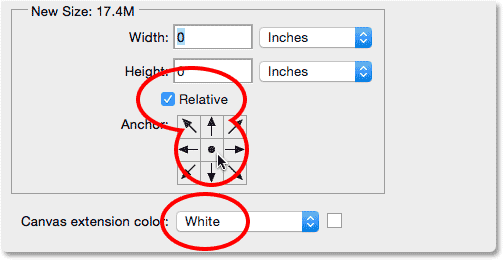
Verificată relativ, centru selectat pătrat grilă de ancoră, culoare extensie Alb.
Introduceți cantitatea de spațiu pe care doriți să o adăugați în jurul fotografiei dvs. în casetele Lățime și Înălțime, folosind orice tip de măsurare este mai ușor (de obicei, pixeli sau inci ). Voi introduce 2 inci atât pentru lățime cât și pentru înălțime. Valorile de care aveți nevoie pot fi diferite în funcție de dimensiunea fotografiei dvs.:
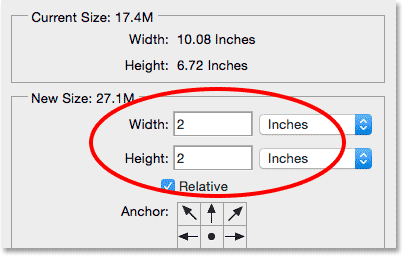
Introduceți cantitatea de spațiu de pânză suplimentară de care aveți nevoie în câmpurile Lățime și Înălțime.
Faceți clic pe OK pentru a închide caseta de dialog Dimensiune pânză. Photoshop adaugă spațiul suplimentar, umplut cu alb, în jurul imaginii. Dacă găsiți că ați adăugat prea mult sau prea puțin pânză, trebuie doar să apăsați Ctrl + Z (Win) / Command + Z (Mac) de pe tastatură pentru a-l anula, apoi accesați Image > Canvas Size și încercați din nou cu diferite lățimi și Valori de înălțime:
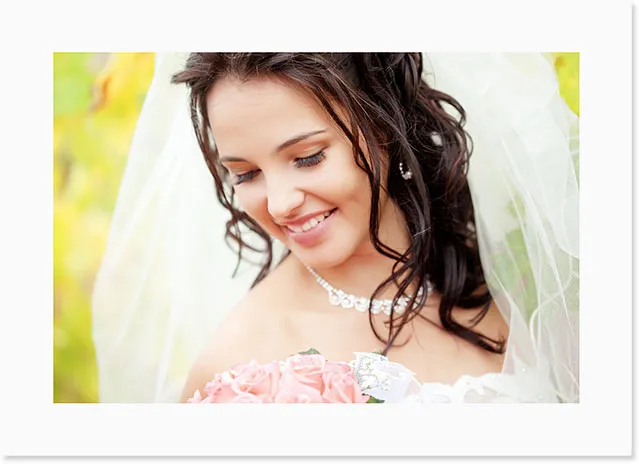
Fotografia după adăugarea de spațiu pe pânză albă în jurul ei.
Pasul 3: Adăugați un Stil de strat de umbră picătură
Tot ce mai rămâne de făcut acum este să adăugăm umbra noastră de picătură! Faceți clic pe pictograma Stiluri de strat (pictograma "fx") din partea inferioară a panoului Straturi:
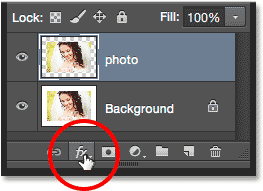
Dând clic pe pictograma Stiluri de strat.
Alegeți Shadow Drop din lista care apare:
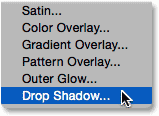
Alegerea unui stil de strat Shadow Drop.
Aceasta deschide caseta de dialog Stil strat stabilit pentru opțiunile Shadow Drop din coloana din mijloc. Primul lucru pe care trebuie să-l facem este să reglăm atât unghiul cât și distanța umbrei din spatele fotografiei și puteți, dacă doriți într-adevăr, să încercați să faceți aceste ajustări împrumutându-vă opțiunile de unghi și distanță separate din caseta de dialog. până când veți găsi setări care arată bine:
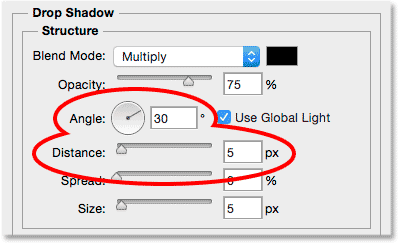
Opțiunile Unghi și distanță.
Dar de ce face asta când există un mod mult mai ușor și mai rapid! Pentru a ajusta atât unghiul cât și distanța în același timp și pentru a efectua ajustările vizuale (chiar mai bine!), Trebuie doar să faceți clic oriunde în interiorul documentului și, cu butonul mouse-ului încă ținut apăsat, trageți umbra în jurul valorii de mouse! Pe măsură ce trageți, nu numai că veți vedea umbra care se deplasează în spatele imaginii, dar veți vedea, de asemenea, opțiunile de unghi și distanță care se schimbă în caseta de dialog Stil strat:
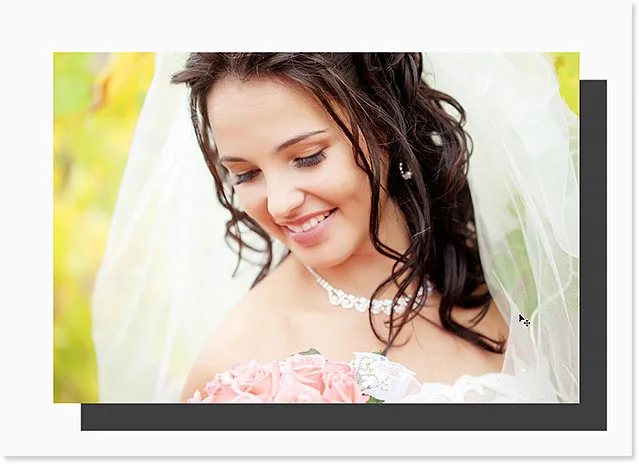
Faceți clic și glisați în interiorul documentului pentru a muta umbra de picătură.
Evident, am târât umbra prea departe de fotografie (doar pentru a putea vedea ce se întâmplă) așa că o voi trage înapoi într-o distanță mai rezonabilă:
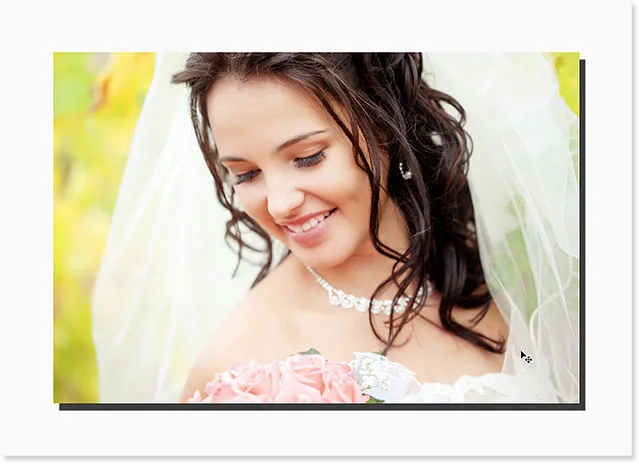
Umbra de picătură a fost târâtă în poziție.
După ce aveți umbra în poziție, faceți clic pe glisorul Dimensiune din caseta de dialog Strat strat și trageți-l spre dreapta pentru a înmuia (pene) marginile umbrei. La fel ca în cazul valorilor Lățime și Înălțime din caseta de dialog Dimensiune pânză, valoarea de care aveți nevoie aici va depinde în mare măsură de dimensiunea fotografiei dvs., astfel încât veți dori să urmăriți documentul în timp ce trageți. Pentru mine, o valoare de aproximativ 50 px arată bine:
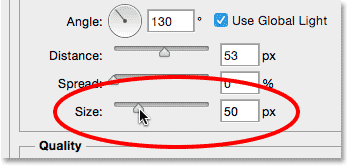
Trageți glisorul Size pentru a înmuia marginile umbrei.
Iată efectul după înmuierea marginilor:
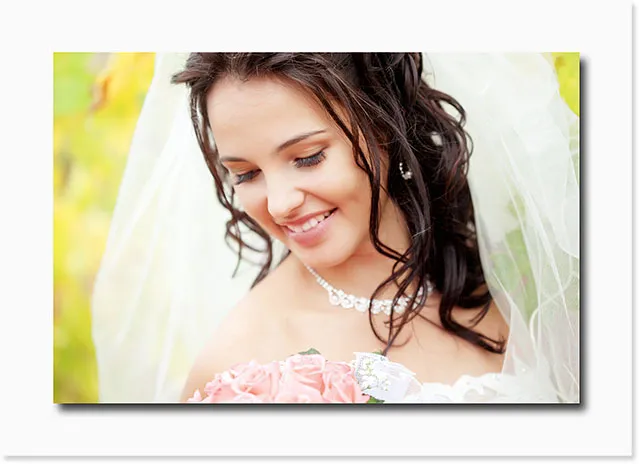
Marginile din umbră sunt acum înmuiate.
În cele din urmă, coborâți valoarea Opacității din partea de sus a casetei de dialog pentru a reduce intensitatea umbrei. De obicei, o valoare între 40-50% funcționează bine. Voi reduce mina la 40%:
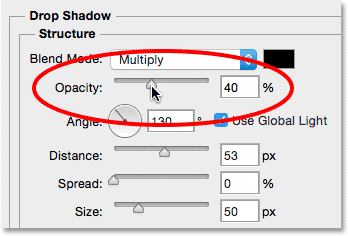
Coborârea opacității umbra de picătură.
Faceți clic pe OK pentru a închide caseta de dialog Stil strat și am terminat! Aici, după scăderea opacității, este rezultatul meu final:

Ultima bordură de umbră de cădere.
Dacă aruncăm o ultimă privire în panoul Straturi, vom vedea stilul Stilul de umbră listat, listat direct sub stratul „fotografie”. Stilurile de strat din Photoshop sunt atât distructive, cât și reeditabile veșnic, așa că dacă nu sunteți destul de mulțumit de aspectul umbrei dvs., pur și simplu faceți dublu clic direct pe cuvintele „Drop Shadow” pentru a redeschide caseta de dialog Stiluri strat. și faceți toate modificările de care aveți nevoie:
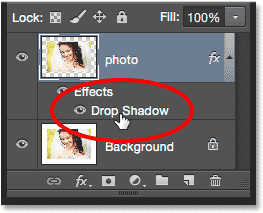
Faceți dublu clic pe stilul stratului pentru a reedita setările.
Unde urmează …
Și acolo îl avem! Așa se poate adăuga rapid spațiu de pânză suplimentar și o umbră de picătură la o imagine pentru a crea un chenar simplu, dar elegant cu Photoshop! Accesați secțiunea noastră Efecte foto pentru mai multe tutoriale cu efecte Photoshop!