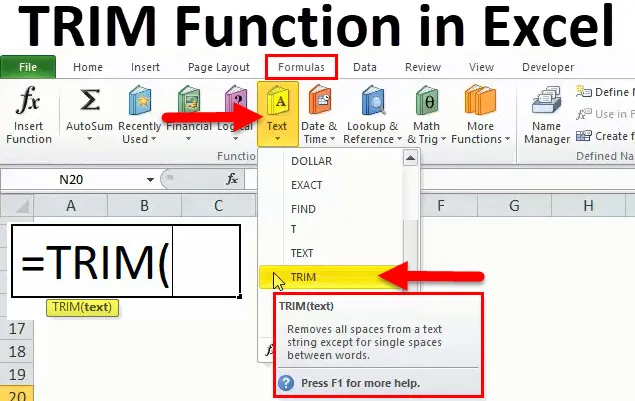
Funcția TRIM Excel (cuprins)
- TRIM în Excel
- Formula TRIM în Excel
- Cum se utilizează funcția TRIM în Excel?
TRIM în Excel
Funcția TRIM este clasificată în funcții Text. Funcția TRIM ajută la eliminarea spațiilor suplimentare din date, lăsând doar un singur spațiu între cuvinte și fără caractere de spațiu la începutul sau la sfârșitul textului și astfel curățați celulele din foaia de lucru.
Este foarte util când curățați text din alte aplicații sau medii. Dacă importați date dintr-o bază de date sau o altă aplicație, aceasta vine adesea cu spații suplimentare fie la început, sfârșit sau uneori între cuvinte. Apoi, această funcție poate fi utilă în eliminarea distanțării neregulate din datele importate din bazele de date sau din alte aplicații.
Formula TRIM în Excel
Mai jos este Formula TRIM în Excel:
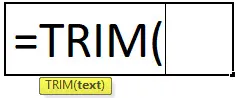
Decupați argumentele funcției
Există un singur argument în funcția Trim, care este sub mențiune.
= Text (valoare celulară / text)
Comenză rapidă pentru utilizarea formulei
Faceți clic pe celula în care doriți să obțineți valoare, apoi puneți formula după cum se menționează mai jos
= Trimitere (valoare celulară / text)
Pasul de utilizare a funcției Trim în Excel
- Faceți clic pe fila formulă> Text> faceți clic pe Decupați

- De asemenea, faceți clic pe pictograma funcției, apoi scrieți manual și căutați formula.
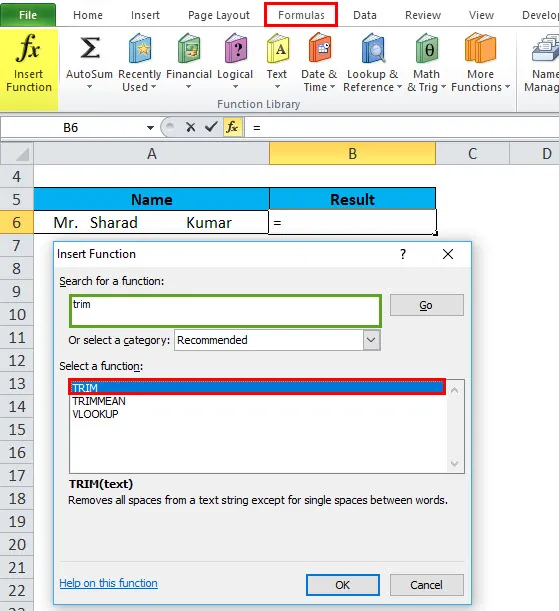
- Obținem o nouă fereastră de funcții care arată în fotografiile de mai jos.
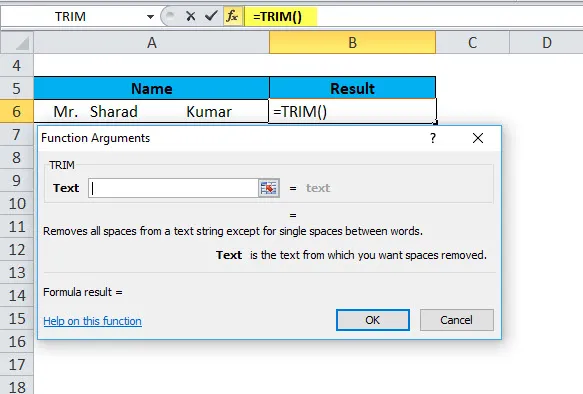
- Apoi, trebuie să introducem detaliile așa cum se arată în imagine.
Puneți valoarea celulei sau valoarea textului unde doriți să eliminați spațiul din date.
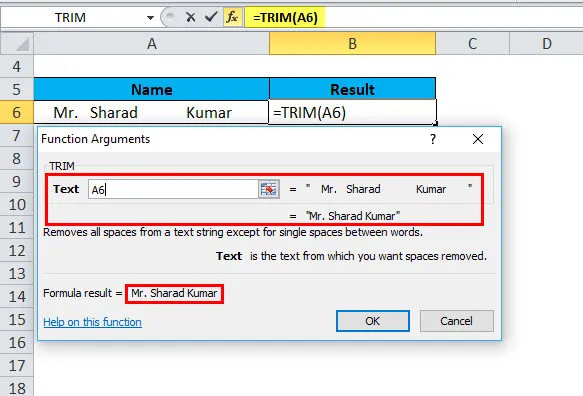
- Apoi Faceți clic pe OK.

- Rezultatul este:
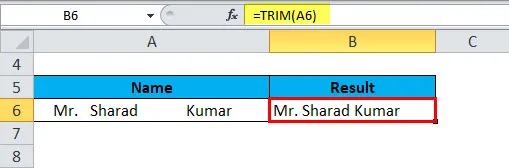
Cum se utilizează funcția TRIM în Excel?
Funcția Trim în Excel este foarte simplă și ușor de utilizat. Să vedem acum cum să utilizăm funcția TRIM în Excel cu ajutorul unor exemple.
Puteți descărca acest șablon Excel funcție TRIM aici - șablonul funcție TRIM ExcelFuncția TRIM Excel - Exemplul # 1
Să presupunem că avem o coloană cu numele clienților care au un spațiu înainte și după text, precum și mai multe spații între cuvinte. Deci, cum eliminăm tot spațiul suplimentar dintr-o celulă la un moment dat pe date generale, copiind o formulă Excel TRIM în coloana, și apoi înlocuind formulele cu valorile lor Să începem să scriem formula, pașii detaliate sunt menționate mai jos.
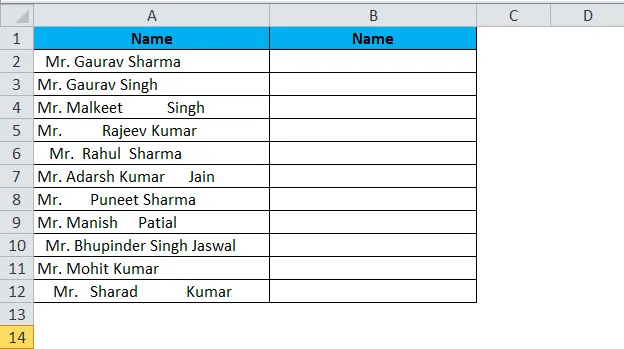
- Scrieți o formulă TRIM pentru celula din primul rând, A2 în exemplul nostru:
= TRIM (A2)
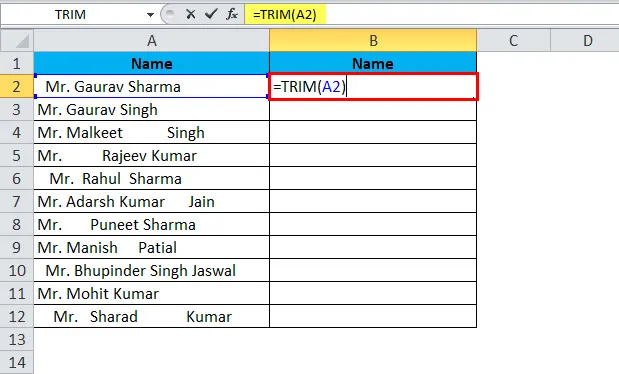
Rezultatul este:
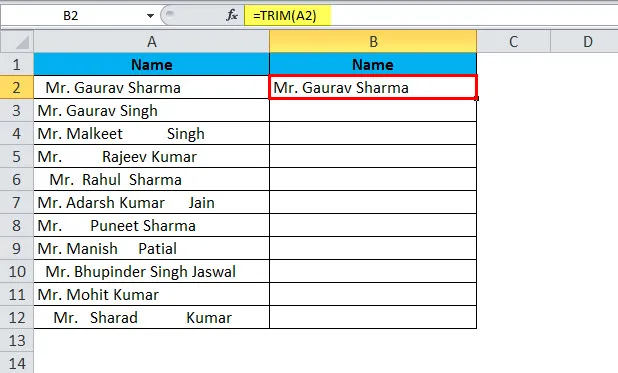
- Poziția cursorului în colțul din dreapta jos al celulei formulei (B2 în acest exemplu),
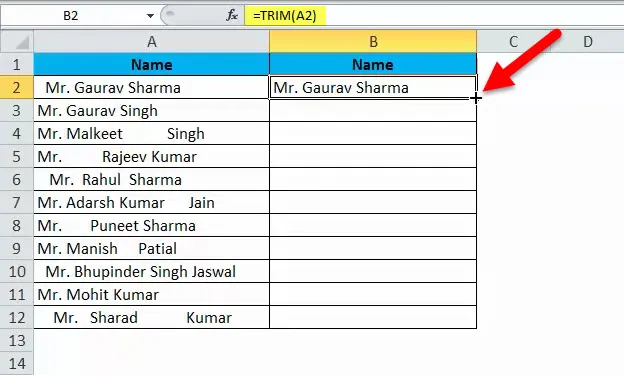
- Selectați intervalul (B2: B12) și completați formula, până la ultima celulă cu date.
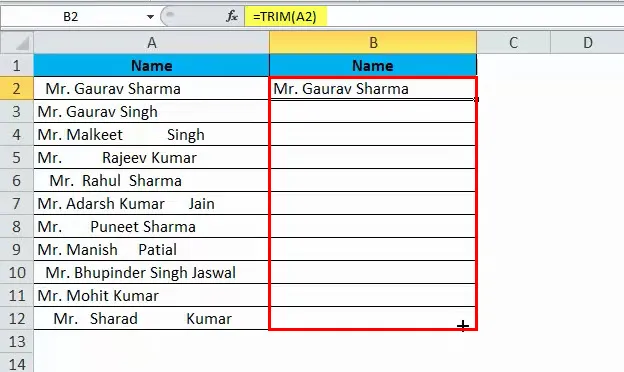
- Drept urmare, acum veți avea 2 coloane nume originale cu spații și cu nume de clienți tăiate cu formulă.

Acum, înlocuiți valorile din coloana originală cu valoarea datelor decupate, dar fiți atenți, pur și simplu copiați și inserați valoarea datelor coloanelor decupate peste coloana originală, altfel distrugeți formule și, de asemenea, am pierdut datele. Deci, un astfel de tip se întâmplă, trebuie să copiați doar valori, nu formule, pașii sunt mai jos menționate.
- Selectați toate celulele cu formule Trim (B2: B12 în acest exemplu) și copiați (CTRL + C) intervalul selectat.
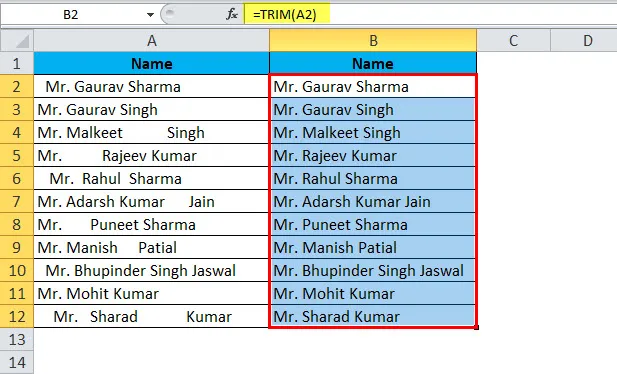
- Selectați toate celulele cu datele originale (A2: A12)
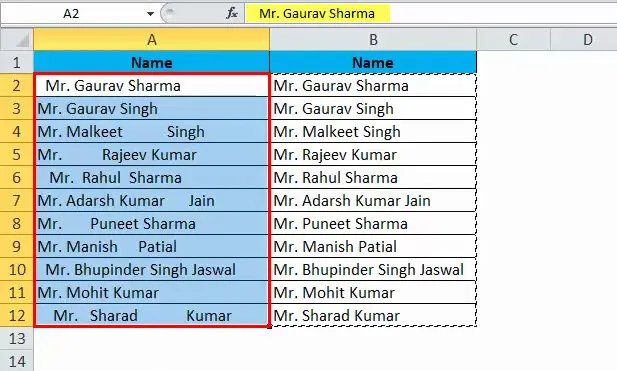
- și Lipiți datele ca valoare nu doar o formulă, puteți utiliza, de asemenea, o metodă de scurtare pentru a lipi speciale, (Ctrl + Alt + V). Va apărea caseta de dialog.
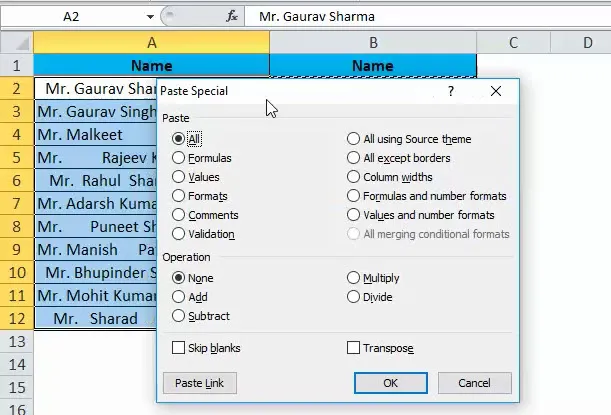
- Apoi din nou V pentru valoare.
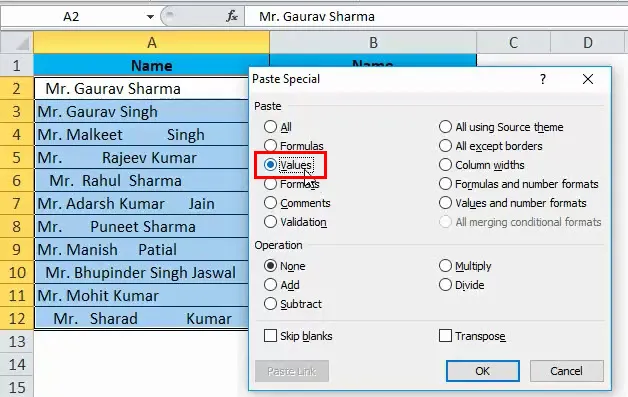
- Apăsați Enter și rezultatul va arăta
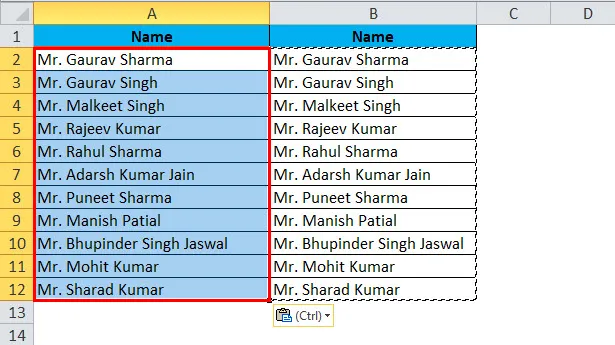
Funcția TRIM Excel - Exemplul # 2
În mod normal, când preluăm date în excel dintr-o altă aplicație sau orice altă bază de date cum ar fi SQL Server, Oracle, HTML, ne confruntăm cu o astfel de problemă pentru ruperea de linie cu spațiu suplimentar, putem spune că problema cu două linii sau cu textul înglobează și include și vreodată un caracter special care nu este îndepărtat doar cu decupaj. Deci putem folosi o funcție de decupare cu o funcție de curățenie pentru astfel de situații. Exemplu care arată mai jos imagini menționate.

Deci, acum putem folosi o funcție de decupare cu funcție de curățare.
- Scrieți formula = TRIM (CLEAN (A16))
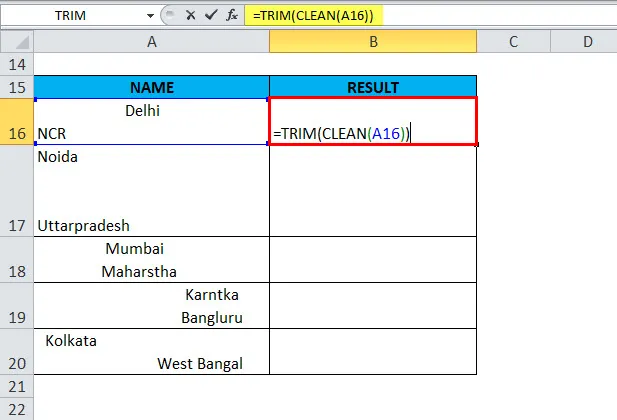
Rezultatul este :
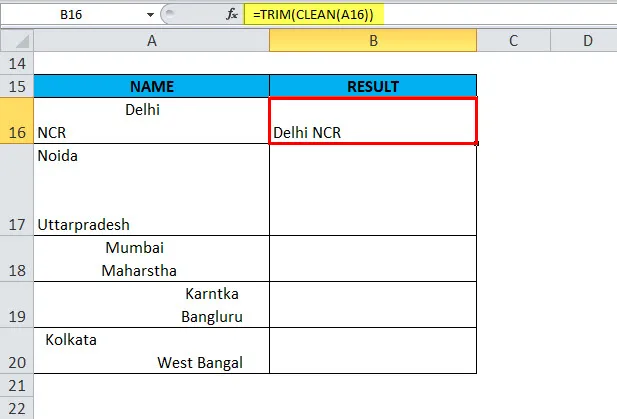
- Poziția cursorului în colțul din dreapta jos al celulei formulei (B16 în acest exemplu)
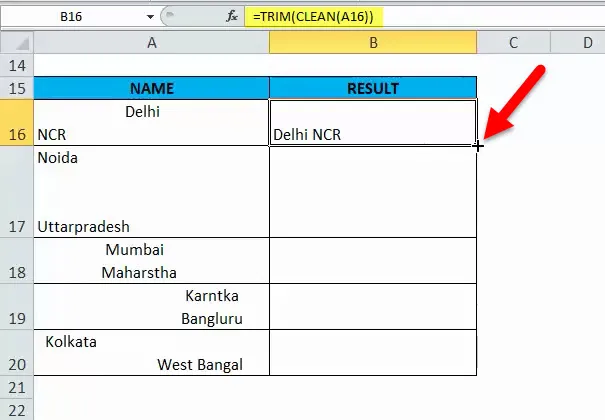
- selectați intervalul și completați coloana cu formula.
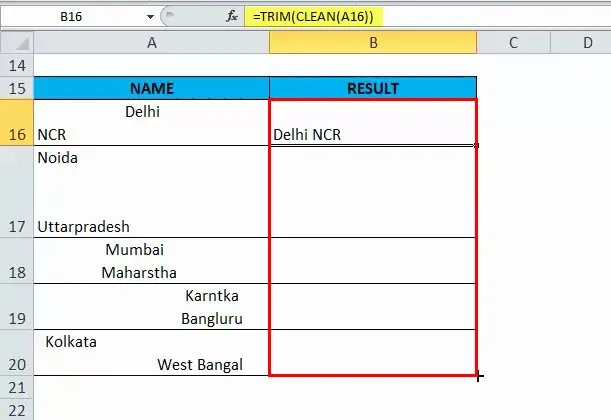
Rezultatul este:
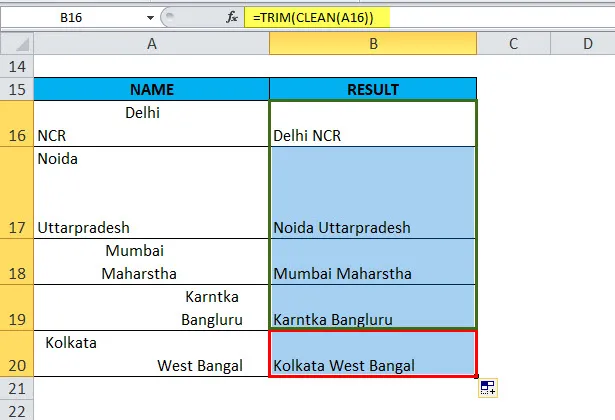
- Apoi, trebuie să copiați și să inserați doar valori, nu formule ca în primul exemplu.
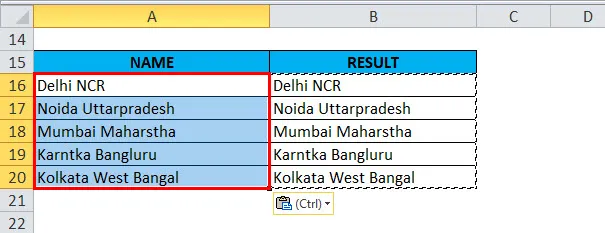
Explicația funcției TRIM în Excel
Numărul suplimentar de spațiu într-o celulă, să înțelegem
Înainte de a elimina spațiile din date, dacă dorim să știm cât de mult spațiu suplimentar sau total de spațiu în foaia excel, atunci primim ajutorul funcției LEN cu o funcție de decupare.
Dacă doriți să obțineți numărul total de spații suplimentare într-o celulă, atunci, în primul rând, găsim numerele totale de lungime a textului folosind funcția Len, apoi calculăm lungimea șirului fără spații suplimentare și scădem acestea din urmă. Formula se arată ca mai jos.
= LEN (A16) -LEN (TRIM (A16))
Următoarea captură de ecran arată formula de acțiune de mai sus:
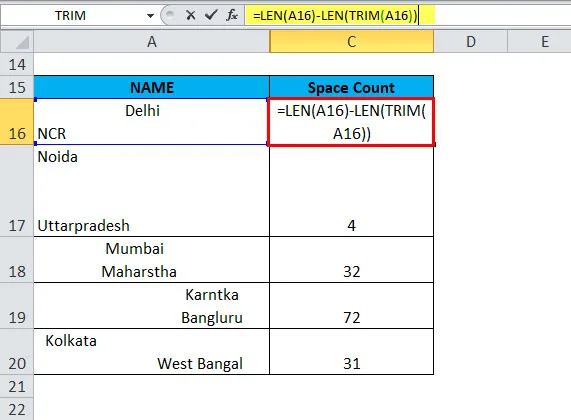
Rezultatul este:
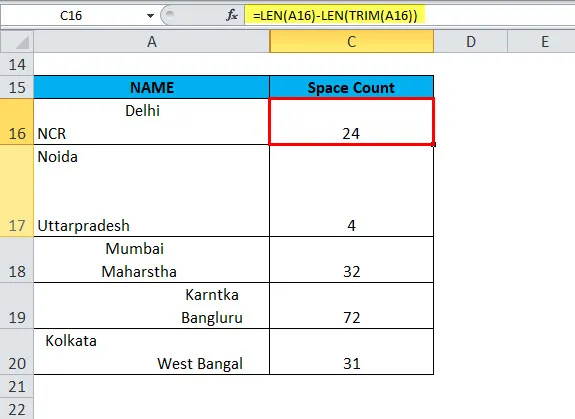
Notă: Această funcție returnează numărul de spații suplimentare dintr-o celulă, dar această funcție nu va fi utilă, deoarece dorim să conteze cu un spațiu unic sau cu spații din mijlocul textului, deoarece trim a eliminat doar spațiile nedorite. Dacă dorim să obținem numărul total de spații dintr-o celulă, putem utiliza formula de substituție cu funcția LEN.
După cum ne amintim mai sus, am folosit funcția de decupare cu o funcție LEN pentru numărarea spațiilor suplimentare. Aceeași activitate pe care o facem aici pentru numărarea totală a spațiilor utilizează funcția LEN cu funcția de înlocuire. Funcția de înlocuire înlocuiește textul vechi ca o valoare nouă, în exemplul de mai jos am substratat singura valoare a textului din numărul total de lungimi, astfel încât nu am găsit spațiu total.
= LEN (A16) -LEN (SUBSTITUT (A16, „„, ””))
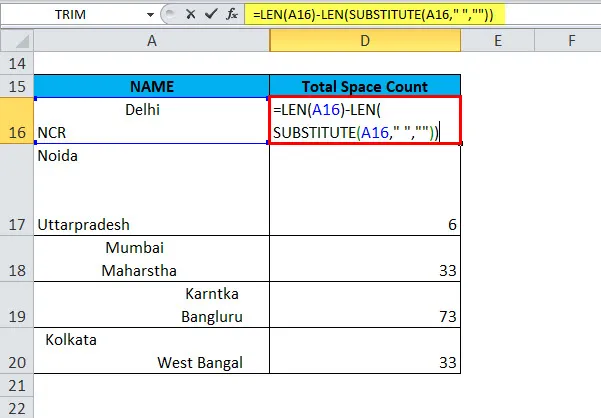
Rezultatul este:
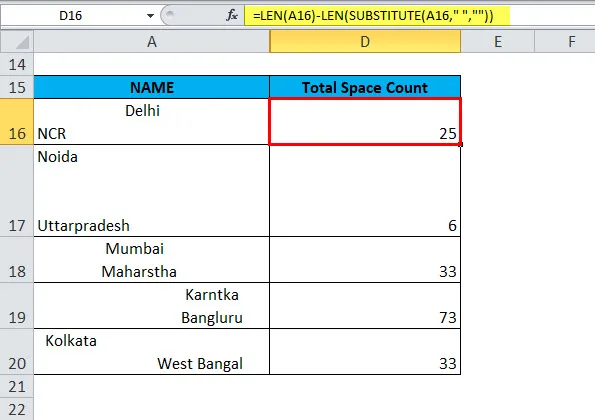
Lucruri de amintit
- TRIM va elimina spațiile suplimentare din text. Astfel, acesta va lăsa doar spații unice între cuvinte și fără caractere spațiale la începutul sau la sfârșitul textului.
- Funcția TRIM a fost proiectată pentru a decupa din spațiu caracterul spațial ASCII pe 7 biți (valoarea 32), astfel încât să elimine din text doar caracterul spațial ASCII (32).
- Funcția TRIM nu va înlătura caracterele spațiale care nu se rup, utilizate frecvent în paginile web HTML.
- Textul Unicode conține adesea un caracter de spațiu care nu se rupe (160) care apare în paginile web ca o entitate HTML. Nu va fi eliminat cu TRIM.
Articole recomandate
Acesta a fost un ghid pentru TRIM în Excel. Aici discutăm Formula TRIM și cum să utilizăm funcția TRIM în Excel împreună cu exemple practice și șablon Excel descărcabil. De asemenea, puteți parcurge și alte articole sugerate -
- Ghid pentru funcția LEFT în Excel
- Exemple uimitoare de funcție RATE în Excel
- Cum se utilizează funcția NPV?
- Funcția SUMIF Excel