Fiecare mod de amestecare de straturi pe care l-am văzut până acum în aspectul nostru pentru modurile esențiale de amestecare pentru editare foto în Photoshop a vizat întunecarea imaginilor, luminarea imaginilor sau ambele. Modul Multiplicare amestecare ignoră zonele albe și face totul mai întunecat. Modul de amestecare a ecranului ignoră zonele negre și face totul mai luminos, în timp ce modul de acoperire Overlay ignoră zonele care sunt 50% gri și face ca zonele întunecate să fie mai întunecate și zonele deschise, îmbunătățind contrastul imaginii.
Cel de-al patrulea mod esențial de amestecare în Photoshop nu are nicio legătură cu umbrele, cu evidențiarea sau contrastul imaginii și cu totul pentru a avea culoarea. De fapt, nu are nicio coincidență, este denumit modul de amestecare a culorilor și, dacă vă amintiți de la prima pagină, se găsește în grupul compus de moduri de amestec, împreună cu modurile Hue, Saturation și Luminosity.
Modul de amestecare a culorilor este de fapt o combinație a primelor două moduri din grupul compus, nuanță și saturație. Când schimbați modul de amestec al unui strat în Culoare, numai culoarea (adică toate nuanțele și valorile de saturație ale acestora) din strat este amestecată cu stratul sau straturile de sub acesta. Valorile de luminozitate (ușurință) ale stratului sunt complet ignorate. Modul de amestecare a culorilor este perfect pentru a dori să adăugați sau să schimbați culorile dintr-o imagine fără a modifica valorile de luminozitate. După cum vom vedea în pagina următoare, Color este de fapt exact opusul celui de-al cincilea și ultimul nostru mod esențial de amestec, Luminosity, care ignoră toată culoarea din strat și amestecă doar valorile de lumină.
Exemplu din lumea reală a modului de amestecare a culorilor
Una dintre cele mai populare utilizări pentru modul Color blend este colorizarea imaginilor alb-negru. Acest lucru vă permite să adăugați culoare imaginii fără a afecta valorile de lumină. Pur și simplu adăugați un nou strat gol deasupra imaginii și setați modul de amestecare a stratului pe Culoare. Selectați Tool Tool din paleta Instrumente, alegeți culoarea cu care doriți să pictați și începeți să pictați pe strat pentru a vă adăuga culoarea.
Aici am o altă fotografie veche, de data asta a unui cuplu de nuntă:
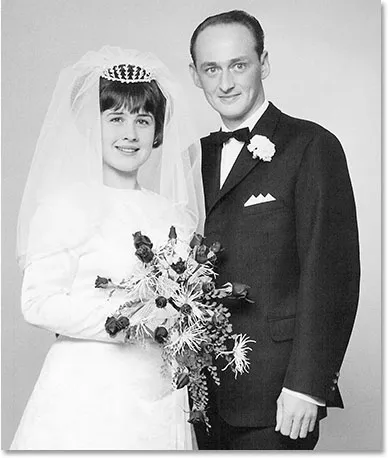 O fotografie alb-negru veche a unui cuplu de nuntă.
O fotografie alb-negru veche a unui cuplu de nuntă.
Să zicem că vrem să păstrăm imaginea generală alb-negru, dar pentru a adăuga mai mult interes la fotografie, vrem să facem trandafirii în buchetul miresei. Modul de amestecare a culorilor îl face ușor. În primul rând, va trebui să adăugăm un nou strat gol deasupra fotografiei noastre, așa că o să adăugăm unul făcând clic pe pictograma Strat nou din partea inferioară a paletei Straturi:
 Dând clic pe pictograma „Strat nou”.
Dând clic pe pictograma „Strat nou”.
Aceasta adaugă un nou strat gol deasupra stratului Fundal. În mod implicit, Photoshop numește noul strat „Layer 1”, dar, deoarece vom folosi acest strat pentru a colora trandafirii, voi face dublu clic pe numele stratului din paleta Layers și îl vom redenumi în „Roses”:
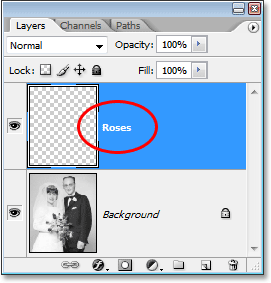 Paleta Straturi care arată noul strat gol, „Trandafiri”, deasupra stratului Fundal.
Paleta Straturi care arată noul strat gol, „Trandafiri”, deasupra stratului Fundal.
Dacă ar trebui să începem pur și simplu să pictăm pe acest strat cu ajutorul Instrumentului perie, am acoperi fotografia de dedesubt și asta pentru că modul de amestecare al noului strat este în prezent setat pe Normal. Deoarece dorim să adăugăm culoare imaginii fără a afecta informațiile tonale, trebuie să schimbăm modul de amestecare a stratului în Culoare:
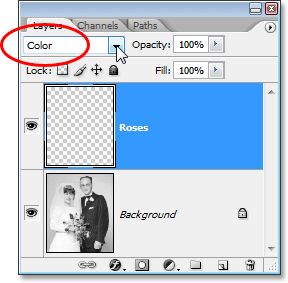 Modificarea modului de amestecare a stratului „Trandafiri” în Culoare.
Modificarea modului de amestecare a stratului „Trandafiri” în Culoare.
Acum îmi voi alege Instrumentul de pensule din paleta Instrumente, iar cu roșu ca culoarea mea în prim plan, voi mări trandafirii și voi începe să pictez peste ei. Observați cum putem vedea în continuare zonele deschise și întunecate ale trandafirilor sub culoarea pe care o pictăm, datorită capacității modului Color blend de a amesteca noua noastră culoare cu imaginea de mai jos:
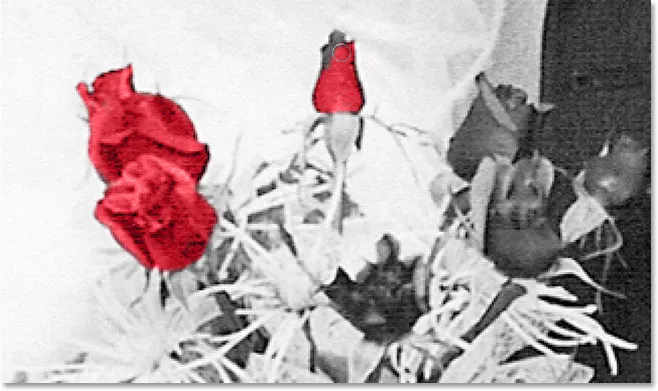 Pictura cu roșu în interiorul trandafirilor.
Pictura cu roșu în interiorul trandafirilor.
Voi continua să pictez peste restul trandafirilor. Iată imaginea după ce ați pictat toți trandafirii cu roșu:
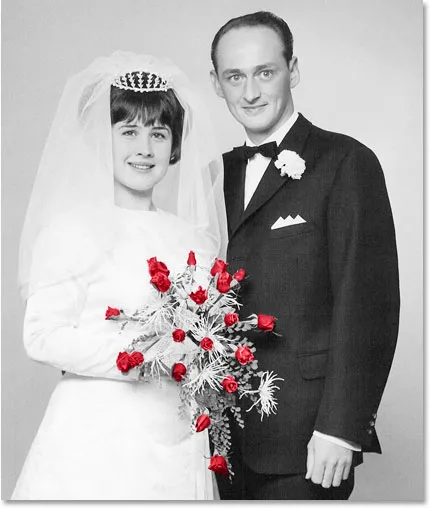 Trandafirii au fost acum colorați în roșu.
Trandafirii au fost acum colorați în roșu.
Culoarea este un pic prea intensă, așa că voi reduce pur și simplu opacitatea stratului „Trandafiri” până la aproximativ 60%:
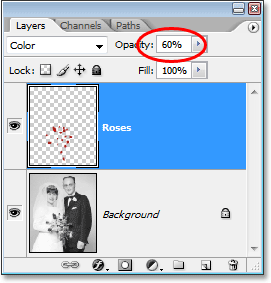 Scăderea opacității stratului „trandafiri”.
Scăderea opacității stratului „trandafiri”.
Acum culoarea este mult mai scăzută, iar roșul pare să se îmbine frumos cu restul fotografiei:
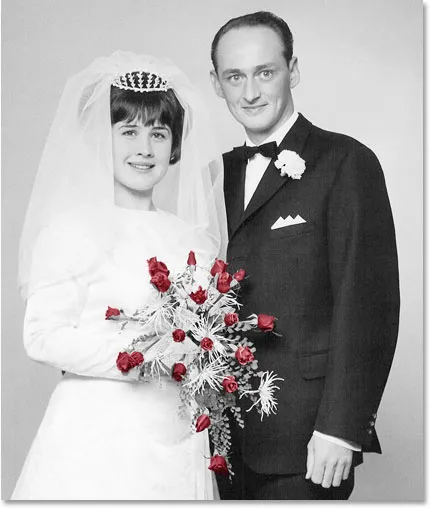 Imaginea după scăderea opacității stratului „trandafiri”.
Imaginea după scăderea opacității stratului „trandafiri”.
Dacă ne-am dori, am putea continua să colorezăm restul imaginii, dar îmi place efectul de a avea doar trandafirii la culoare. Desigur, acesta este doar un exemplu despre cât de util este modul de amestecare a culorilor și, cu siguranță, nu se limitează la restaurarea fotografiilor vechi. Modul Culoare este la fel de util pentru schimbarea culorilor în noile fotografii digitale. Pentru a schimba culoarea ochilor cuiva, de exemplu, pur și simplu selectați ochii persoanei, adăugați un strat de ajustare Hue / Saturation, trageți glisorul Hue spre stânga sau spre dreapta pentru a selecta culoarea dorită, apoi modificați modul de amestec al stratului Hue / Saturation la Culoare.
Ne-am uitat acum la patru dintre cele cinci moduri esențiale de amestec pentru editare foto în Photoshop. Următorul este cel de-al cincilea și ultimul nostru mod de amestec, modul de amestecare a luminozității, care este exact opusul modului de culoare! Sau sări înapoi la pagina principală pentru a alege un alt mod de amestec!