Ghid pentru caracteristicile Microsoft Word - Cu toții adorăm avantajele pe care Microsoft Office ni le-a oferit. Microsoft Word este probabil cel mai folosit procesor de texte digital, universal acceptat de studenți, profesioniști și companii. Dacă migrați de la un alt instrument sau dacă acesta este primul tău indiciu cu versiunile mai noi de software cu caracteristici Word, binevenite. Veți găsi încercarea dvs. cu aplicația software Microsoft Word o aventură multidimensională, ideală pentru începători, utilizatori avansați și pentru a face schimbări complexe de formatare.
Ghid pentru a începe cu caracteristicile Microsoft Word
În această postare, prezentăm un ghid pentru începători pentru Microsoft Word.
-
Documente, postări pe blog și șabloane Word Microsoft
Pentru prima dată când deschideți acest instrument, vi se va solicita „crearea” unuia dintre aceste trei: un document gol , o postare pe blog sau un șablon de cuvinte Microsoft nou / existent.

- Documentele sunt în esență ca fișierele de text care acceptă formatarea complexă. Fiecare format are o dimensiune de pagină și un aspect.
- Postările pe blog sunt esențiale pentru bloggerii pasionați. Vi se va solicita detaliile contului dvs. de blog, astfel încât să vă puteți încărca mesajele perfect.
- Șabloanele de cuvinte microsoft sunt în esență formate predefinite.
Ca utilizator nou, vă sugerăm să creați un șablon gol pentru a începe călătoria dvs. pentru a descoperi Microsoft Office Word.
-
Panoul Tabbed în versiuni mai noi ale caracteristicilor Microsoft Word
Versiunile mai noi ale caracteristicilor Microsoft Word (2007 și versiuni ulterioare) vin cu celebrul „Panglică”, care este o secvență de Ecrane care captează toate funcțiile aplicațiilor software Microsoft Word.
Prin aceasta, MS Word face ca utilitățile să fie disponibile. La rândul său, panglica conține:
-
File:
Fiecare filă este un ecran individual disponibil pe Panglică. Tabele utilizate în mod obișnuit includ Acasă (fila implicită care se deschide când deschideți un document Word), Fișier (pentru operațiuni de fișiere precum Salvare, Nou etc.), Inserare, Aspect pagină, Vizualizare etc.
-
comenzi:
Acestea vă permit să utilizați software-ul de șabloane Microsoft Word pentru a face ceva documentului dvs. word (sau postare, șablon etc.). În timp ce puteți pur și simplu să scrieți textul în document, comenzile vă permit să formatați / inserați / gestionați textul în mai multe moduri.
-
Grupuri de comandă:
Comenzile sunt grupate pe baza funcționalității lor pentru un acces ușor. De exemplu, comenzile de formatare de text de bază sunt reunite într-un grup, comenzi de formatare a paragrafelor într-un alt grup, etc. În unele cazuri, veți vedea o săgeată minusculă în partea de jos a grupului. Puteți face clic pe ea pentru a deschide comenzi și opțiuni suplimentare legate de grup.

În plus, aici sunt câteva comenzi speciale disponibile pe Panglică:
- Simbolul caret (^) din colțul din dreapta sus al Panglicii poate fi utilizat pentru a ascunde / arăta comanda / grupurile. Acest lucru este util atunci când doriți să revizuiți documentul word într-un spațiu de ecran mai mare, fără distrageri.
- Simbolul întrebării în albastru (?) Afișează utilitatea Ajutor cu caracteristicile Microsoft Word. (În mod alternativ, puteți utiliza comanda rapidă de la tastatură F1 pentru a aduce acest lucru.) Puteți naviga prin categoriile existente sau utilizați caseta de text de căutare pentru a scrie ce doriți să găsiți.
Puteți personaliza oricând această panglică: pentru a adăuga noi comenzi într-un grup existent, crea o filă nouă, împreună cu comenzile preferate, etc. Pentru a face acest lucru, faceți clic dreapta pe orice parte a panglicii și alegeți „Personalizați panglica … “
Prin restul acestei postări, vă veți familiariza cu fișierele File, Home, Layout Page și View, deoarece acestea sunt utilizate cel mai frecvent pentru editarea documentelor word.
-
Fila FILE
Când faceți clic pe fila Fișier, sunteți imediat dus la „Vizionare în culise”, care conține toate micile detalii despre documentul dvs. În acest tutorial de bază, îl vom păstra simplu și vă vom prezenta la comenzile legate de fișiere utilizate frecvent.
-
Salvați și salvați ca:
Aceasta este posibil prima comandă pe care ar trebui să o utilizați atunci când introduceți un text. Vă permite să salvați documentul pe hard disk ca fișier .docx (implicit). Rețineți tipul de fișier aici. Dacă doriți să deschideți documentul dvs. cu versiuni mai vechi de caracteristici Microsoft Word, va trebui să alegeți explicit un tip de fișier compatibil înapoi. În plus, puteți alege să salvați fișierul ca fișier PDF, fișier web cu conținut independent, fișier text (.txt sau .rtf, modificările de formatare sunt pierdute) etc.

-
Nou, Deschis, Închide:
Numele sunt explicative, deoarece vă permit să deschideți / să închideți sau să creați un nou post sau șablon de document / blog.
-
Recent:
Aceasta stochează lista de documente și foldere accesate recent, astfel încât să puteți deschide rapid ultimul document la care ați lucrat.
-
Opțiuni:
Această casetă de dialog adăpostește preferințele principale pentru documentul dvs. și controlează opțiunile de afișare și editare. Aici, configurația implicită se va descurca de minune pentru majoritatea documentelor, astfel încât va trebui să modificați acest lucru doar în rare ocazii. Dar explorați fiecare dialog atunci când sunteți mai familiar, pentru o înțelegere avansată a Office Word.
-
Fila HOME
Fila de acasă este poate cea mai utilizată filă în caracteristicile Microsoft Word. Și arată așa:
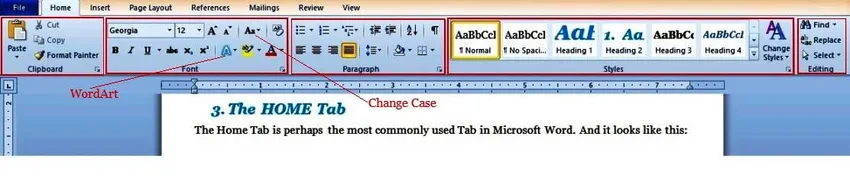
După cum puteți vedea, acesta conține 5 grupuri de comenzi de formatare. Și există utilitatea sa cea mai semnificativă: formatarea. Vedeți, acesta este locul în care caracteristicile Microsoft Word câștigă capete peste orice alt instrument software de procesare Word (inclusiv propriul WordPad Microsoft), deoarece oferă utilizatorilor o serie de caracteristici complexe de formatare, toate disponibile cu un clic sau două.
Înainte de a săpa în adâncime, vă sugerăm să jucați un pic cu un document. Tastați câteva propoziții și fiți pregătiți să le editați și să le formatați în conținutul inimii voastre. După ce ați terminat, grupurile de comandă din fila Pagina principală pot fi utilizate ca mai jos.
-
Grup de clipboard:
Aceasta are comenzile obligatorii de copiere și lipire. Comanda de lipit are opțiuni suplimentare (faceți clic pe simbolul săgeată de jos de mai jos) pentru a lipi textul / imaginile formatate / neformatate. De asemenea, petreceți-vă timp cu comanda specială Office Word, „Format Painter”, care vă permite să inserați formatarea pe blocuri de text. Încercați acum să experimentați magia.
- Selectați o porțiune de text din oriunde în documentul dvs. (folosind tasta Shift).
- Utilizați tastatura rapidă pentru tastatură (Control + B + I) . Acest lucru va face ca textul selectat să fie îndrăzneț și italicizat. Copiați acest text selectat folosind (Control + C); aceasta copiază totul în Word, text și formatare.
- Acum, selectați o altă porțiune de text (simplu) din documentul dvs. și faceți clic pe comanda Format Painter. Și voilă, formatarea (singură) este copiată!
Acest lucru este util în special pentru formatarea documentelor lungi cu stiluri complexe; nu trebuie să vă repetați nevoile speciale de formatare în paginile unui document. Capturați-le prin comanda de copiere și apoi „inserați-le” peste tot folosind comanda Format Painter!
-
Grup de fonturi:
Aici, vă vom spune să evidențiați textul în documentul dvs. și să vă jucați gratuit cu acest grup. (Nu există o modalitate mai bună de a vă familiariza cu opțiunile de fonturi de introducere Microsoft Word). Puteți seta tiparul de font pentru text (bazat pe fonturile încorporate ale sistemului dvs.) și puteți schimba aspectul acestuia (include dimensiunea, cu caractere aldine, italice, subliniere, suprapunere, abonament, evidențierea culorilor etc.) și puteți utiliza introducerea Microsoft Word Art pentru a adăuga instant dramă la textul tău. De asemenea, explorați comanda care modifică carcasa textului selectat cu un singur clic, cu majuscule, minuscule, majuscule etc. (consultați imaginea de mai sus pentru detalii).
Introducerea Microsoft Word prevede, de asemenea, opțiuni mai avansate printr-un singur clic dreapta al mouse-ului. Din nou, încercați acest lucru acum, în timp ce selectați un text, faceți clic dreapta și alegeți opțiunea „Font…” .
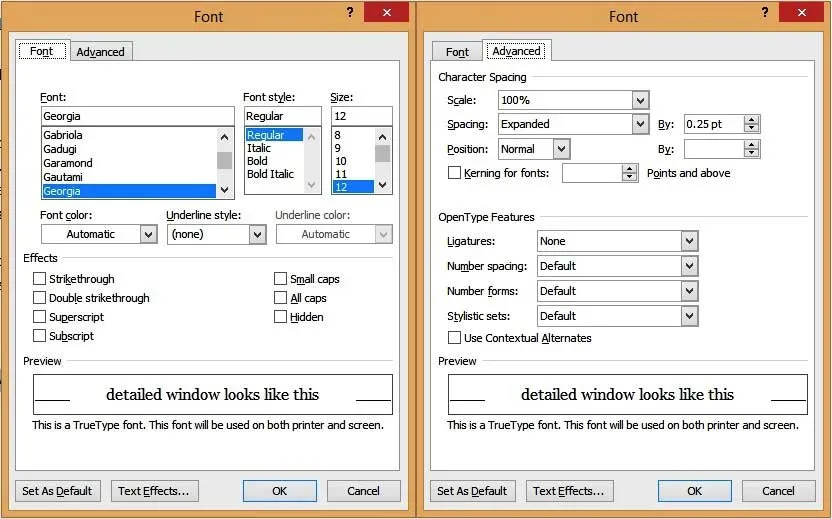
Această fereastră are opțiuni avansate care vă oferă un control mai mare al textului. De interes special sunt filele „Efecte de text” și „Avansate” pentru a capta caracteristicile de formatare râvnite pentru introducerea Microsoft Word. Puteți adăuga umbre și reflecții textului dvs., să-i dați o strălucire exterioară, să schimbați distanța dintre litere și multe altele.
-
Paragraf:
Grupul de comenzi Paragraf vă permite să controlați alinierea, numerotarea și spațiul de linie al alineatelor din documentul dvs.
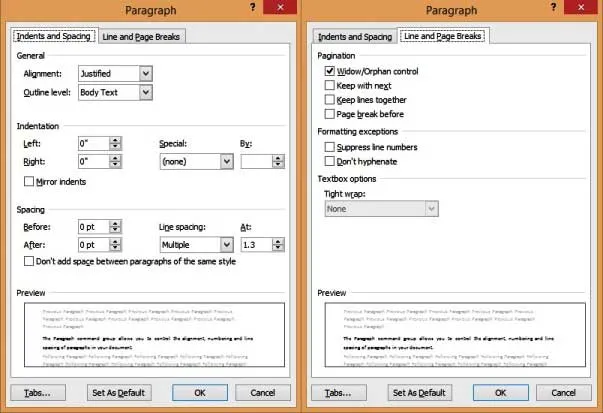
Țineți cont de:
- Aliniere text : aceasta determină aspectul textului dvs. pe pagina dvs. și este aliniat la stânga în mod implicit.
- Spațiu de linie : Acesta este spațiul dintre linii și este distanțat în mod implicit pentru o singură linie.
- Pauze de linie și de pagină : acest lucru determină modul în care un stil apare în pagini. De exemplu, dacă bifați opțiunea „Control fereastră / orfan”, atunci când textul cu un stil de antet cade spre sfârșitul unei pagini, acesta va fi automat lovit în partea de sus a paginii următoare.
-
stiluri:
Stilurile sunt șabloane de formatare utilizate într-un document. De exemplu, veți observa că toate rubricile majore din acest document sunt în albastru, dimensiunea 16 de caractere Georgia, cu caractere aldine și italice, și au o umbră de lumină. De asemenea, toate rubricile minore sunt în italice, Georgia dimensiunea 14. Acum imaginați-vă că doriți să surprindeți aceste „stiluri” de format printr-un document text mare (să zicem 100 de pagini), în mod constant. Chiar și cu comanda Format-Painter, este multă muncă. Este, de asemenea, predispus la erori manuale. Cu stiluri, puteți face acest lucru cu un efort minim.
Introducerea Microsoft Word este încorporată cu șabloane de stil implicite precum Titlu, Subtitrare, Titlu1, Titlu2, Text text, Normal, etc. Pentru a aplica un stil textului dvs., selectați textul și faceți clic pe stilul ales în fereastra de comandă. În plus, puteți face clic dreapta pe stil și „modifica” dacă doriți. Puteți modifica setările fontului, efectele textului, setările paragrafului (explicate mai jos) și alte opțiuni din documentul dvs., toate prin „fila Format” din fereastra de editare a stilului.
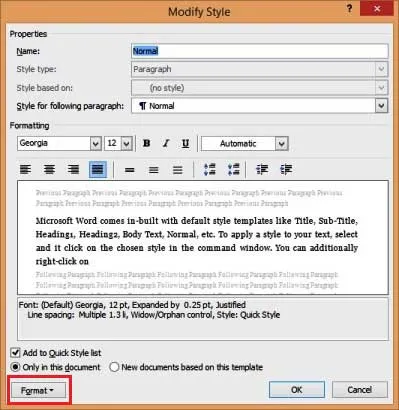
De asemenea, Word vă permite să adăugați propriile dvs. stiluri personalizate. Pentru asta:
- Selectați text formatat.
- Faceți clic dreapta și selectați Stiluri …
- Alegeți opțiunea „Salvați selecția ca stil de clic nou”.
- Denumiți stilul dvs. personalizat.
Cu toate acestea, stilurile personalizate sunt limitate în cadrul documentului utilizat (nu este disponibil ca șablon în alte documente).
Cursuri recomandate
- Pregătire profesională gratuită Excel 2010
- Curs online Microsoft Word 2010 gratuit
- Instruire online pe Excel gratuit
-
editarea:
Grupul final de comenzi disponibil în fila Acasă este fila Editare. Ca orice procesor de texte bun, introducerea Microsoft Word vă permite să selectați, găsiți și găsiți și înlocuiți cu ușurință blocurile de text din documentul dvs. Din aceasta, puteți să deschideți cea mai utilizată casetă de dialog găsi-înlocuire cu tastatura rapidă (Control + H) și arată astfel:

Nu uitați să faceți clic pe butonul „Mai multe >>” pentru a afișa opțiuni suplimentare. Puteți alege în continuare casetele „Format” și „Special ” pentru a găsi text pe baza unor criterii specifice de formatare.
Deci, aceasta a fost fila Acasă pe scurt. Pfiu! Dar, după cum sunteți sigur că ați observat, peste 50% din cele mai utilizate comenzi se află în această filă. Explorați detaliat acest lucru până când vă veți simți confortabil, deoarece acest lucru vă va determina succesul cu introducerea Microsoft Word.
-
Fila Aspect pagină
Această filă conține o serie de comenzi (grupuri) pentru a controla comportamentul fiecărei pagini din documentul tău. Și aproximativ arată așa:

O vom păstra simplu aici și vom discuta (doar) grupul de comenzi Setare pagină, deoarece acesta conține 2 comenzi cu care cel mai probabil va trebui să te joci.
-
Mărimea:
În mod implicit, un document cu caracteristici Microsoft Word este setat la dimensiunea unei litere (8, 5 ”X 11”). Puteți schimba acest lucru în A4, A3, Executive sau alte dimensiuni standard sau chiar puteți defini o dimensiune personalizată. Modificările se vor aplica întregului document.
-
Orientare:
În mod implicit, aceasta este setată pe „Portret”; puteți să-l setați alternativ pe Peisaj. Din nou, orientarea se aplică întregului document în mod implicit. (Puteți modifica acest lucru prin setarea „secțiunilor de secțiune” specifice, dar acest lucru nu se află în sfera de aplicare a acestui ghid pentru începători).
-
pauze:
Cel mai des utilizat „Break” într-un document cu caracteristici Microsoft Word este un Beak de pagină. Când introduceți o pauză de pagină, textul următor este confruntat cu o pagină nouă, acest lucru este extrem de util când doriți să începeți noi capitole / titluri pe o pagină nouă.
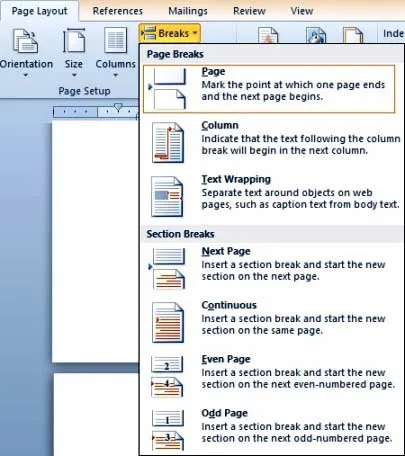
-
Fila Vizualizare
Fila de vizualizare este lista finală de comenzi (grupuri) pe care le vom vizita în acest ghid. Aici, luați o notă specială a grupului de comandă „Vizualizări document”, deoarece acesta este poate cel mai revizuit grup.

Reperele acestui punct de vedere sunt surprinse mai jos.
- Comanda „Layout de tipărire” vă permite să vă afișați pagina text în centru și să o vizualizați la fel cum ar apărea la imprimarea pe hârtie.
- În această vizualizare, puteți utiliza în continuare comanda „Zoom” (grup) pentru a mări sau micșora dimensiunea paginii dvs. (afectează doar vizualizarea și nu dimensiunea reală a paginii).
- Vizualizarea Full-Screen Reading vă permite să eliminați toate distragerile din bara de instrumente și este cel mai bine utilizat pentru a revizui un document. Apăsarea tastei Escape te va readuce la vizualizarea (prestabilită) Layout de imprimare.
- Vizualizarea Layout Web este de obicei folosită pentru a revizui postările blogului.
- În plus, puteți comuta vizualizările regulilor, liniilor de grilă și panoul de navigare (util pentru a căuta textul cheie în documentul dvs.) folosind grupul de comandă „Afișați”.

Și asta marchează sfârșitul ghidului nostru pentru începători în cunoașterea funcțiilor Microsoft Word!
-
Pasii urmatori
Ca începător, încercarea dvs. cu Word este sigur că va deschide posibilități interminabile, pentru o mai bună formatare, pentru o aranjare și aliniere mai curate, pentru o experiență superioară generală cu orice instrument digital de procesare a cuvintelor. Vă recomandăm să explorați în mod activ software-ul cu caracteristici de cuvânt Microsoft, chiar dacă vă uitați la mai multe micro-tutoriale mai avansate pentru îndrumare. Eforturile tale vor merita!
Articole recomandate
Iată câteva articole care vă vor ajuta să obțineți mai multe detalii despre Microsoft Word este, probabil, cel mai folosit procesor de texte digital, așa că treceți doar prin link.
- 10 caracteristici puternice ale Microsoft Access pe care trebuie să le explorați
- 9 pași uimitori în modul de utilizare a abilităților Microsoft Excel
- 10 pași simpli pentru crearea unui grafic pivot în Excel 2016
- Cum să vă îmbunătățiți abilitățile Microsoft Excel?
- 4 Importante Microsoft Word vă oferă funcționare ușoară (text)