Dacă există un lucru pe care orice utilizator Photoshop dorește să îl cunoască, este cum să selecteze părul cuiva într-o fotografie. În versiunile anterioare ale Photoshop, selectarea părului era genul de lucruri care separa avantajele de toți ceilalți, necesitând cunoaștere avansată a canalelor de culoare, comenzi confuze precum Calcule și Aplicare imagine, opțiuni de amestecare fanteziste și chiar picturarea firelor individuale de păr în imagine. de mana! Nu este de mirare că majoritatea utilizatorilor Photoshop au evitat să-și selecteze părul cu orice preț.
În Photoshop CS3, Adobe a introdus comanda Refine Edge, oferindu-ne o primă privire despre cât de ușor ar putea fi selectarea părului, a blănii și a altor detalii fine într-o imagine.
Dar în Photoshop CS5, Adobe a dat comenzii Refine Edge o revizuire majoră, cu suficiente îmbunătățiri și caracteristici noi pentru a face selectarea părului într-o fotografie suficient de ușoară pentru oricine! Hairs … Adică, iată, cum să faci!
Iată fotografia cu care voi începe. Observați toate firele de păr care se lipesc în fața fundalului gri:

Fotografia originală.
Ce vreau să fac este să înlocuiesc acel fundal gri original cu o imagine diferită. Dacă ne uităm în panoul meu Straturi, vedem că am o altă fotografie așezată pe un strat sub fotografia originală. Voi face clic pe pictograma de vizibilitate a fotografiei originale pentru a opri temporar stratul superior, astfel încât să putem vedea imaginea din stratul de sub ea:
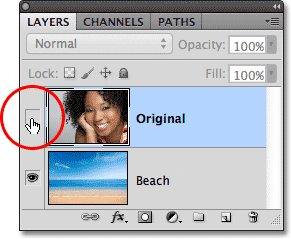
Făcând clic pe pictograma de vizibilitate a stratului superior.
Cu stratul superior ascuns temporar de vizualizarea din document, putem vedea imaginea pe care o voi înlocui fundalul cu:
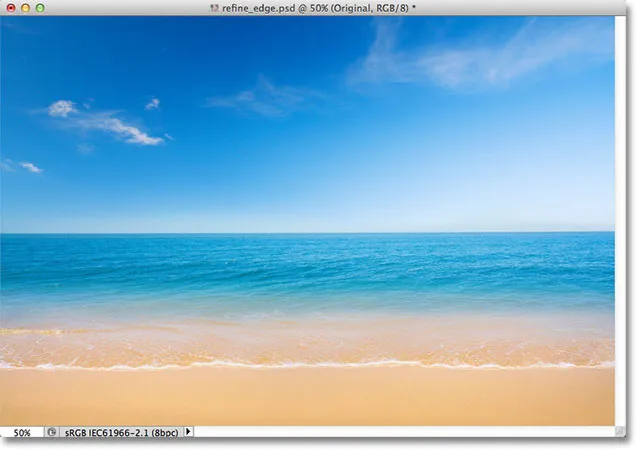
Fotografia de fundal de înlocuire.
Și iată cum va arăta rezultatul final datorită puterii comenzii de rafinare Edge Photoshop CS5:

Rezultatul final.
Acest tutorial face parte din colecția noastră Retouching Portrait. Să începem!
Pasul 1: Desenați un schiț de selecție grosolan în jurul subiectului
Voi începe prin a trage un contur de selecție destul de dur în jurul femeii din fotografie. Nu este nevoie de instrumente de selecție fanteziste sau avansate aici. Instrumentul Lasso standard Photoshop va funcționa bine, iar instrumentul Lasso poligonal va funcționa și mai bine, deoarece este mai rapid și mai ușor de utilizat. Voi apuca Instrumentul poligonal Lasso din panoul Instrumente făcând clic și ținând apăsat pe instrumentul Lasso, apoi selectând Instrumentul poligonal Lasso din meniul fly-out:
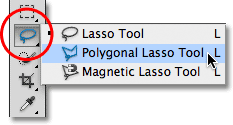
Selectarea instrumentului poligonal Lasso.
Cu Instrumentul Lasso poligonal în mână, voi începe făcând clic pe brațul și umărul femeii din zona de jos a fotografiei pentru a stabili punctele pentru conturul meu de selecție. Observă că îmi păstrez selecția de-a lungul marginii interioare a brațului ei. Comanda Rafinare Edge tinde să funcționeze cel mai bine dacă păstrați selecția inițială chiar în marginea subiectului:

Făcând clic cu instrumentul Lasso poligonală de-a lungul marginii interioare a brațului și umărului.
Pe măsură ce mă mișc în părul femeii, voi rămâne din nou aproape de margine, dar mă voi asigura să evit orice zonă în care fundalul cenușiu apare prin păr. Vreau doar să selectez zona principală a părului deocamdată și voi lăsa comanda Refine Edge să vă faceți griji pentru lucrurile grele din fundal:
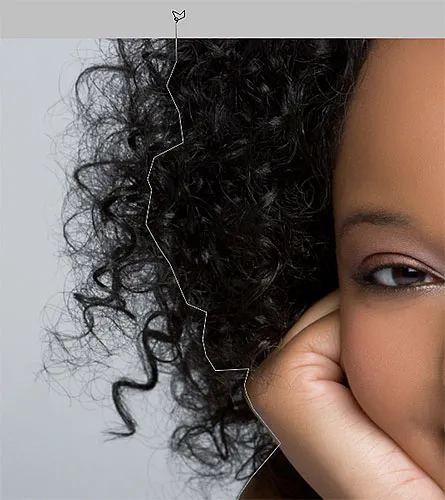
Păstrarea conturului de selecție departe de zonele în care fundalul apare prin păr.
În cele din urmă, voi face rapid clic în zona de pe placa din jurul imaginii, apoi din nou pe punctul de clic original de sub brațul ei pentru a completa selecția mea:

Un contur de selecție dur apare acum în jurul femeii din fotografie.
Pasul 2: Selectați Comanda Rafinare Edge
Cu selecția mea inițială în loc, înainte de a face orice altceva, mă asigur că am stratul corect selectat în panoul Straturi. În cazul meu, este stratul superior care conține fotografia originală:
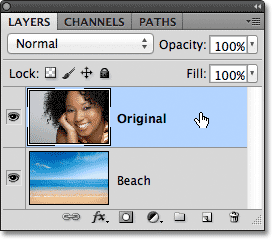
Asigurați-vă că stratul corect este activ (evidențiat cu albastru).
Apoi, voi afișa comanda Photoshop „Rafinați Edge”, fie accesând meniul Select din bara de meniu de pe partea de sus a ecranului și alegând Rafinare Edge din opțiunile de meniu sau, din moment ce am încă instrumentul Lasso poligonal selectat, Pot pur și simplu să faceți clic pe butonul Rafinați marginea din bara de opțiuni (trebuie să aveți un instrument de selecție activ pentru ca butonul Rafinați marginea să apară în bara de opțiuni):

Dând clic pe butonul Rafinați marginea din bara de opțiuni (cu un instrument de selecție activ).
Aceasta deschide caseta de dialog Rafinați marginea, dar înainte de a o privi, să aruncăm o privire rapidă asupra imaginii mele în fereastra documentului, unde vedem că zona pe care am selectat-o se află acum în fața unui fundal alb solid:

Fereastra documentului care arată selecția în fața unui fundal alb.
Opțiuni de vizualizare
Este posibil să vedeți ceva diferit cu imaginea dvs. Selecția dvs. poate apărea în fața unui fundal alb așa cum este a mea sau poate fi în fața unui fundal negru solid. Sau, este posibil să vedeți în continuare conturul de selecție „furnicile în marș” sau alte câteva vizualizări posibile. Totul depinde de modul de vizualizare care este selectat în prezent în partea de sus a casetei de dialog Rafinați marginea. Puteți vedea o previzualizare în miniatură a modului de vizualizare curent în dreapta cuvântului „Vizualizare”:
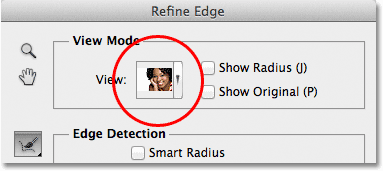
O mică miniatură de previzualizare arată modul de vizualizare curent.
Dacă faceți clic pe miniatură sau pe săgeata mică din dreapta miniaturii, veți deschide o listă a diferitelor moduri de vizualizare din care puteți alege. În prezent am ales modul On White, motiv pentru care selecția mea apare pe un fundal alb. Voi alege modul On Black View direct deasupra acestuia:
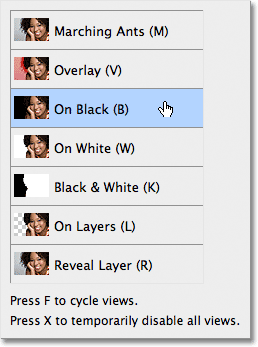
Alegerea modului de vizualizare On Black din listă.
Și acum selecția mea apare pe un fundal negru solid:

Selecția apare acum la negru după alegerea modului de vizualizare On Black.
Dacă selectez modul de vizualizare Alb-negru din listă:
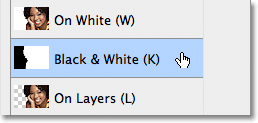
Alegerea modului de vizualizare alb-negru.
Imaginea din fereastra documentului apare ca și cum aș privi o mască de strat. Albul reprezintă zona selectată în prezent, în timp ce negrul reprezintă zona care nu este selectată în prezent. Orice gri din imagine ar reprezenta zonele parțial selectate:
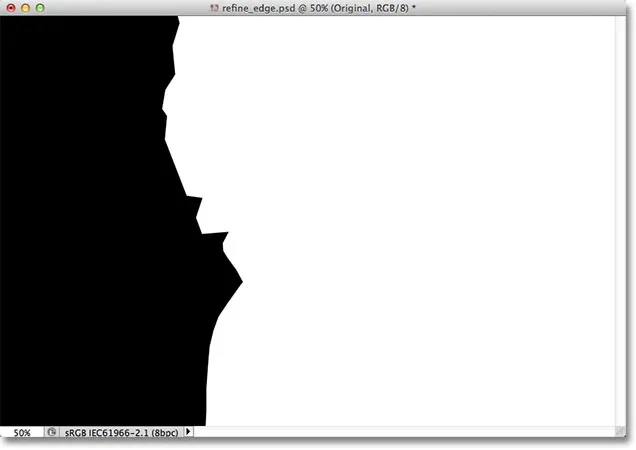
Modul de vizualizare alb-negru arată imaginea așa cum ar apărea ca mască de strat.
În cele din urmă, voi selecta modul de vizualizare On Layers :
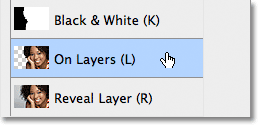
Alegerea modului de vizualizare On Layers din listă.
Acest mod arată selecția curentă, deoarece apare de fapt în fața celuilalt strat (e) din document, care poate fi foarte util atunci când compuneți imagini, deoarece face ușor să evaluați rezultatul. În cazul meu, din moment ce am o a doua fotografie pe un strat sub imaginea principală, putem vedea a doua fotografie în spatele selecției mele. Dacă lucrați la un document cu un singur strat fără alte straturi sub fotografia dvs., zona care nu este selectată va fi completată cu un model de tablă de verificare, care este modul de reprezentare a transparenței Photoshop:
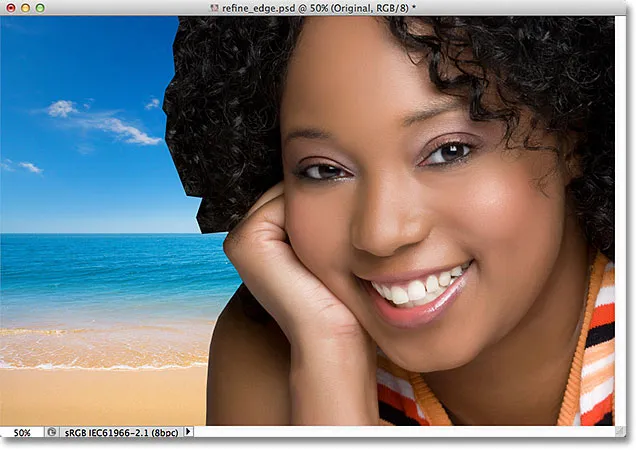
Imaginea cu modul de vizualizare On Layers selectat.
Am sărit intenționat peste primele două moduri de vizualizare - Marching furnics and overlay - pentru că niciuna dintre ele nu este atât de utilă. Modul Marching Ants va arăta conturul de selecție standard, în timp ce modul Overlay va afișa zona neselectată ca o suprapunere roșie translucidă similară cu modul în care ar apărea selecția în modul Quick Mask. Vom analiza ultimul mod de vizualizare din listă - Reveal Layer - un pic mai târziu.
Scopul acestor moduri de vizualizare diferite este de a ne facilita judecarea selecției noastre pe măsură ce o perfecționăm. Cu unele imagini, selecția poate fi mai ușor de observat împotriva albului, altele împotriva negrului ș.a. Adesea, va trebui să sărim între modurile de vizualizare pe măsură ce lucrăm, motiv pentru care este posibil să fi observat că fiecare dintre modurile de vizualizare din listă are o literă din dreapta numelui său. Litera este scurtătura de la tastatură pentru a comuta rapid între modurile de vizualizare și sunt utile să știți. De exemplu, puteți trece la modul On White apăsând litera W de pe tastatură, modul On Black apăsând litera B, modul On Layers apăsând litera L și așa mai departe. Puteți, de asemenea, să apăsați în mod repetat litera F pentru a face ciclul între modurile de vizualizare.
Dacă preferați să selectați modurile de vizualizare din listă, mai degrabă decât cu comenzi rapide de la tastatură, asigurați-vă că faceți dublu clic pe numele modului. Acest lucru va selecta modul de vizualizare, apoi va închide din listă.
Pasul 3: Măriți valoarea Radius
Direct sub opțiunea Modul de vizualizare din caseta de dialog Rafinați marginea este o secțiune numită Detecție margini . Acest lucru, cum se spune, este locul unde se întâmplă magia. Pentru a adăuga mai mult păr în selecția dvs., faceți clic pe glisorul Radius și începeți să îl trageți spre dreapta:
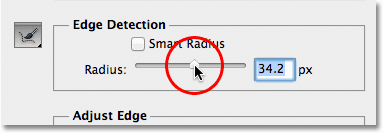
Faceți clic și trageți glisorul Radius spre dreapta.
În timp ce trageți glisorul, veți vedea o parte din părul care se afla în afara selecției inițiale care începe să apară. Folosesc modul de vizualizare On Layers pentru a ușura vizualizarea părului, deoarece va apărea de fapt în fața imaginii mele de fundal. Este posibil să utilizați un mod de vizualizare diferit:
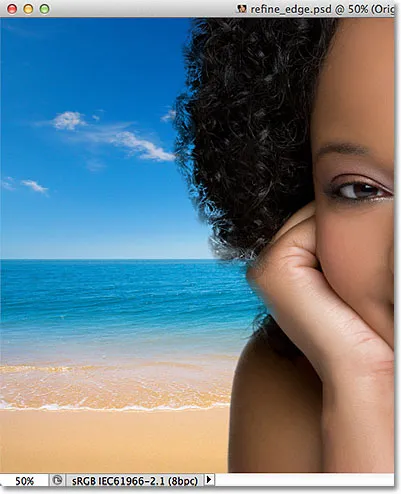
O parte din părul din afara selecției inițiale este acum vizibil.
Dacă continui glisând glisorul spre dreapta pentru a crește valoarea Radius:
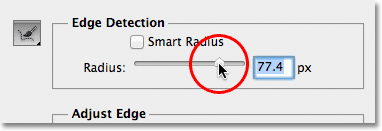
Trageți glisorul Radius și mai departe.
Atunci începe să apară părul și mai departe de selecția mea inițială:

Imaginea după creșterea valorii Radius.
Deci, ce se întâmplă exact aici? Ce legătură are această valoare Radius cu selectarea părului? Dacă priviți în partea dreaptă a previzualizării Modului de vizualizare din partea de sus a casetei de dialog, veți vedea o opțiune numită Show Radius, care implicit este dezactivată. Faceți clic în caseta de selectare pentru a o activa:
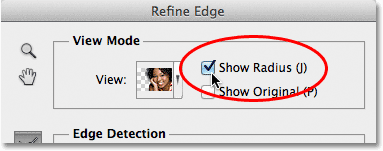
Selectarea opțiunii Show Radius.
Cu această opțiune activată, putem vedea efectiv raza în fereastra documentului. Modul în care funcționează comanda Rafinați marginea este că se uită în jurul marginii selecției noastre inițiale pentru a decide ce altceva trebuie inclus în selecție, iar valoarea Radius controlează cât de departe de marginea noastră de selecție inițială pe care o va arăta Photoshop. Nu privește întreaga imagine. Se pare doar la distanța specificată de noi. De aceea, valoarea Radius este măsurată în pixeli (px). Dacă setăm valoarea Radius la 50 de pixeli, Photoshop va arăta 50 de pixeli în orice direcție a marginii noastre de selecție inițială, pentru a determina dacă în această zonă ar trebui să fie inclus și altceva.
Dacă ne uităm în fereastra documentului meu, putem vedea raza ca acea zonă vizibilă între cele două zone de negru solid. Negrul solid reprezintă zonele pe care Photoshop le ignoră, deoarece caută pixeli suplimentari pentru a adăuga selecția noastră (cu modul de vizualizare On White, zonele ignorate apar în alb, nu negru). Doar pixeli din zona de rază sunt analizați:

Raza apare între zonele de negru solid.
Pentru a putea fi mai ușor de văzut, voi apăsa litera K de pe tastatura mea pentru a sari rapid din modul de vizualizare On Layers la modul Black & White, iar acum zona de rază apare ca un alb solid între zonele negre:
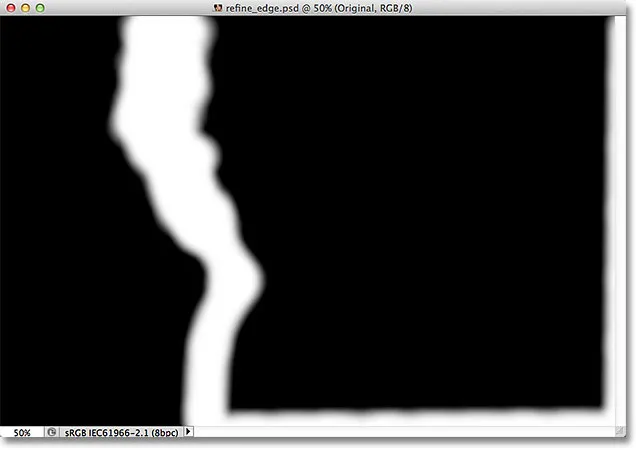
Vizualizarea razei folosind modul de vizualizare alb-negru.
Voi reveni la modul de vizualizare On Layers prin apăsarea literei L de pe tastatura mea.
Radius inteligent
Creșterea valorii Radius mi-a permis să încadrez mai mult părul femeii în zona pe care o analizează Photoshop, ceea ce este excelent, cu excepția faptului că, în același timp, nu este atât de grozav, deoarece provoacă potențiale probleme în alte zone. Raza este acum prea largă în jurul brațului și umărului femeii și apare, de asemenea, în partea de jos și dreapta a imaginii, unde nu am deloc nevoie de ea:
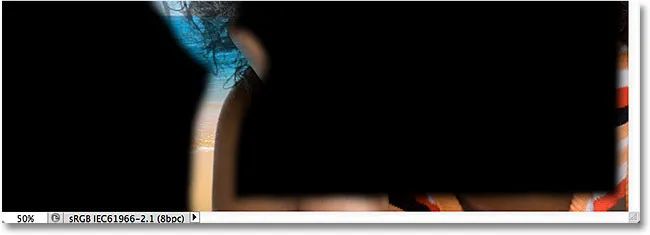
Părul are nevoie de o rază largă, dar alte zone nu.
De aici vine opțiunea Smart Radius . O veți găsi direct deasupra cursorului principal Radius. În mod implicit, Smart Radius este dezactivat. Voi face clic pe caseta de selectare pentru a o activa:
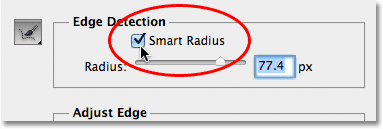
Activarea Smart Radius.
Cu funcția Smart Radius activată, Photoshop privește mai îndeaproape de marginea selecției inițiale și încearcă să consolideze dimensiunea razei, acolo unde este posibil. Cu alte cuvinte, cu imaginea mea, marginea de-a lungul brațului și umărului femeii este netedă, astfel încât Photoshop va reduce lățimea razei din acea zonă, lăsând totuși o rază mai largă pentru păr. Dacă ne uităm în fereastra documentului meu, vedem că Photoshop a făcut exact asta. Mai am o rază largă în jurul părului, dar raza de-a lungul brațului și umărului este mult mai îngustă. Există încă un pic de rază nedorită de-a lungul părții de jos a imaginii, dar vom vedea cum să curățăm asta într-o clipă:
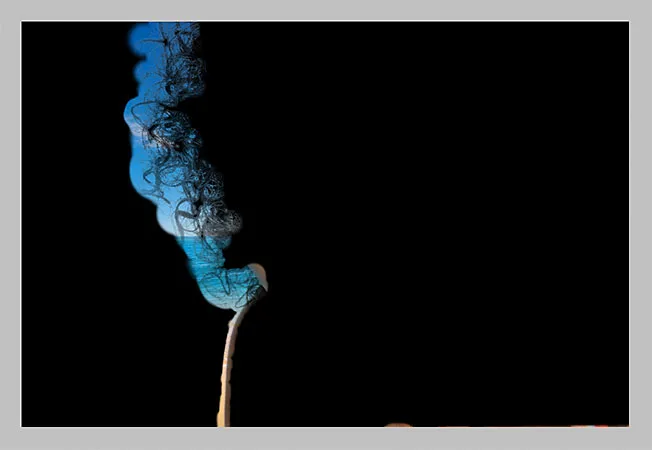
Cu Smart Radius pornit, Photoshop poate ajusta lățimea razei în diferite zone.
O notă rapidă despre Radius inteligent înainte de a continua. În funcție de imaginea dvs. și de tipul de margine cu care lucrați, Smart Radius vă poate ajuta sau poate înrăutăți lucrurile. O orientare generală cu Smart Radius este că tinde să ajute cu selecții care conțin diferite tipuri de muchii, ca în cazul meu aici. Dacă, pe de altă parte, selectați doar părul și nimic altceva, sau selectați doar margini netede și nimic altceva, probabil veți constata că sunteți mai bine să lăsați dezactivat Smart Radius. Desigur, este ușor să o selectați și apoi să decideți dacă lucrurile arată mai bine sau mai rău, dar nu credeți că trebuie să utilizați opțiunea doar pentru că este acolo și are „Smart” în nume. Există și alte modalități de a regla dimensiunea razei, așa cum suntem pe cale să vedem!
Pasul 4: Reglați manual raza cu periile de rafinare
După ce am făcut tot ce putem cu glisorul Radius și opțiunea Smart Radius, ne putem rafina manual raza folosind câteva perii care vin cu comanda Refine Edge. Dacă priviți în stânga opțiunilor Radius și Radius inteligent, veți vedea o pictogramă perie. Dacă faceți clic și țineți apăsat pe pictograma perie, va apărea un meniu în care puteți selecta peria de care aveți nevoie. Cele două perii dintre care trebuie să alegem sunt instrumentul Rafinare rază și instrumentul Erase Refinements :
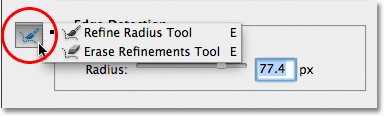
Faceți clic și țineți apăsat pe pictograma perie pentru a accesa instrumentele de rafinare a razei (perii).
Numele pot fi un pic confuz, astfel încât vă poate fi util să vă gândiți la Instrumentul de rafinare rafinare ca perie Adăugare la rază și Instrumentul de ștergere a rafinamentului ca subțire de la Radius . Adobe le numește „Instrumente”, dar se comportă exact ca perii, permițându-ne să pictăm pur și simplu peste zonele din imagine în care trebuie să adăugăm sau să restăm raza existentă.
În mod implicit, Rafinați Radius Tool este deja selectat pentru noi, deoarece acesta este cel pe care îl utilizăm cel mai mult, deci nu este nevoie să-l selectăm de fapt din listă. De asemenea, nu este nevoie să selectați Instrumentul Erase Refinements din listă deoarece, în orice moment, putem trece temporar de la Instrumentul de rafinare rafinare la Instrumentul de ștergere a rafinamentelor, pur și simplu apăsând și ținând apăsată tasta Alt (Win) / Option (Mac) de pe tastatură. Când eliberați tasta Alt / Opțiune, veți reveni la instrumentul Rafinare. Cu alte cuvinte, nu va trebui niciodată să selectați niciun instrument din caseta de dialog, astfel încât să puteți uita în siguranță totul despre acea pictogramă de perie.
Înainte de a încerca să adaug mai mult părul femeii la selecția mea, voi folosi mai întâi Instrumentul Erase Refinements pentru a elimina zona razei nedorite din partea inferioară a imaginii mele. Rețineți că utilizați aceste instrumente care, spre deosebire de celelalte instrumente de selecție Photoshop, nu adăugăm sau nu scădem selecția propriu-zisă cu aceste instrumente. Pur și simplu ajustăm dimensiunea zonei pe care o analizează Photoshop. Photoshop stabilește ce pixeli să selecteze și pe care să-i ignori. Spunem doar unde să arate și unde nu să arate.
Voi ține apăsată tasta Alt (Câștig) / Opțiune (Mac) pentru a trece temporar de la Instrumentul Rafinare Radius la Instrumentul Șterge Rafinări. Este puțin greu de văzut în captură de ecran, dar un semn minus mic ( - ) apare în centrul cursorului de perii când instrumentul Erase Refinements este activ (apare un semn în plus ( + ) când instrumentul Rafinare radius este activ). Apoi pur și simplu voi da clic și glisează peste zonele nedorite ale razei pentru a le șterge. Deoarece am încă opțiunea Show Radius selectată în partea de sus a casetei de dialog, putem vedea că zona de pe partea de jos a imaginii este acum plină de negru solid, ceea ce înseamnă că Photoshop va ignora acum acea zonă:
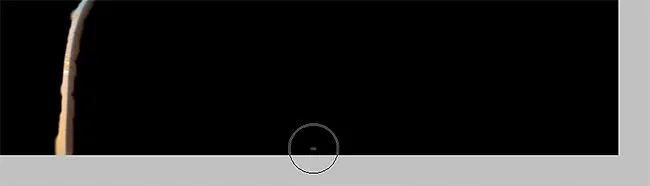
Țineți apăsat butonul Alt (Win) / Option (Mac) și pictați de-a lungul părții de jos a imaginii.
Voi elibera tasta Alt (Win) / Option (Mac) pentru a reveni la Instrumentul de rafinare rafinat, astfel încât să pot începe să adaug mai multe părului femeii la selecția mea. O să debifez opțiunea Show Radius din partea de sus a casetei de dialog, astfel încât să putem vedea din nou fotografia reală în fața imaginii de fundal (folosind modul de vizualizare On Layers):

Odată cu Show Radius oprit, revenim la a vedea imaginea în fereastra documentului.
Pentru a adăuga mai mult părul femeii, trebuie doar să pictez cu instrumentul Rafinare Radius peste zona în care ar trebui să fie părul ei. Dar de unde știu unde să pictez când nu pot să văd de fapt restul părului, deoarece nu face parte în prezent din selecție? Ar fi util dacă ar exista vreun fel de a vizualiza temporar întreaga imagine originală, astfel încât să pot vedea exact unde ar trebui să pictez. Din fericire, un alt mod de vizualizare Rafinare Edge - Reveal Layer - hai să facem exact asta!
Voi face clic pe miniatura modului de vizualizare din partea de sus a casetei de dialog, apoi voi face dublu clic pe Reveal Layer din partea de jos a listei pentru a o selecta. Aș putea, de asemenea, selecta rapid modul Reveal Layer apăsând litera R de pe tastatura mea:
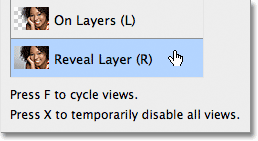
Alegerea Reveal Layer din partea de jos a listei de moduri de vizualizare.
Cu modul Reveal Layer Reveal activ, imaginea originală revine în fereastra documentului, ceea ce face ușor să văd unde trebuie să pictez cu instrumentul Rafinare rază:

Reveal Layer arată imaginea originală fără nicio selecție.
Acum, când știu unde să pictez, voi apăsa litera L de pe tastatură pentru a reveni la modul de vizualizare On Layers, apoi voi începe să pictez cu instrumentul Rafinare Radius pentru a dezvălui mai mult părul femeii. La fel ca oricare dintre celelalte pensule Photoshop, putem schimba dimensiunea atât a instrumentului Rafinare rază, cât și a instrumentului Erase Refinements direct de la tastatură. Apăsând tasta stânga a bracketului ( ( ) va fi peria mai mică, în timp ce tasta dreaptă de colțar ( ) ) o va face mai mare .
Pe măsură ce pictați peste zonă cu butonul mouse-ului ținut apăsat, veți vedea imaginea originală care apare în interiorul zonei în care ați pictat, ceea ce ne ajută să vedem că pictăm la locul potrivit:

Fundalul gri din imaginea originală este vizibil în timp ce butonul mouse-ului este ținut apăsat.
Când eliberați butonul mouse-ului, imaginea originală dispare și vom vedea rezultatul, cu mai multe păruri adăugate în selecție. Puteți continua să pictați pe păr cu ajutorul instrumentului Rafinați raza pentru a adăuga mai mult din selecție sau, dacă faceți o greșeală, apăsați și mențineți apăsată tasta Alt (Câștigă) / Opțiune (Mac) pentru a comuta la instrumentul Șterge rafinări și pictați pentru a elimina acea zonă din zona de rază:
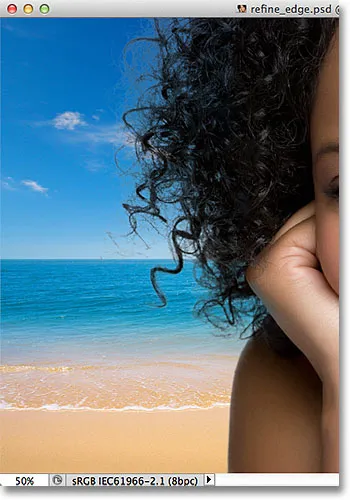
Mai mult din părul femeii apare acum în fața noului fundal, după ce a pictat cu instrumentul Rafinare Radius.
Reglați Opțiunile Edge
Sub opțiunile de detectare a marginilor din caseta de dialog Rafinați marginea se află opțiunile Ajustare muchie - Netezire, Pene, Contrast și Shift Edge . Toate aceste patru opțiuni sunt setate în mod implicit la 0 și atunci când utilizați comanda Rafinați marginea pentru selectarea părului, este de obicei cel mai bine să lăsați cel puțin primele trei opțiuni (Netezi, Pene și Contrast) setate la 0. Opțiunea Smooth este folosită pentru netezirea marginilor de selecție zimțate, dar de obicei provoacă probleme atunci când selectați părul. Opțiunea Feather va estompa marginea de selecție, ceea ce face ca lucrurile să pară moi, încețoșate și neprofesionale. Și opțiunea Contrast va încerca să clarifice marginile de selecție prin creșterea contrastului, din nou, nu ceva care funcționează de obicei bine cu părul.
Singura opțiune pe care ar trebui să o încercați este cea de-a patra, Shift Edge . Trageți glisorul spre dreapta centrului vă vor extinde marginile de selecție spre exterior, ceea ce vă poate ajuta să adăugați mai mult păr în selecție, în timp ce trageți glisorul spre stânga centrului va contracta marginile de selecție spre interior, întărind selecția. Dacă nici o direcție nu vă ajută să vă îmbunătățiți rezultatele, pur și simplu trageți glisorul înapoi în centru. În cazul meu, voi trage glisorul spre dreapta pentru a crește valoarea Shift Edge la + 20%:
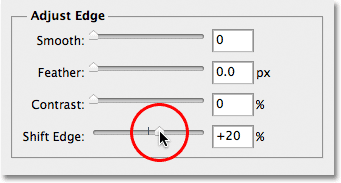
Creșterea valorii Shift Edge pentru a extinde marginea de selecție spre exterior.
Aceasta îmi extinde marginile de selecție spre exterior și acum văd că sunt adăugate mai multe detalii fine de păr la selecție, deși o mare parte din acest moment pare foarte decolorat, dar vom rezolva asta în continuare:
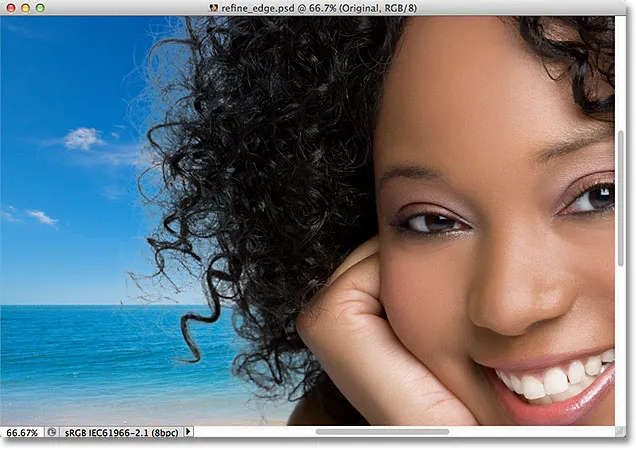
Creșterea opțiunii Shift Edge a adăugat detalii suplimentare de păr imaginii.
Pasul 5: Îndepărtați orice franare prin decontaminarea culorilor
Lucrurile arată bine, cu excepția unei singure probleme rămase. Vom vedea multe fringuri în jurul părului, care rămâne culoare din fondul original. Putem elimina franjuri folosind opțiunea Decontaminate Culori, găsită în secțiunea Ieșire din partea de jos a casetei de dialog. În mod implicit, Decontaminate Colors este dezactivat. Voi face clic pe caseta de selectare pentru a o activa:
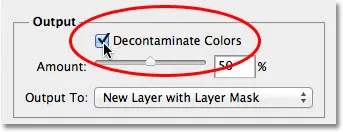
Selectarea opțiunii Decontaminate Culori.
Acum pot curăța franjuri trăgând glisorul Cantitate spre dreapta. Valoarea implicită a sumei este de 50%. În timp ce trageți glisorul mai spre dreapta, Photoshop elimină franjuriul schimbând fizic culoarea pixelilor din jurul părului, astfel încât să se potrivească cu culoarea părului în sine decât cu culoarea originală de fundal. Îmi voi crește valoarea Suma la 75%:
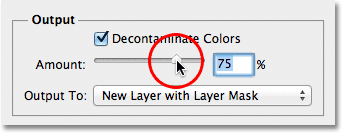
Măriți cantitatea de culori decontaminate pentru a îndepărta franjuri în jurul părului.
Părul pare acum mai închis, în special șuvițele mai fine, care erau inițial gri deschis, iar franjurile au fost îndepărtate:
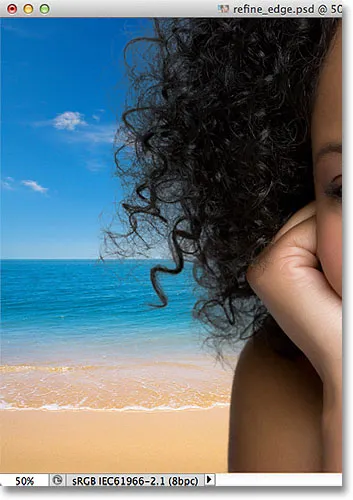
Imaginea după îndepărtarea franjuriului cu opțiunea Decontaminate Colours.
Pasul 6: Ieșirea selecției
Acum că am terminat de selectat părul, trebuie să ieșim din selecția noastră, iar cea mai bună modalitate de a face acest lucru este să facem ca Photoshop să transforme selecția noastră într-o mască de strat, astfel încât să nu ștergem efectiv niciun pixel din imaginea originală. Setați opțiunea Ieșire la, pe care o veți găsi direct sub opțiunea Decontaminare Culori, la Strat nou cu mască strat dacă nu este setat la asta deja:
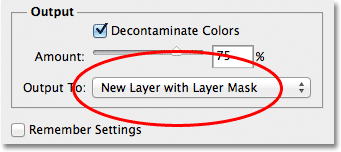
Selectarea „New Layer with Maser Layer” pentru opțiunea Output To.
Faceți clic pe OK în colțul din dreapta jos al casetei de dialog Rafinați marginea pentru a vă închide. Dacă ne uităm în panoul Straturi, vedem că Photoshop a făcut o copie a imaginii mele originale și a transformat selecția mea într-o mască de strat din noul strat. Stratul original de sub acesta a fost dezactivat, astfel încât acesta nu mai este vizibil în fereastra documentului:
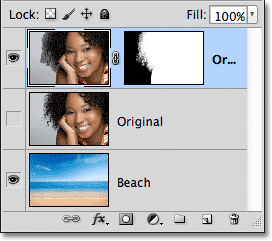
Panoul Straturi care prezintă masca stratului pe o copie a imaginii originale.
Pasul 7: Curățați masca stratului dacă este nevoie
Întrucât ne-am concentrat atât pe selectarea părului din imagine, pot exista și alte părți ale selecției care necesită un pic de curățare. Pentru a inspecta masca de strat pentru eventualele probleme, apăsați și mențineți apăsată tasta Alt (Win) / Option (Mac) de pe tastatură și faceți clic direct pe miniatura de mască de strat din panoul Straturi:
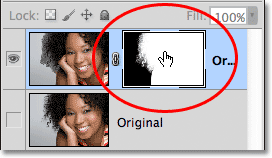
Țineți apăsat butonul Alt (Win) / Option (Mac) și faceți clic pe miniatura măștii stratului.
Ambele selectează masca stratului și o face vizibilă în fereastra documentului. Dacă observați anumite zone care trebuie atinse, apucați instrumentul standard Photoshop de la panoul Instrumente și pictați-le peste zonele cu alb sau negru, după cum este necesar:
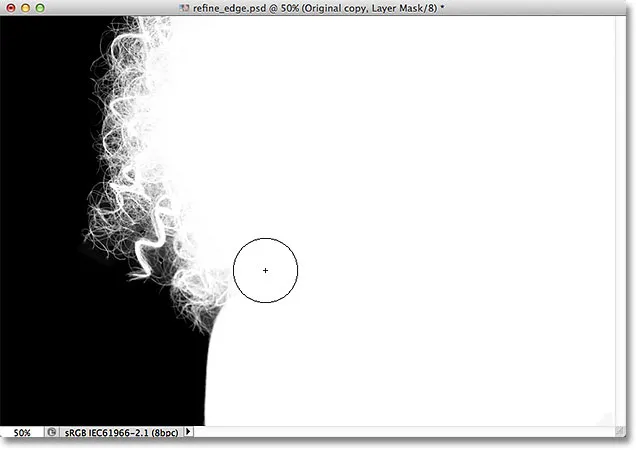
Pictura cu alb (folosind instrumentul periaj standard) pentru a curăța câteva zone ale măștii.
După ce ați terminat, treceți la vizualizarea normală a imaginii din fereastra documentului făcând clic pe miniatura de previzualizare a stratului din panoul Straturi:
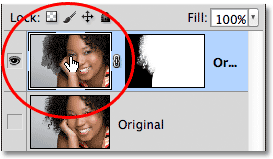
Făcând clic pe miniatura de previzualizare din stânga miniaturii măștii
Și iată, după o rapidă atingere a măștii de strat, este rezultatul meu final:

Rezultatul final.
Și acolo îl avem! Așa se selectează părul dintr-o fotografie folosind comanda puternică Refine Edge din Photoshop CS5! Pentru mai multe informații despre instrumentele de selecție Photoshop, consultați secțiunea noastră Cum se fac selecții în seria Photoshop. Sau vizitați secțiunea Noțiuni de bază pentru Photoshop pentru mai multe subiecte Photoshop!