
Adăugați coloana Excel (cuprins)
- Adăugați Coloana în Excel
- Cum să adăugați coloana în Excel?
- Cum puteți modifica o lățime a coloanei?
Adăugați Coloana în Excel
Excel permite utilizatorului să adauge coloană, indiferent dacă stânga sau dreapta coloanei din foaia de lucru, care se numește Adăugați coloana în Excel. Există mai multe modalități de a îndeplini o sarcină, ca în toate programele Microsoft. Aceste instrucțiuni acoperă modul în care rândurile și coloanele pot fi adăugate și modificate într-o foaie de lucru Excel utilizând o comandă rapidă de la tastatură și folosind meniul contextual cu clic dreapta.
Cum să adăugați coloana în Excel?
Adăugarea unei coloane în Excel este foarte ușoară și convenabilă ori de câte ori dorim să adăugăm date în tabel. Există diferite metode pentru a insera sau a adăuga coloana care sunt următoarele:
- Putem face acest lucru făcând doar clic dreapta pe coloana selectată> apoi faceți clic pe butonul Inserare.
- Utilizați comanda rapidă + Ctrl + + pentru a adăuga o nouă coloană în Excel.
- Fila Acasă >> faceți clic pe Insert >> Selectați Insertori coloană de coli .
- Putem adăuga N număr de coloane în foaia Excel, un utilizator trebuie să selecteze acele mai multe coloane care număr de coloane dorește să insereze.
Să înțelegem cum să adăugați coloana în Excel cu câteva exemple.
Cum se adaugă o coloană între două coloane - Exemplul # 1
Un utilizator are o carte de date despre vânzări, venituri, PBDIT și profit privind fiecare trimestru din Maruti Suzuki India Pvt Ltd în fișa1.
Puteți descărca aici Adăugați un șablon Excel pentru coloane - Adăugați un șablon Excel pentru coloanePasul 1: Selectați coloana în care un utilizator dorește să adauge coloana în foaia de lucru excel (noua coloană va fi introdusă în stânga coloanei selectate, deci selectați corespunzător)
Pasul 2: Un utilizator a selectat coloana D în care dorește să insereze noua coloană.

Pasul 3: Acum faceți clic dreapta și selectați butonul Insert sau folosiți comanda rapidă Shift + Ctrl + +
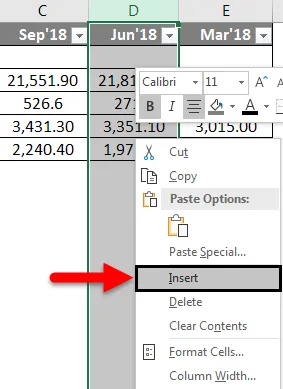
Sau

După cum putem vedea cum a fost necesară introducerea unei noi coloane între coloana C și D, în exemplul de mai sus am adăugat o nouă coloană. Drept urmare, va muta datele coloanei D la următoarea coloană care este E și va avea loc D.

Cum se adaugă mai multe coloane în Excel - Exemplul # 2
Să luăm aceleași date pentru a analiza acest exemplu. Un utilizator dorește să insereze trei coloane din stânga coloanei B.
Pasul 1: Selectați coloane B, C și D în care un utilizator dorește să insereze 3 coloane noi în foaia de lucru (noua coloană este introdusă în stânga coloanei selectate, deci selectați corespunzător)
Pasul 2: Un utilizator a selectat coloanele B, C și D unde vrea să insereze o nouă coloană
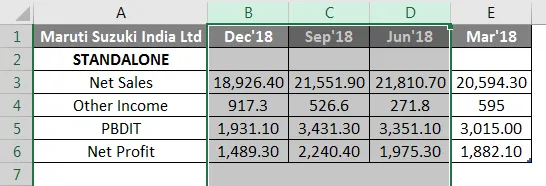
Pasul 3: Acum faceți clic dreapta și selectați butonul Insert sau folosiți comanda rapidă Shift + Ctrl + +
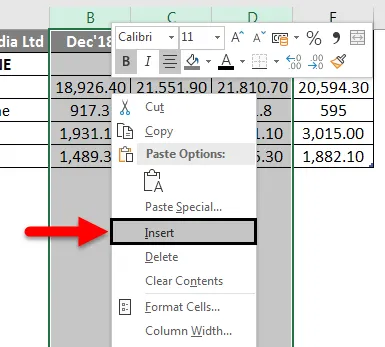
Sau

După cum putem vedea cum a fost necesară introducerea unei noi coloane din stânga B, C și D, în exemplul de mai sus am adăugat o nouă coloană. Drept urmare, va muta datele coloanelor B, C și D la următoarea coloană care sunt E, F și G, va avea loc de coloana B, C și D.

Cum să adăugați o nouă coloană cu ajutorul barei de instrumente Insert acasă - Exemplul # 3
Pasul 1: Accesați foaia de lucru >> selectați titlul coloanei în care un utilizator dorește să insereze o nouă coloană.
Pasul 2: Faceți clic pe butonul Insert .
Pasul 3: Un drop-down va fi deschis, faceți clic pe Inserați coloane de insertie.
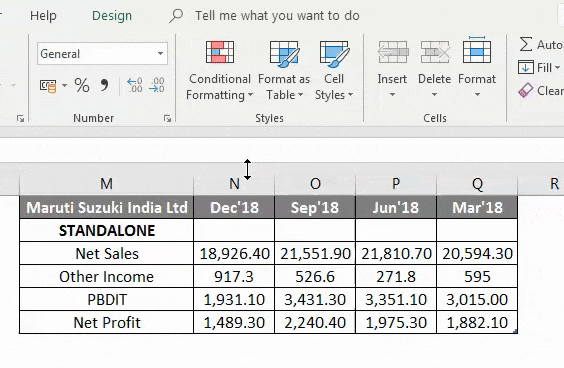
Ca utilizator dorește să utilizeze bara de instrumente Insert pentru a insera o nouă coloană, ca în exemplul de mai sus a fost adăugată.

Cum un utilizator poate adăuga o nouă coloană în orice versiune de Excel - Exemplul # 4
Utilizatorul poate introduce o nouă coloană în orice versiune a Excelului, în exemplele de mai sus, putem vedea că am selectat una sau mai multe coloane în foaia de lucru, apoi> Faceți clic dreapta pe coloana selectată> apoi faceți clic pe butonul Inserare .
Pentru a adăuga o nouă coloană în foaia de lucru excel.
Faceți clic într-o celulă din stânga sau din dreapta unde doriți să adăugați o coloană . Dacă utilizatorul dorește să adauge o coloană în stânga celulei, atunci urmați procesul de mai jos:
- Faceți clic pe tabela Coloane din stânga din opțiunea Inserare .
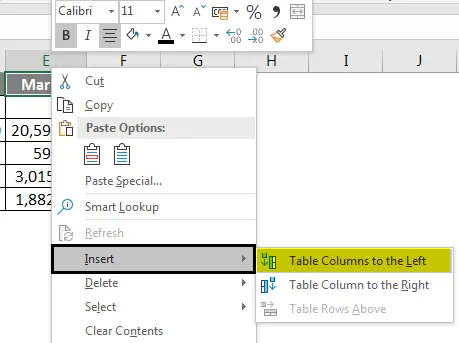
Și dacă un utilizator dorește să insereze coloana din dreapta celulei, atunci urmați procesul de mai jos:
- Faceți clic pe tabela Coloane din dreapta din opțiunea Inserare .
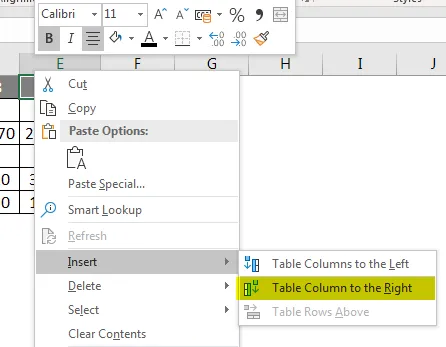
Cum puteți modifica o lățime a coloanei?
Un utilizator poate modifica lățimea oricărei coloane. Să luăm un exemplu, deoarece o parte din conținutul din coloana A nu poate fi afișat. Putem face tot acest conținut vizibil modificând lățimea coloanei A.
Pasul 1: Poziționează mouse-ul peste linia coloanei din coloana îndreptată spre Crucea Neagră. (Așa cum se arată mai jos)
Pasul 2: Faceți clic, țineți apăsat și trageți mouse-ul pentru a mări sau a reduce lățimea coloanei.
Pasul 3: eliberați mouse-ul. Lățimea coloanei va fi modificată.
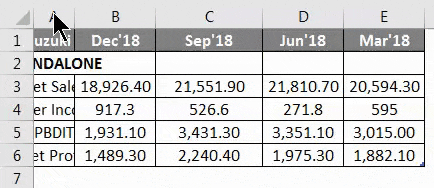
Un utilizator se poate potrivi automat cu lățimea coloanei. Funcția AutoFit vă va permite să setați lățimea unei coloane pentru a se potrivi automat cu conținutul acesteia.
Pasul 1: Poziționează mouse-ul peste linia coloanei din coloana îndreptată spre Crucea Neagră.
Pasul 2: Faceți dublu clic pe mouse. Lățimea coloanei va fi modificată automat pentru a se potrivi conținutului.
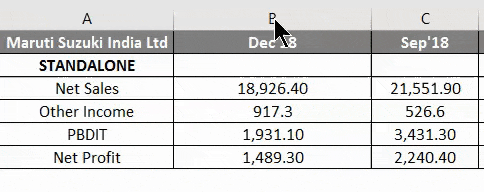
Lucruri de reținut despre Adăugați o coloană în Excel
- Utilizatorul trebuie să selecteze acea coloană în care utilizatorul dorește să insereze noua coloană.
- În mod implicit, fiecare rând și coloană au aceeași înălțime și lățime, dar un utilizator poate modifica lățimea coloanei și înălțimea rândului.
- Utilizatorul poate insera mai multe coloane simultan.
- Puteți, de asemenea, să ajustați automat lățimea pentru mai multe coloane în același timp. Pur și simplu selectați coloanele pe care doriți să le AutoFit, apoi selectați comanda AutoFit Width Column din meniul derulant Format din Home Această metodă poate fi folosită și pentru înălțimea rândului .
- Toată regula va fi aplicată și pentru rânduri, așa cum se aplică la inserarea coloanelor.
- Excel permite utilizatorului să înfășoare celulele de text și care îmbină.
- Pentru a șterge, de asemenea, putem merge la fila Acasă >> Șterge >> Șterge coloane de foaie, fie putem selecta coloana pe care dorim să o ștergem, fie >> Faceți clic dreapta >>, faceți clic pe Ștergere.
- După adăugarea coloanei de inserare, toate datele după acea coloană vor fi mutate în partea dreaptă.
Articole recomandate
Acesta a fost un ghid pentru adăugarea unei coloane în excel. Aici vom discuta Cum să adăugați o coloană în excel, folosind diferite metode și Cum să modificați o coloană în Excel, împreună cu exemple practice și șablon Excel descărcabil. De asemenea, puteți parcurge și alte articole sugerate -
- Cum să convertiți coloane în rânduri în Excel?
- Cum se elimină (șterge) rândurile goale din Excel?
- Ghid pentru compararea a două coloane
- Cum se utilizează Bara de instrumente de acces rapid în excel?
- Comparați două liste în Excel cu șablonul