
Transformați tipul în aur cu acest tutorial pas cu pas care vă arată cum puteți crea scrisori de aur și text strălucitoare în Photoshop! Acum complet actualizat pentru Photoshop CC 2019!
Scris de Steve Patterson.
În acest tutorial, vă arăt cum puteți crea cu ușurință un efect de text auriu cu Photoshop folosind efecte de strat și gradienți simpli. Și pentru ca literele de aur să strălucească cu adevărat, vom termina adăugând paiete la text folosind una dintre periile Photoshop!
Am actualizat acest tutorial pentru a include modificări recente la Photoshop, cum ar fi noul panou Perii din Photoshop CC 2018 și noile scurtături rapide de transformare gratuită în CC 2019. Deci, pentru cele mai bune rezultate, veți dori să folosiți cea mai recentă versiune a Photoshop CC. Dar, acolo unde este nevoie, includ și pașii originali pentru ca utilizatorii Photoshop CS6 să poată continua în continuare.
Iată cum va arăta efectul textului auriu când terminăm:

Efectul final.
Să începem!
Cum se creează text de aur în Photoshop
Voi începe cu pașii pentru configurarea documentului și adăugarea textului inițial. Dar dacă ați adăugat deja textul dvs., puteți săriți la pasul 8 unde începem să transformăm textul în aur.
Pasul 1: Creați un nou document Photoshop
Creați un document nou accesând meniul Fișier din bara de meniu și alegând Nou :
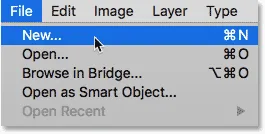
Accesând Fișier> Nou.
Și în caseta de dialog Document nou, setați lățimea documentului la 1600 pixeli, înălțimea la 800 pixeli și rezoluția la 72 pixeli / inch .
Apoi, în Photoshop CC, faceți clic pe butonul Creare sau în CS6, faceți clic pe OK:
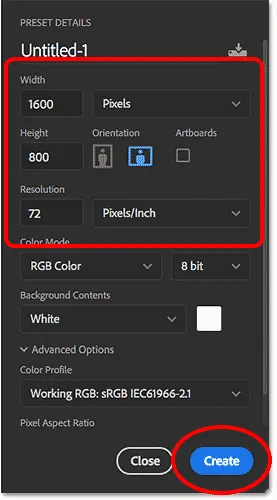
Setarea lățimii, înălțimii și rezoluției noului document.
Apare noul document:
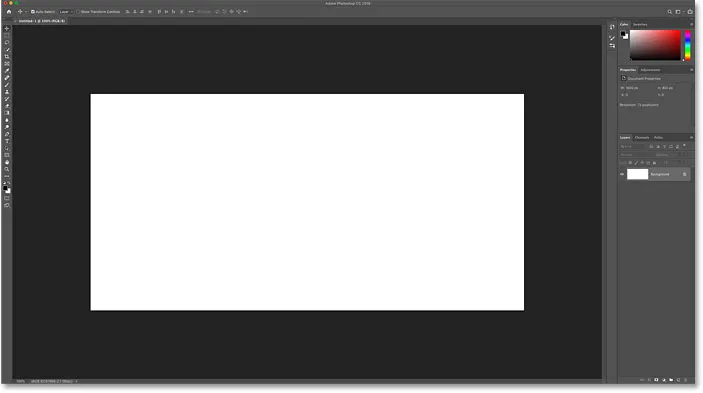
Noul document Photoshop.
Pasul 2: Completați documentul cu negru
Pentru a ajuta literele de aur să iasă în evidență, schimbați culoarea de fundal a documentului de la alb la negru.
Accesați meniul Edit din bara de meniu și alegeți Completare :

Accesând Editare> Completare.
Apoi, în caseta de dialog Completare, setați conținutul pe negru și faceți clic pe OK:

Schimbarea conținutului la negru.
Photoshop umple fundalul cu negru:
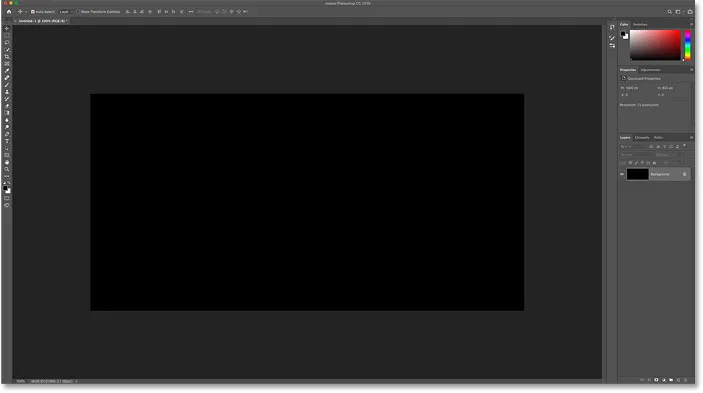
Documentul după umplerea fundalului cu negru.
Pasul 3: Selectați Instrumentul de tip
Pentru a adăuga textul dvs., selectați Instrumentul de tip din bara de instrumente:
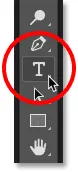
Selectarea instrumentului de tip.
Pasul 4: alegeți fontul
Apoi, în bara de opțiuni, alegeți fontul. Pentru acest tutorial, voi păstra lucrurile simple și voi folosi Times New Roman Bold, dar puteți folosi orice font doriți.
Setați Dimensiunea tipului la 72 pt . Vom redimensiona tipul odată ce l-am adăugat, dar acest lucru ne va oferi cea mai mare dimensiune prestabilită pentru moment:

Alegerea unui font și setarea dimensiunii la 72 de puncte.
Pasul 5: Setați culoarea tipului la alb
Pentru a vedea textul pe fundalul negru, setați culoarea inițială a tipului pe alb . Vom adăuga mai târziu culorile aurii folosind efecte de strat.
Faceți clic pe tabela de culori din bara de opțiuni:
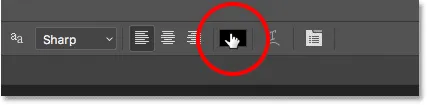
Făcând clic pe swatch-ul de culoare.
Și în selectorul de culori, alegeți alb setând valorile R, G și B (roșu, verde și albastru) la 255 . Apoi închideți selectorul de culori făcând clic pe OK:
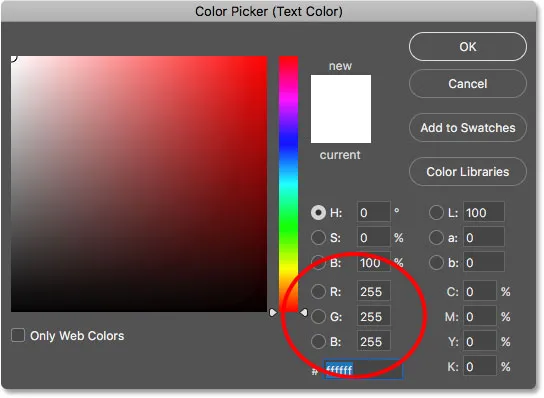
Schimbarea culorii tipului în alb.
Pasul 6: Adăugați textul în document
Faceți clic în document și adăugați textul dvs. Voi tasta cuvântul „AUR”.
Nu vă faceți griji că textul este prea mic. O vom redimensiona în pasul următor:
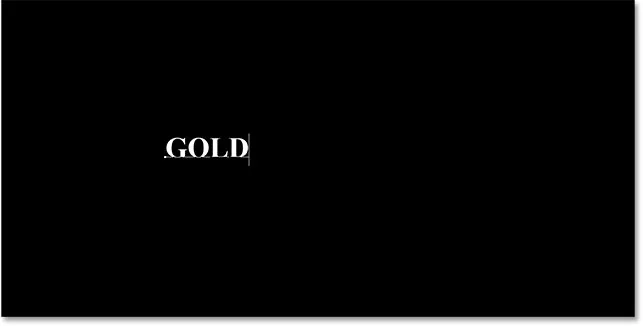
Adăugarea textului.
Pentru a accepta textul, faceți clic pe bifați în bara de opțiuni:
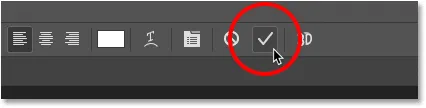
Făcând clic pe marcaj pentru a accepta textul.
Pasul 7: Redimensionați și repoziționați textul cu Transformare gratuită
Pentru a redimensiona textul și a-l muta în centrul panzei, mergeți la meniul Edit și alegeți Transformare gratuită :
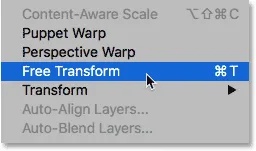
Accesând Editare> Transformare gratuită.
Apoi redimensionați textul dând clic și glisând oricare dintre mânerele de colț care apar în jurul său.
Dar aici avem o diferență între Photoshop CC și CS6.
Cum redimensionați textul în Photoshop CC
Începând cu Photoshop CC 2019, Transformarea gratuită blochează acum raportul de aspect automat pe măsură ce trageți mânerele, astfel încât să nu denaturați formele literelor pe măsură ce redimensionați textul. Acesta este comportamentul pe care îl dorim, așa că dacă utilizați Photoshop CC, puteți trage mânerele fără să adăugați nicio cheie de modificare.
Cum redimensionați textul în Photoshop CS6
Dar în CS6, trebuie să apăsați și să țineți apăsată tasta Shift în timp ce trageți mânerele pentru a bloca raportul de aspect la locul său. Și când ați terminat de redimensionat textul, asigurați-vă că eliberați butonul mouse-ului înainte de a elibera tasta Shift.
Cum să mutați textul în centrul documentului
După ce redimensionați textul, mutați-l în centrul pânzei făcând clic în caseta Transformare gratuită și glisând textul în poziție.
După ce ați terminat, apăsați Enter (Win) / Return (Mac) de pe tastatură pentru a închide Transformare gratuită:
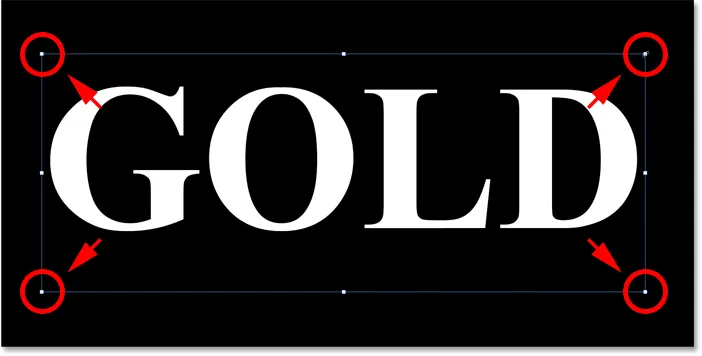
Redimensionarea textului prin glisarea mânerelor colțului.
Pasul 8: Faceți o copie a stratului Tip
Acum că am adăugat textul, suntem gata să începem să transformăm literele în aur.
În panoul Straturi, faceți o copie a stratului Tip trăgând-o în jos pe pictograma Adăugați un strat nou din partea de jos:
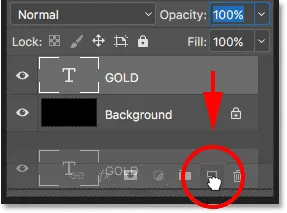
Trageți stratul Tip pe pictograma Adăugați un strat nou.
O copie a stratului Tip apare deasupra originalului:
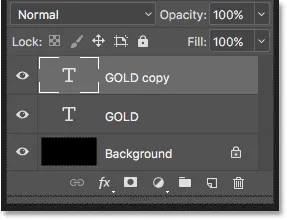
Apare stratul „Copie GOLD”.
Curățați panoul Straturi în Photoshop cu aceste sfaturi esențiale!
Pasul 9: Colorați textul cu un efect de strat de suprapunere Gradient
Pentru a transforma textul în aur, vom folosi efectele de strat Photoshop. Iar primul efect de care avem nevoie este Gradient Overlay. O vom folosi pentru a adăuga câteva culori de aur literelor.
Încă în panoul Straturi, asigurați-vă că este selectat stratul „Copie GOLD”. Apoi faceți clic pe pictograma Stiluri de strat (pictograma "fx") din partea de jos:
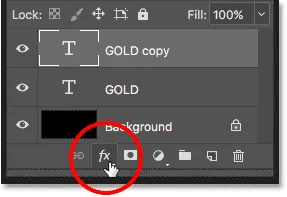
Dând clic pe pictograma Stiluri de strat.
Și în meniul de efecte strat, alegeți Gradient Overlay :

Alegerea unui efect de strat Gradul de suprapunere.
Pasul 10: Creați un gradient de aur personalizat
Photoshop deschide caseta de dialog Strat strat stabilit în opțiunile Suprapunere gradient.
În primul rând, ștergeți toate setările anterioare pe care le-ați folosit, făcând clic pe butonul Resetare la Default :
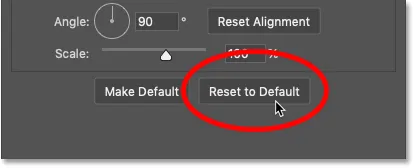
Resetarea opțiunilor de suprapunere Gradient.
Și apoi editați culorile gradientului făcând clic pe swatch-ul de gradient :
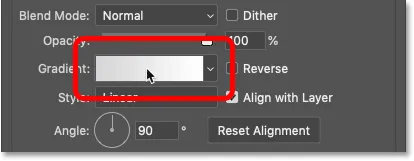
Făcând clic pe swatch-ul de culoare gradient.
În Editorul Gradient, faceți dublu clic pe opritorul de culoare de sub partea stângă a gradientului:
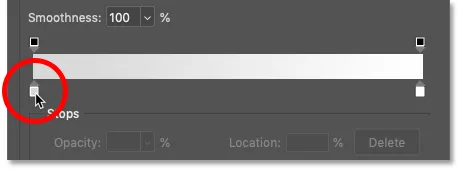
Faceți dublu clic pe butonul stâng al culorii.
Adăugarea culorilor de gradient de aur
Vom crea un gradient de aur personalizat pentru text. Și pentru a ne ajuta, am probat culori dintr-o fotografie cu o monedă de aur.
În selectorul de culori, setați valoarea R la 247, valoarea G la 238, iar valoarea B la 173 . Apoi faceți clic pe OK pentru a închide selectorul de culori:

Schimbarea culorii pentru partea stângă a gradientului de aur.
Înapoi în editorul de gradient, faceți dublu clic pe opritorul de culoare de sub partea dreaptă a gradientului:
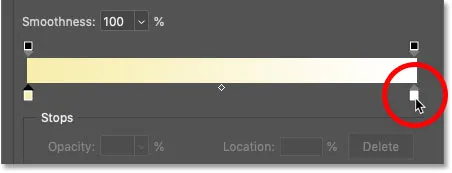
Faceți dublu clic pe butonul de culoare potrivit.
Și în Color Picker, setați R la 193, G la 172 și B la 81 . Apoi faceți clic pe OK:
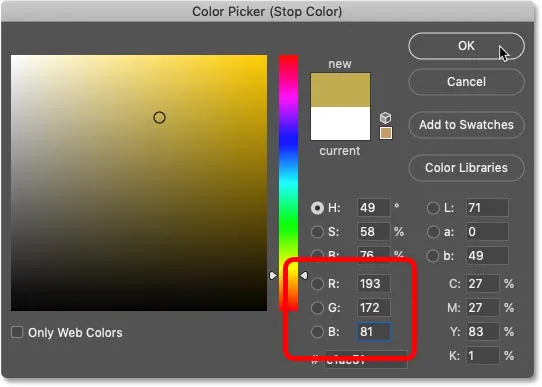
Schimbarea culorii pentru partea dreaptă a gradientului de aur.
Aflați cum puteți proba culorile textului din imaginile dvs.!
Pasul 11: Salvați gradientul de aur ca o presetare
Veți avea nevoie din nou de acest gradient, așadar îl salvați ca o presetare.
În Editorul Gradient, denumiți gradientul „Aur”, apoi faceți clic pe butonul Nou pentru a-l salva:
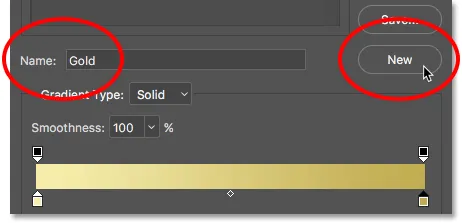
Salvarea gradientului personalizat ca o presetare.
În zona Presetări apare o miniatură pentru gradientul Gold:
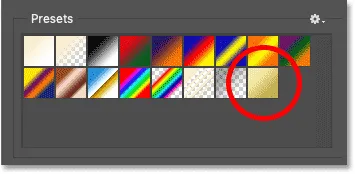
Photoshop adaugă o miniatură pentru noua noastră presetare de gradient Gold.
Faceți clic pe OK pentru a închide Editorul Gradient, dar lăsați caseta de dialog Strat strat.
Iată textul cu gradientul de aur aplicat:
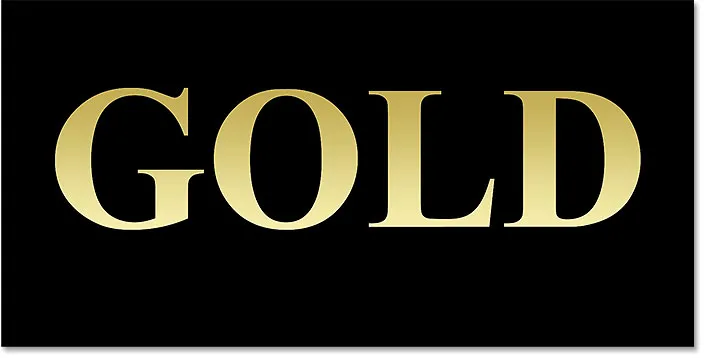
Textul a fost colorat cu gradientul de aur.
Pasul 12: Schimbați stilul gradientului la Reflected
Înapoi în caseta de dialog Strat strat, schimbați Stilul gradientului la Reflectat :
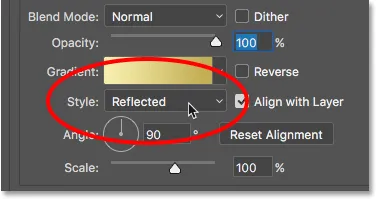
Schimbarea opțiunii Style la reflectat.
Acest lucru deplasează culoarea aurie mai închisă în partea de sus și de jos a textului, iar culoarea mai deschisă trece prin mijloc:

Efectul cu stilul de gradient setat pe Reflected.
Pasul 13: Adăugați un efect de strat Bevel & Emboss
În partea stângă a casetei de dialog Stil strat este o listă cu toate efectele stratului din care putem alege.
Selectați Bevel & Emboss făcând clic direct pe numele efectului:
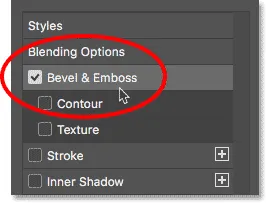
Adăugarea unui efect de strat Bevel & Emboss.
Și apoi ștergeți orice setări personalizate anterioare, făcând clic pe butonul Resetare la standard :
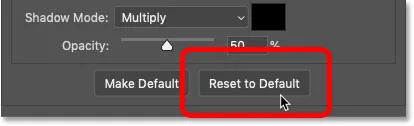
Resetarea opțiunilor Bevel & Emboss la valorile implicite.
Pasul 14: Schimbați tehnica în dalta cu dalta
În secțiunea Structura, asigurați-vă că Stilul este setat la Inveliș interior .
Apoi, schimbați tehnica în dalta cu dalta :

Schimbarea tehnicii la dalta.
Pasul 15: Modificați conturul luciului în sunet - dublu
În secțiunea Umbrire, faceți clic pe săgeata mică din dreapta miniaturii Conturului luciului . Asigurați-vă că faceți clic pe săgeată, nu pe miniatură.
Apoi faceți dublu clic pe Ring - Contur dublu pentru a-l selecta (a treia miniatură din stânga, rândul de jos):

Modificarea opțiunii Gloss Contour în Ring-Double.
Pasul 16: Schimbați unghiul și porniți Anti-Aliasing
În continuare în secțiunea Umbrire, setați unghiul la 120 ° .
Apoi porniți opțiunea Anti-aliased pentru a netezi orice margini zimțate:
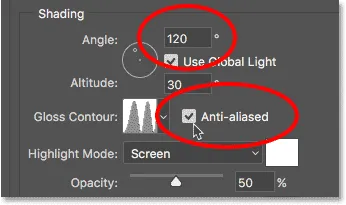
Setarea unghiului la 120 ° și activarea anti-aliasing.
Pasul 17: Setați opacitatea Highlight and Shadow la 75%
Pentru a adăuga mai mult contrast la efect, creșteți atât opacitatea evidențiată, cât și opacitatea umbrei la 75% :
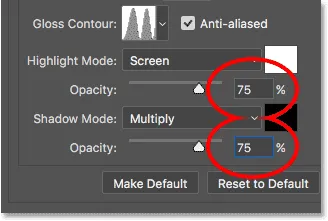
Opțiunile Opacitate Mod evidențial și Mod umbrit.
Și iată efectul de până acum:
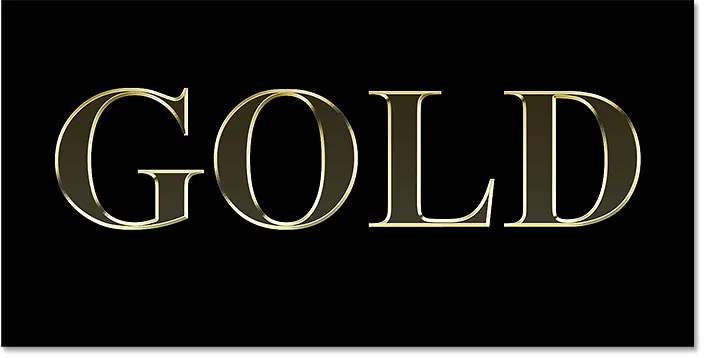
Textul după aplicarea Bevel și Emboss.
Pasul 18: Măriți valoarea Dimensiune pentru a completa literele
Pentru ca textul să pară mai mult ca aurul solid, închideți spațiul din interiorul literelor, mărind efectul Bevel and Emboss.
Cel mai simplu mod de a face acest lucru este să faceți mai întâi clic pe caseta cu valoare Dimensiune pentru a o activa. Apoi folosiți tasta săgeată sus de pe tastatură pentru a crește lent valoarea. Așa cum faceți, veți vedea literele care se completează de la marginile exterioare către centre.
Valoarea Dimensiunii de care aveți nevoie va depinde de dimensiunea textului dvs. Pentru mine, o valoare de 41 de pixeli face treaba:
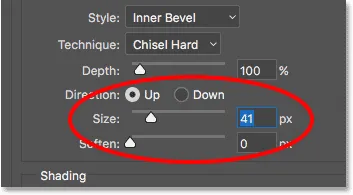
Creșterea valorii Dimensiunii.
Și iată efectul de aur cu literele completate:
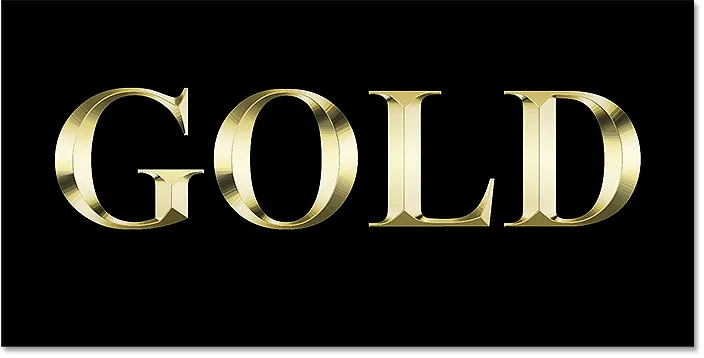
Efectul textului auriu după creșterea valorii Dimensiune.
Pasul 19: Măriți valoarea adâncimii
Apoi, măriți valoarea Adâncime trăgând glisorul său spre dreapta. Acest lucru va îmbunătăți iluminarea și va adăuga un contrast mai mare la reflectarea din litere. Îmi voi seta valoarea Adâncimii la aproximativ 170% :
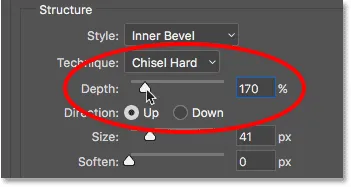
Creșterea valorii adâncimii.
Și acum literele încep să semene cu aur:
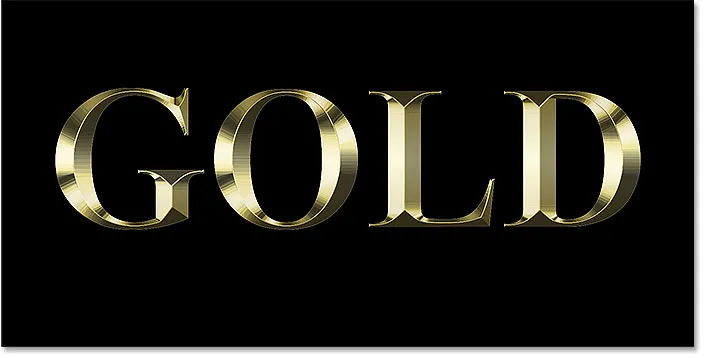
Efectul după creșterea valorii Adâncime.
Pasul 20: Adăugați un efect de strat Strălucire interioară
Adăugați un efect de strat strălucire interior făcând clic pe numele său din stânga casetei de dialog Strat strat:
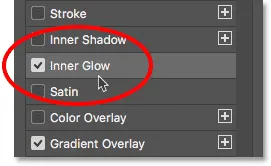
Adăugarea unui efect de strat Strălucire interioară.
Apoi ștergeți orice setări anterioare, făcând clic pe Resetare la standard :
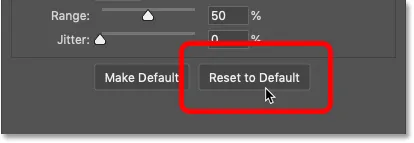
Resetarea setărilor implicite Glow Interne.
Schimbați modul de amestecare a strălucirii interioare de la ecran la Înmulțire .
Și setați opacitatea la 50% :
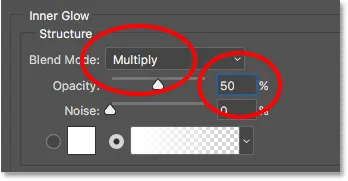
Setarea modului de amestec și a opacității efectului Inner Glow.
Apoi, schimbați culoarea strălucirii făcând clic pe swatch-ul de culori :
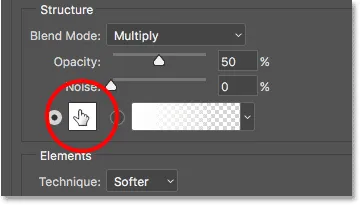
Făcând clic pe swatch-ul de culoare.
Și în Color Picker, alegeți o nuanță de portocaliu setând valoarea R la 232, G la 128 și B la 31 (am eșantionat această culoare dintr-o fotografie a unei cărămizi de aur). Apoi faceți clic pe OK pentru Color Picker:
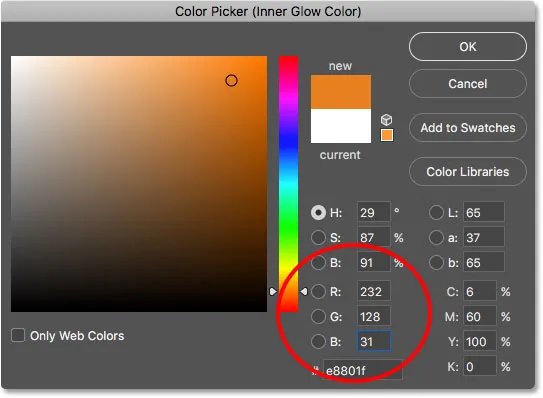
Alegerea portocaliei pentru strălucirea interioară.
În cele din urmă, crește Mărimea strălucirii până când umple complet literele. În cazul meu, voi seta valoarea Dimensiunii la 75 px:
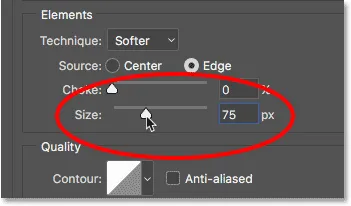
Măriți valoarea Dimensiune.
După ce ați terminat, faceți clic pe OK pentru a închide caseta de dialog Stil strat.
Efectul tău de aur ar trebui să arate acum similar cu acesta:
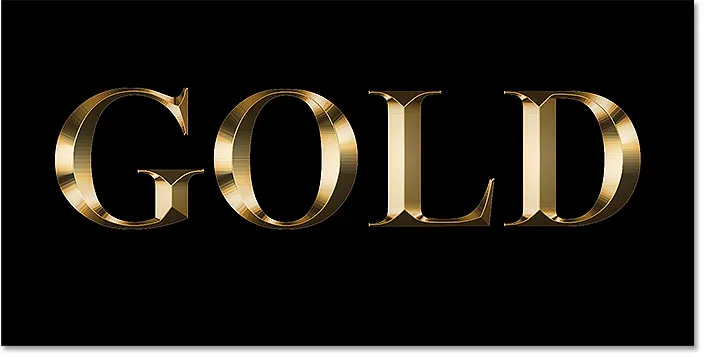
Efectul scrisorii de aur după aplicarea strălucirii interioare.
Pasul 21: Selectați stratul de tip original
Înapoi în panoul Straturi, faceți clic pe stratul Tip original pentru a-l selecta:
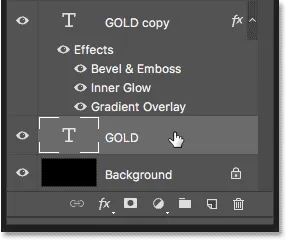
Selectarea stratului tip original.
Pasul 22: Adăugați o lovitură în jurul literelor
Apoi faceți clic pe pictograma Stiluri de strat din partea de jos:
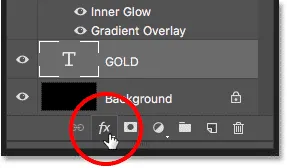
Dând clic pe pictograma Stiluri de strat.
Și de această dată, alege Stroke :
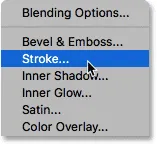
Selectarea unui stil strat Stroke.
În caseta de dialog Strat strat, faceți clic pe butonul Resetare la implicit pentru a șterge setările anterioare de atac:
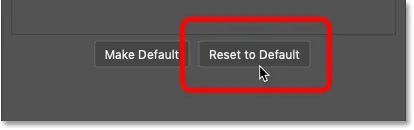
Resetarea opțiunilor Stroke la valorile implicite.
Pasul 23: Completați cursa cu presetarea gradientului Gold
Schimbați tipul de umplere a cursei de la Culoare la Gradient .
Apoi faceți clic pe săgeata mică din dreapta swatch-ului de gradient și selectați gradientul „Aur” pe care l-am salvat anterior făcând dublu clic pe miniatura acestuia
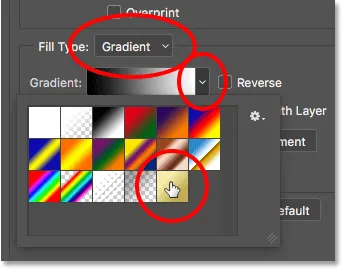
Modificarea tipului de umplere la gradient și alegerea gradientului Gold personalizat.
Pasul 24: Setați stilul, poziția și dimensiunea cursei
Schimbați stilul gradientului de la liniar la reflectat .
Apoi setați poziția cursei pe exterior și măriți dimensiunea la aproximativ 8 pixeli :
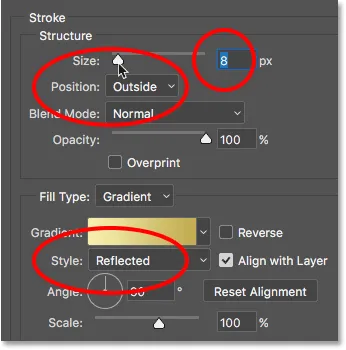
Modificarea opțiunilor de stil, poziție și dimensiune.
Și acum avem o cursă în jurul textului care este setată la aceleași culori ca textul în sine:
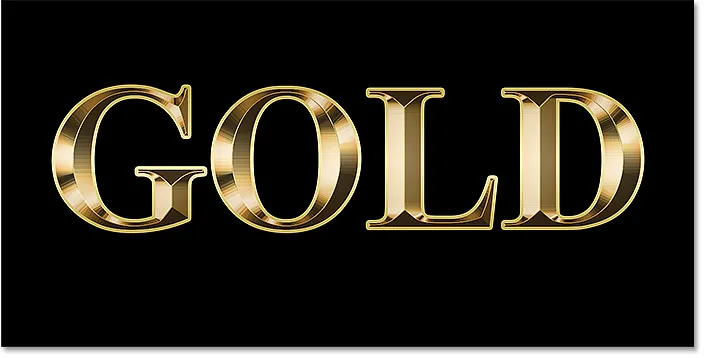
Efectul după aplicarea gradientului de aur la accident vascular cerebral.
Pasul 25: Aplicați Bevel & Emboss la accident vascular cerebral
Vom aplica un alt efect Bevel & Emboss, nu la litere, ci la accident vascular cerebral.
Faceți clic pe cuvintele Bevel & Emboss din stânga casetei de dialog Strat strat:
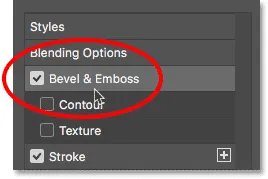
Dând clic pe Bevel & Emboss.
Nu faceți clic pe Resetare implicită de data aceasta, deoarece vom folosi majoritatea acelorași setări ca înainte.
În schimb, pur și simplu schimbați Stilul de la Bevel Interior la Emboss Stroke . Tehnica ar trebui să fie setată la Chișină tare .
Setați valoarea Dimensiune la aceeași dimensiune pe care ați ales-o pentru cursă, care în cazul meu a fost de 8 pixeli :
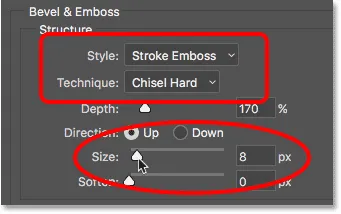
Modificarea opțiunilor de stil, tehnică și dimensiune.
Verificați dublu celelalte setări Bevel & Emboss
Asigurați-vă că toate celelalte setări Bevel & Emboss sunt aceleași ca înainte. Dacă din anumite motive nu sunt, va trebui să le schimbați:
Adâncime: 170%
Unghi: 120 °
Contur luciu: Inel - dublu
Anti-aliased: verificat
Evidențați opacitatea: 75%
Opacitatea umbrelor: 75%
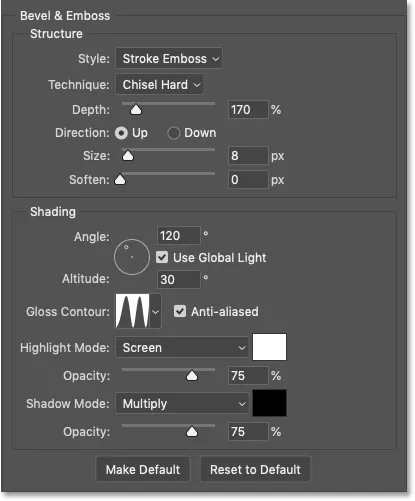
Setările Bevel și Emboss pentru accident vascular cerebral.
Activarea opțiunii Contur
Mai jos Bevel & Emboss din stânga casetei de dialog Stil strat este un efect numit Contour . Faceți clic pe caseta de selectare pentru a o activa.
Acest lucru va îmbunătăți și mai mult iluminarea din jurul cursei:
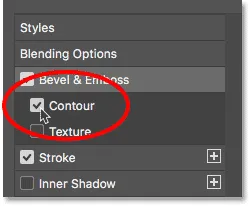
Selectarea conturului pentru accident vascular cerebral.
Și iată cum arată acum textul auriu cu Bevel & Emboss aplicat accidentului vascular cerebral:

Cursa acum împărtășește aceleași efecte de iluminare și reflectare ca și tipul.
Pasul 26: Aplicați un efect de strat Outer Glow
Să terminăm stilurile noastre de strat adăugând o strălucire slabă în jurul textului, ca și cum lumina reflecta literele de aur.
Faceți clic direct pe cuvintele Strălucire exterioară din stânga casetei de dialog Strat strat:
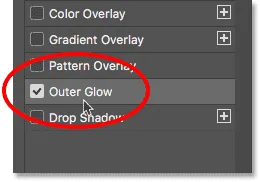
Selectarea strălucirii exterioare.
Setați opacitatea strălucirii la 40%, apoi faceți clic pe swatch color :
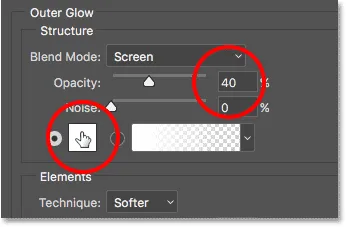
Setarea opacității și schimbarea culorii strălucirii exterioare.
În selectorul de culori, setați valoarea R la 232, G la 128 și B la 31, apoi faceți clic pe OK:
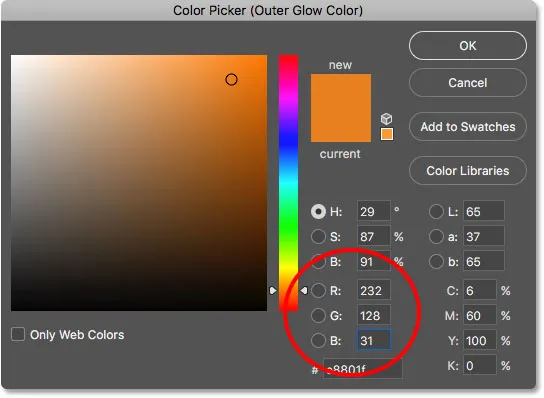
Alegerea unei noi culori pentru strălucirea exterioară.
Și în sfârșit, crește Dimensiunea strălucirii la aproximativ 60 px :
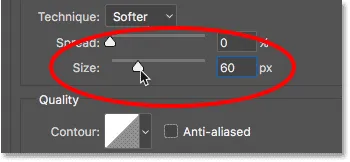
Creșterea dimensiunii strălucirii exterioare.
Aflați cum puteți copia efectele straturilor între straturi în Photoshop!
Am terminat cu efectele stratului nostru, așa că faceți clic pe OK pentru a închide caseta de dialog Strat strat.
Și iată efectul text de aur cu toate efectele stratului nostru aplicate, inclusiv noul Outer Glow:

Efectul este aproape complet.
Pasul 27: Selectați stratul „Copie GOLD”
Vom termina efectul textului auriu adăugând paiete la litere. Pentru a face asta, va trebui să adăugăm paiete pe propriul strat separat.
În panoul Straturi, faceți clic pe stratul „copiere GOLD” (stratul superior) pentru a-l selecta:
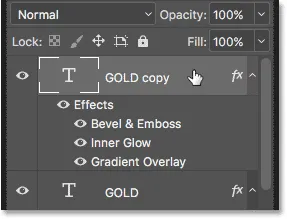
Selectarea stratului de tip superior.
Pasul 28: Adăugați un nou strat deasupra textului
Apoi, apăsați și țineți apăsată tasta Alt (Win) / Option (Mac) de pe tastatură și faceți clic pe pictograma Adăugare nou strat :
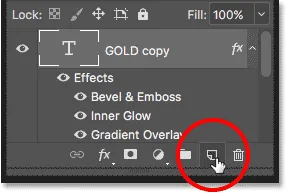
Faceți clic pe pictograma Adăugați un strat nou în timp ce apăsați Alt (Win) / Opțiune (Mac).
În caseta de dialog Strat nou, denumiți stratul „Scânteii” și faceți clic pe OK:
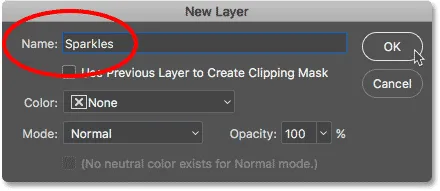
Denumirea noului strat.
Photoshop adaugă un nou strat gol denumit „Scânteii” deasupra textului:
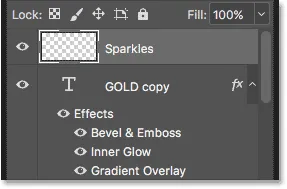
Noul strat este adăugat deasupra celorlalte.
Pasul 29: Selectați Instrumentul perie
Vom crea scânteile folosind una dintre periile Photoshop.
Selectați Instrumentul perie din bara de instrumente:
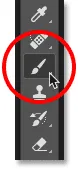
Selectarea instrumentului perie.
Pasul 30: Selectați peria „Crosshatch 4” din setul de perii asortate
Peria de care avem nevoie pentru scânteile noastre, „Crosshatch 4”, este inclusă cu Photoshop ca parte a setului de perii asortate. Dar periile asortate nu sunt încărcate automat, așa că va trebui să încărcăm setul singur. Iar acest lucru ne aduce la o altă diferență între Photoshop CC și CS6.
În Photoshop CC 2018, Adobe a reproiectat panourile de perie. Așa că folosiți pașii de mai jos pentru a încărca peria pe baza versiunii dvs. de Photoshop.
Cum se încarcă periile asortate în Photoshop CC
În Photoshop CC, cu Tool Tool-ul selectat, faceți clic dreapta (Win) / Control-clic (Mac) din interiorul documentului pentru a deschide Picker Preset Picker .
Apoi faceți clic pe pictograma meniu din dreapta sus:
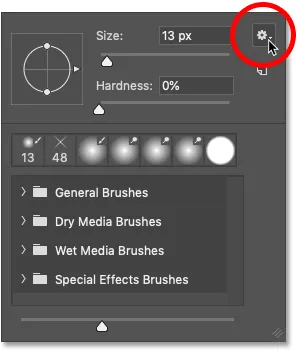
Faceți clic pe pictograma meniului Picker Preset Picker din Photoshop CC.
Și alege meniul Legacy din meniu:
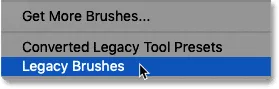
Alegerea „Perii moștenite”.
Faceți clic pe OK pentru a încărca setul Perii vechi:
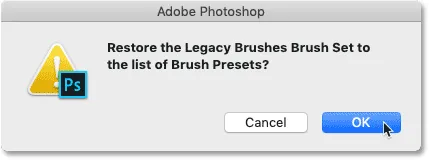
Restaurarea setului Perii moștenite.
Înapoi în Picker Preset Picker, derulați în jos în noul dosar Legacy Brushes și rotiți-l:
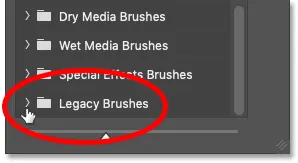
Deschiderea folderului Legume perii.
Și în interiorul dosarului, deschideți folderul Perii asortate :
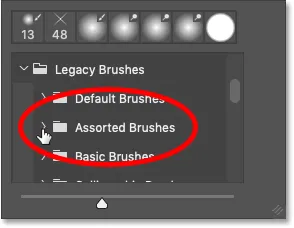
Deschiderea setului Perii asortate.
Apoi derulați în jos lista pensulelor asortate până găsiți peria Crosshatch 4 .
Faceți dublu clic pe miniatură pentru a selecta peria și a închide selectorul de presetare perie:
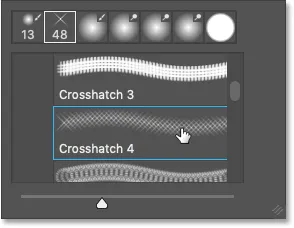
Faceți dublu clic pe miniatura periei Crosshatch 4.
Cum se încarcă periile asortate în Photoshop CS6
În Photoshop CS6, cu Tool Tool-ul selectat, faceți clic dreapta (Win) / Control-clic (Mac) în interiorul documentului pentru a deschide Picker Preset Picker .
Apoi faceți clic pe pictograma meniului din dreapta sus:
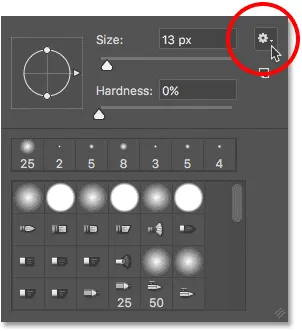
Faceți clic pe pictograma meniului Picker Preset Picker.
Și alege setul de Perii asortate din meniu:
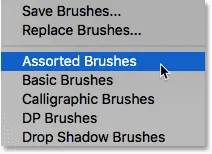
Alegerea „Perii asortate” din meniu.
Photoshop vă va întreba dacă doriți să înlocuiți periile actuale cu noile perii. Alegeți Anexă pentru a le adăuga la periile existente:
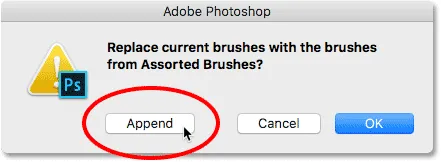
Adăugarea pensulelor asortate în interior cu periile curente.
Înapoi în Picker Preset Picker, derulați în jos prin perii până găsiți peria Crosshatch 4 de 48 de pixeli . Căutați peria care arată ca o "X" cu numărul 48 sub ea (48 înseamnă că dimensiunea implicită a periei este de 48 de pixeli).
Faceți dublu clic pe miniatură pentru a selecta peria și a închide selectorul de presetare perie:
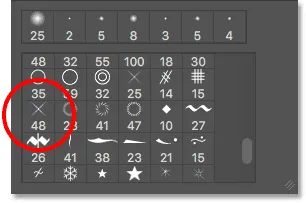
Faceți dublu clic pe miniatura periei „Crosshatch 4”.
Pasul 31: Probați o culoare aurie pe care să o utilizați pentru paiete
Alegeți o culoare pentru paiete prin eșantionarea unei culori din text.
Apăsați și țineți apăsată tasta Alt (Win) / Option (Mac) de pe tastatură pentru a trece temporar de la Tool Tool la Tool Eyedropper, apoi faceți clic pe o culoare aurie deschisă pentru a o proba.
Voi alege o zonă ușoară din litera "O":

Apăsați Alt (Win) / Option (Mac) și prelevarea unei culori din text.
Pasul 32: Faceți clic pe litere pentru a adăuga paiete aleatoare
Eliberați tasta Alt (Win) / Option (Mac) pentru a reveni la Tool Tool . Apoi faceți clic pe câteva puncte aleatorii din jurul textului pentru a adăuga paiete.
Pentru o varietate suplimentară, schimbați dimensiunea periei înainte de fiecare clic, apăsând tastele din pachetul din stânga sau dreapta de pe tastatură. Tasta bracketului din stânga face ca peria să fie mai mică, iar cea dreaptă a parantezei o face mai mare.
Nu adăugați prea multe paiete sau veți exagera. Un cuplu de mai mari și mai mici este tot ce ai nevoie cu adevărat. Dacă nu vă place ultima scânteie adăugată, apăsați Ctrl + Z (Win) / Command + Z (Mac) de pe tastatură pentru a o anula, apoi încercați din nou.
Aici, am adăugat câteva paiete la litera „G”, o a treia scânteie mai mică în partea de jos a literei „L” și o a patra în stânga sus a literei „D”:
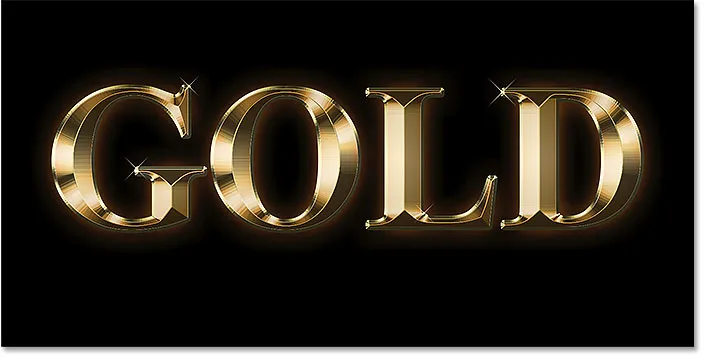
Efectul după adăugarea unor paiete.
Pasul 33: scade opacitatea paietei (opțional)
Și în sfârșit, dacă scânteile arată un pic prea strălucitoare, pur și simplu scade opacitatea stratului „Scânteii”.
Veți găsi opțiunea Opacitate în partea dreaptă sus a panoului Straturi. Voi reduce mina la 80% :
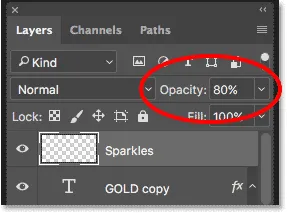
Reduceți luminozitatea scânteilor scăzând opacitatea stratului.
Și cu asta, am terminat! Aici, după scăderea opacității stratului meu „Scânteii”, este efectul meu final de text de aur:

Rezultatul final.
Și acolo îl avem! Așa se creează un text de aur în Photoshop!
Acum că ați creat textul de aur, consultați partea 2 unde vă arăt cum să înlocuiți cu ușurință fundalul efectului!
Sau vizitați secțiunile noastre Efecte text sau Efecte foto pentru mai multe tutoriale!