În tutorialul anterior, am aflat totul despre ecranul Start (spațiul de lucru Start) din Photoshop și cum servește ca un punct de plecare excelent pentru munca noastră, permițându-ne să creăm noi documente Photoshop, să deschidem imagini existente sau să redeschidem orice fișiere recente, toate dintr-o singură locație convenabilă.
Nu există nici o îndoială că ecranul Start a fost o nouă completare nouă în Photoshop CC 2015, iar actualizarea sa recentă în CC 2017 îl face și mai util, în special pentru utilizatorii Photoshop începători. Cu toate acestea, realitatea este că am reușit să creăm noi documente și să deschidem imagini încă de mult înainte ca ecranul Start să apară și încă putem face acest lucru fără a folosi ecranul Start. Adobe știe că nu toată lumea va dori să îl folosească, motiv pentru care au inclus o opțiune pentru a dezactiva ecranul Start, așa cum vom vedea într-o clipă.
Cu toate acestea, dacă dezactivăm ecranul Start, cum creăm noi documente Photoshop? Cum deschidem imaginile? Cum deschidem din nou fișierele noastre recente? În acest tutorial, vom învăța cum să facem toate aceste lucruri foarte ușor folosind câteva comenzi Photoshop de la școala veche care sunt încă disponibile pentru noi chiar și în cea mai recentă versiune a Photoshop.
Rețineți că nu încerc în niciun fel să vă conving să încetați să utilizați ecranul Start. Dacă vă place, minunat! Este într-adevăr o caracteristică utilă. Dar dacă decideți să îl dezactivați sau sunteți curioși să știți cum să creați documente noi sau să deschideți imagini fără ecranul Start, iată cum puteți face acest lucru. Să începem!
Reducerea ecranului de pornire în Photoshop
În mod implicit, ecranul Start apare de fiecare dată când lansăm Photoshop CC fără să selectăm mai întâi o imagine sau un document care să se deschidă împreună cu aceasta. De asemenea, apare de fiecare dată când închidem un document și nu avem alte documente deschise pe ecran. Orice fișiere deschise recent apar ca miniaturi în centrul ecranului Start. Am acoperit în detaliu ecranul Start în spațiul nostru de lucru actualizat în tutorialul Photoshop CC, așa că veți dori să consultați mai întâi tutorialul dacă nu l-ați făcut deja. Aici, ne vom concentra asupra modului de dezactivare a ecranului Start și a funcționării fără acesta:
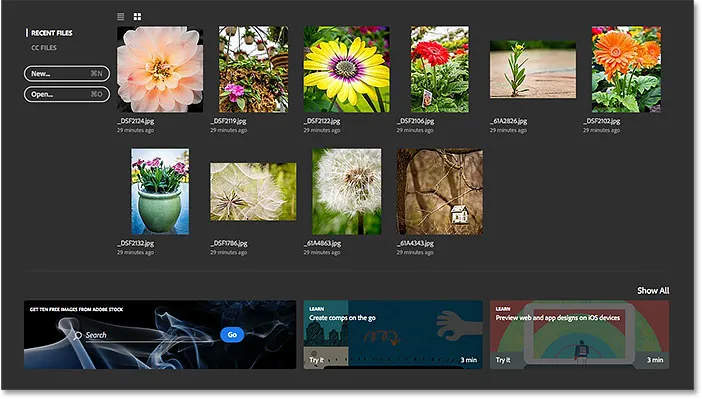
Ecranul Start în Photoshop CC 2017.
Pentru a dezactiva ecranul Start, tot ce trebuie să facem este să îl deselectăm în Preferințele Photoshop. Pe un PC Windows, accesați meniul Edit din bara de meniu de pe partea de sus a ecranului, alegeți Preferințe, apoi alegeți General . Pe un Mac (ceea ce folosesc aici), accesați meniul CC Photoshop, alegeți Preferințe, apoi alegeți General :
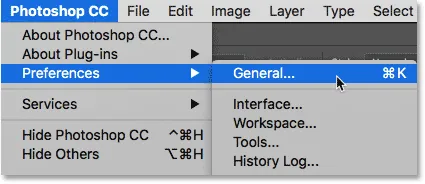
Accesând Editare (câștig) / Photoshop CC (Mac)> Preferințe> General.
Se deschide caseta de dialog Preferințe setată la Opțiunile generale. Căutați opțiunea care spune Afișați spațiul de lucru „START” atunci când nu există documente deschise . În mod implicit, opțiunea este selectată (bifată). Pentru a dezactiva ecranul Start, debifează pur și simplu această opțiune:
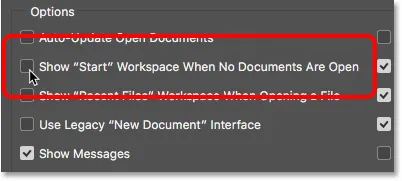
Debifează „Afișați„ START ”Spațiul de lucru când nu există documente deschise”.
Va trebui să renunțați și să relansați Photoshop pentru ca modificarea să intre în vigoare. Pentru a părăsi Photoshop, pe un computer Windows, mergeți la meniul Fișier din partea de sus a ecranului și alegeți Ieșire . Pe un Mac, accesați meniul File și alegeți Quit Photoshop CC :
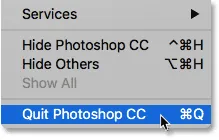
Accesați Fișier> Ieșire (Câștigare) / Fișier> Închideți Photoshop CC (Mac).
Apoi, relansați Photoshop la fel cum v-ați face în mod normal. Când Photoshop se deschide, ecranul Start nu va apărea. În schimb, veți vedea un spațiu de lucru gol. Așa se face că Photoshop s-a deschis din nou înainte ca ecranul Start să fie adăugat în Photoshop CC 2015:

Lansarea Photoshop cu ecranul Start este dezactivată.
Cum se creează documente Photoshop noi
Pentru a crea un document Photoshop nou cu spațiul de lucru Start dezactivat, mergeți la meniul Fișier din partea de sus a ecranului și alegeți Nou . De asemenea, puteți apăsa scurtătura de la tastatură, Ctrl + N (Win) / Command + N (Mac). Oricum, aceasta este exact aceeași comandă pe care o accesăm dând clic pe butonul Nou … din ecranul Start:
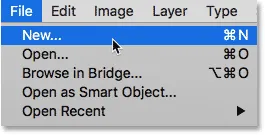
Accesând Fișier> Nou.
Photoshop va deschide caseta de dialog Nou document în care putem crea noul nostru document, fie dintr-o presetare, un șablon, fie introducând propriile noastre valori personalizate. Am acoperit succint caseta de dialog Document nou în ecranul nostru de pornire actualizat în tutorialul Photoshop CC 2017 și am acoperit-o mai detaliat în tutorialul Cum se creează documente noi în Photoshop CC. Deci, deocamdată, îl voi închide pur și simplu făcând clic pe butonul Închideți în colțul din dreapta jos:
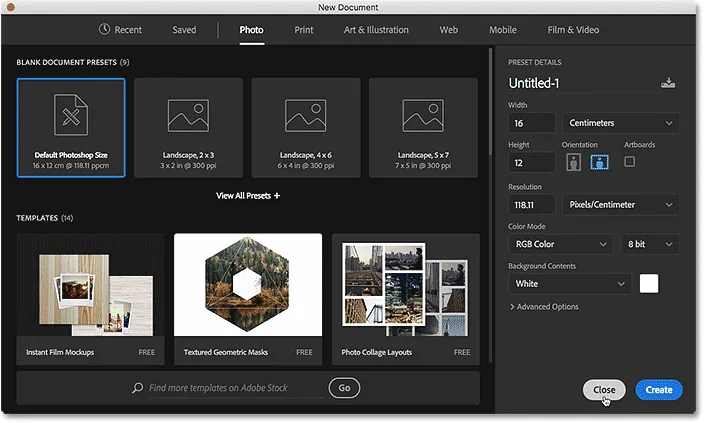
Caseta de dialog nou proiectat din Photoshop CC 2017.
Cum să deschizi imagini existente
Pentru a deschide o imagine existentă fără a utiliza ecranul Start, tot ce trebuie să facem este să mergem din nou în meniul Fișier din partea de sus a ecranului și de data aceasta, alegeți Deschidere . Sau folosiți comanda rapidă de la tastatură, Ctrl + 0 (Win) / Command + 0 (Mac). Aceasta este exact aceeași comandă Open pe care o accesăm făcând clic pe butonul Deschide … din ecranul Start:
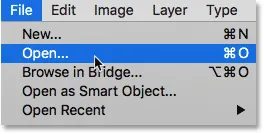
Accesând fișier> Deschide.
După ce faceți clic pe Deschide, utilizați File Explorer pe un PC Windows sau Finder pe un Mac, pentru a naviga către locația computerului dvs. atunci când imaginea dvs. este stocată. Apoi, faceți dublu clic pe ea pentru a o deschide:
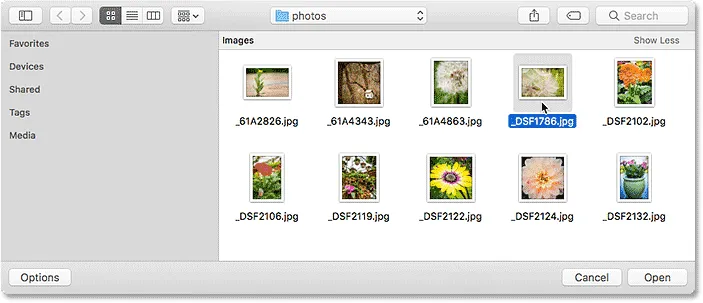
Navigarea la și selectarea unei imagini.
Imaginea se va deschide în Photoshop, pregătită pentru editare, la fel cum ar fi dacă am fi folosit ecranul Start:
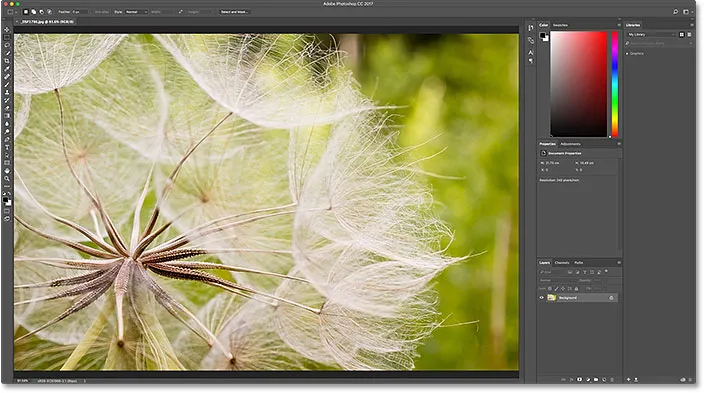
Imaginea se deschide în Photoshop. © Steve Patterson.
Pur și simplu voi închide imaginea de acum accesând meniul File și alegând Închidere :
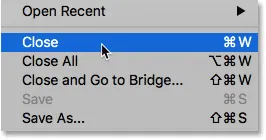
Accesând Fișier> Închidere.
Cum să redeschideți un fișier recent
Până acum, am învățat cum să creăm noi documente Photoshop și să deschidem imagini cu ecranul Start dezactivat. Dar cum redeschidem un fișier recent? Ecranul Start afișează automat fișierele noastre recente pentru noi, dar chiar și cu ecranul Start dezactivat, putem vedea în continuare fișierele noastre recente doar accesând meniul Fișier și alegând Deschidere recentă . Fișierele deschise recent vor apărea într-o listă. Selectați cea de care aveți nevoie pentru a o redeschide.
Singurul dezavantaj este că ecranul Start poate afișa fișierele noastre recente sub formă de miniaturi, în timp ce comanda Open Recent le afișează numai după nume. Deci, în acest caz, ecranul Start ajunge să fie mai convenabil:
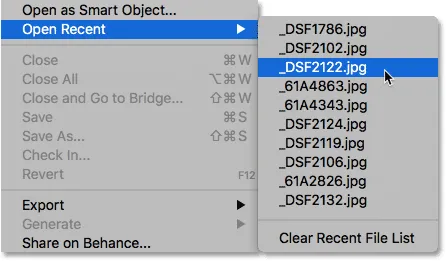
Accesând fișier> Deschidere recentă, apoi alegerea unui fișier de re-deschis.
Voi selecta o imagine din listă și aici vedem că se deschide în Photoshop, la fel cum ar fi dacă aș fi selectat-o din ecranul Start:
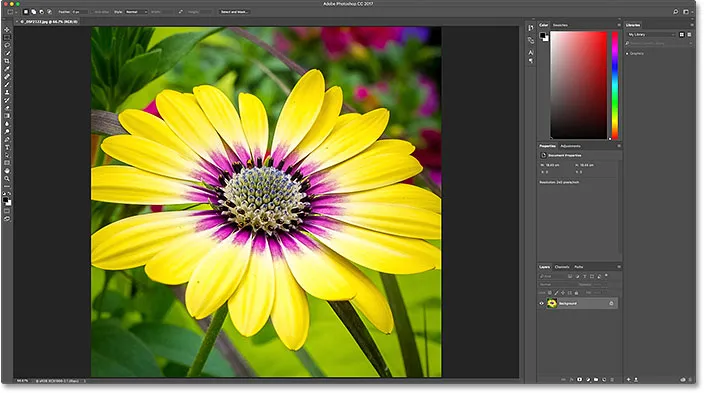
Se deschide a doua imagine. © Steve Patterson.
Activarea ecranului Start
Pentru a dezactiva ecranul Start, tot ce trebuia să facem a fost să debifăm opțiunea Show "START" când nu există documente deschise în Preferințele Photoshop. Pentru a activa din nou spațiul de lucru Start după dezactivarea acestuia, pe un computer Windows, reveniți la meniul Edit din bara de meniu de pe partea de sus a ecranului, alegeți Preferințe, apoi alegeți General . Pe un Mac, reveniți la meniul Photoshop CC, alegeți Preferințe, apoi alegeți General . Apoi, faceți din nou aceeași opțiune făcând clic în caseta de selectare:
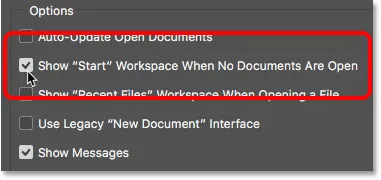
Reselectarea spațiului de lucru „Afișați„ START ”când nu există documente deschise”.
Va trebui să renunțați și să relansați Photoshop pentru ca modificarea să intre în vigoare. Când o faceți, ecranul Start va apărea din nou când se deschide Photoshop:
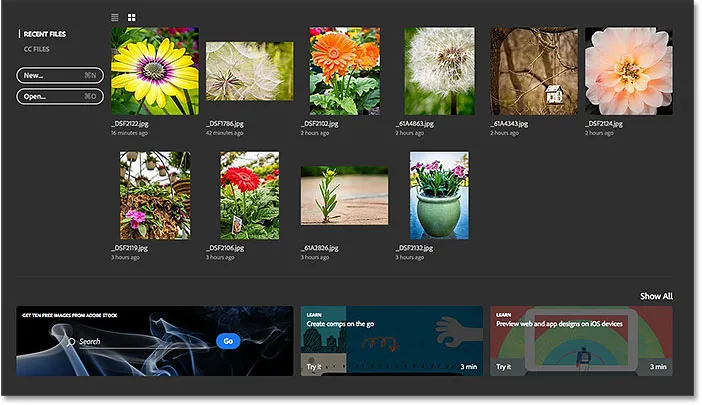
Lansarea Photoshop după activarea din nou a spațiului de lucru Start.
Ascunderea temporară a ecranului de pornire
În cele din urmă, dacă vreți să ascundeți temporar ecranul Start fără a-l dezactiva efectiv în Preferințele Photoshop, există o modalitate ușoară de a face acest lucru. Dacă vă uitați în colțul din dreapta sus al ecranului Start, veți găsi pictograma Spațiul de lucru :

Pictograma Spațiului de lucru din partea dreaptă sus a ecranului Start.
Făcând clic pe pictogramă se deschide o listă de spații de lucru din care putem alege. Un spațiu de lucru este o colecție și aranjarea presetată a panourilor și poate include, de asemenea, elemente specifice de meniu și comenzi rapide de la tastatură. Adobe include mai multe spații de lucru în Photoshop, fiecare orientat către un anumit tip de lucrare, cum ar fi fotografie, grafică și web, pictură, precum și altele.
Observați că Start este, de asemenea, listat ca spațiu de lucru și că are o bifă la stânga numelui său, ceea ce înseamnă că este spațiul nostru de lucru activ în prezent:

În prezent, spațiul de lucru Start este selectat.
Pentru a trece la un spațiu de lucru diferit, alegeți pur și simplu unul diferit din listă. De exemplu, spațiul de lucru implicit din Photoshop este cunoscut sub numele de spațiul de lucru Essentials . Voi trece la aceasta selectând:
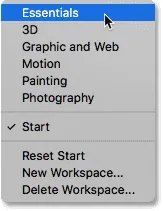
Trecerea de la Start la spațiul de lucru Essentials.
Imediat ce aleg Essentials, ecranul Start dispare și este înlocuit cu spațiul de lucru Essentials, același spațiu de lucru pe care îl vedem când lansăm Photoshop cu spațiul de lucru Start dezactivat. Singura diferență este că nu l-am dezactivat de fapt. Am ascuns-o doar temporar:

Photoshop după trecerea de la spațiul de lucru Start la spațiul de lucru Essentials.
Pentru a reveni la spațiul de lucru Start, tot ce trebuie să fac este să fac din nou clic pe pictograma Spațiu de lucru din colțul din dreapta sus:
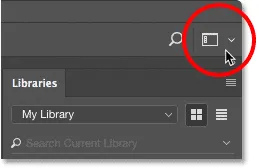
Dând clic din nou pe pictograma Spațiului de lucru.
Și apoi reselectați spațiul de lucru Start din listă:
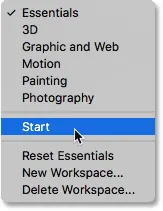
Trecerea de la Essentials înapoi la spațiul de lucru Start.
De îndată ce reselectez spațiul de lucru Start, ecranul Start va apărea din nou, fără a fi nevoie să părăsiți și să relansați Photoshop:
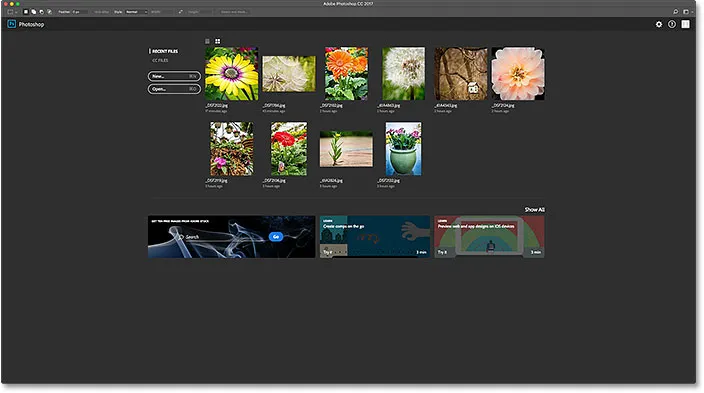
Înapoi la spațiul de lucru Start.
Unde urmează …
Și acolo îl avem! Așa este cum să dezactivezi spațiul de lucru Start în Photoshop CC, cum să creezi documente noi, să deschizi imagini și să deschizi din nou fișierele recente cu ecranul Start dezactivat și cum să treci temporar din spațiul de lucru Start la un spațiu de lucru diferit și din nou, fără a fi nevoie să renunțați și relansați Photoshop!
O problemă pe care am observat-o în acest tutorial a fost că, cu ecranul Start dezactivat, deschiderea fișierelor noastre recente nu a fost la fel de ușoară. Acest lucru se datorează faptului că ecranul Start poate afișa fișierele noastre recente sub formă de miniaturi, cu toate acestea, comanda recentă Photoshop Deschide le afișează numai după nume. În tutorialul următor, vom învăța cum să vizualizăm fișierele noastre recente ca miniaturi, indiferent dacă folosim ecranul Start sau nu activând panoul ascuns de Photoshop CC.