
Introducere în Unitate
Vrei să creezi un joc în foarte puțin timp? Ești un începător în dezvoltarea jocului? Atunci Unity este cea mai bună alegere pentru tine. Unity este un motor puternic de dezvoltare a jocurilor multiplă platformă pentru a crea jocuri 3D, 2D, simulări etc. Acest articol vă spune cum să instalați unitate pentru platforma Windows. Instalarea Unity în MacOS este, de asemenea, foarte asemănătoare cu Windows. Asadar, haideti sa începem.
Cum se instalează Unity?
Unity poate fi instalat vizitând magazinul Unity și cu ajutorul Unity Hub. Instrucțiuni detaliate sunt prezentate mai jos cu fiecare etapă elaborată.
Pasul 1: Primul pas este să accesați https://store.unity.com/download. Acceptați termenii și condițiile și faceți clic pe Download Unity Hub.
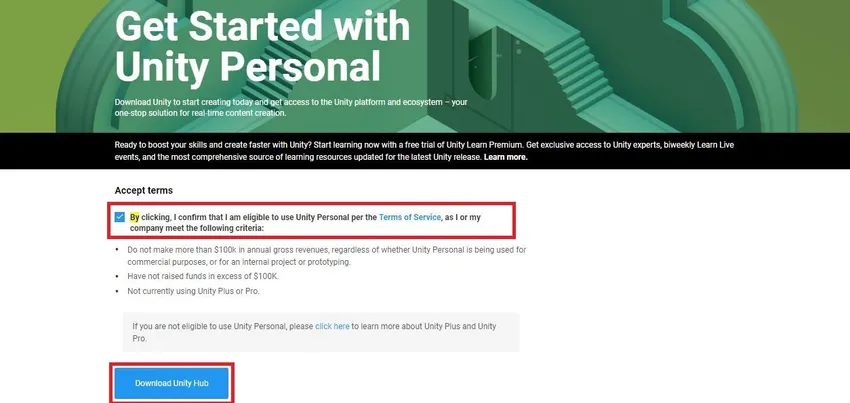
Unity Hub este aplicația care ne va ajuta să descărcăm Unity Editor din diferite versiuni. Este util să alegeți diferite versiuni de unitate pentru a deschide proiectele. Rezolvă erorile legate de pachet, dacă există și organizează proiectele și locațiile acestora. Astfel, ne va fi mai ușor să căutăm și să deschidem proiectul cu versiunea de unitate necesară.
Aceasta va descărca UnityHubSetup.exe . După ce descărcarea este completă, faceți clic pe fișier. Acest lucru ne solicită să deschidem fereastra Setare Unity Hub. Faceți clic pe De acord .
În următoarea fereastră, trebuie să selectăm folderul destinație și să facem clic pe Instalare. În mod implicit, calea folderului destinație va fi C: \ Program Files \ Unity Hub.

Aceasta va deschide Completarea setării Unity Hub . Faceți clic pe butonul Finish deoarece caseta Run Unity Hub este bifată, aceasta va deschide automat fereastra pentru următorii pași. Foarte bine..! Acest pas finalizează instalarea Unity Hub.
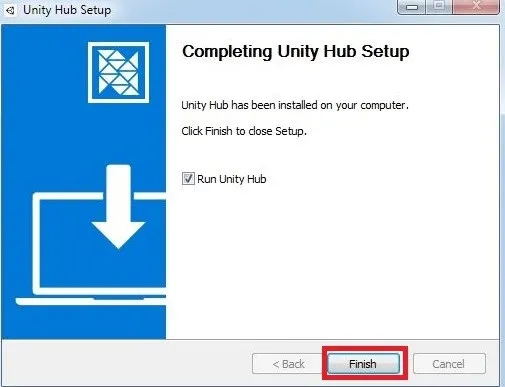
Pasul 2: În pasul următor, fereastra Unity Hub se va deschide ca mai jos. În panoul lateral stâng, acesta are trei secțiuni. Proiecte , Învață și Instalează. Vom obține câteva idei de bază despre aceste secțiuni înainte de a trece la pasul următor.
- Proiecte: Această secțiune este folosită pentru a deschide diferite proiecte Unity, cu specificați versiunile de unitate deschise anterior. Acesta va arăta, de asemenea, platforma țintă, locația proiectului și ultima dată modificată a proiectului. Putem filtra și proiectele.
- Aflați: în această secțiune, putem găsi orice tutoriale dacă este adăugat.
- Instalări: Această secțiune conține diferite versiuni de unitate pentru a alege. Aceasta este secțiunea cu care urmează să instalăm Unity Editor.
Accesați fila Instalări și faceți clic pe butonul Adăugare. Acest lucru ne va solicita să adăugăm fereastra de versiune Adăugare Unity.
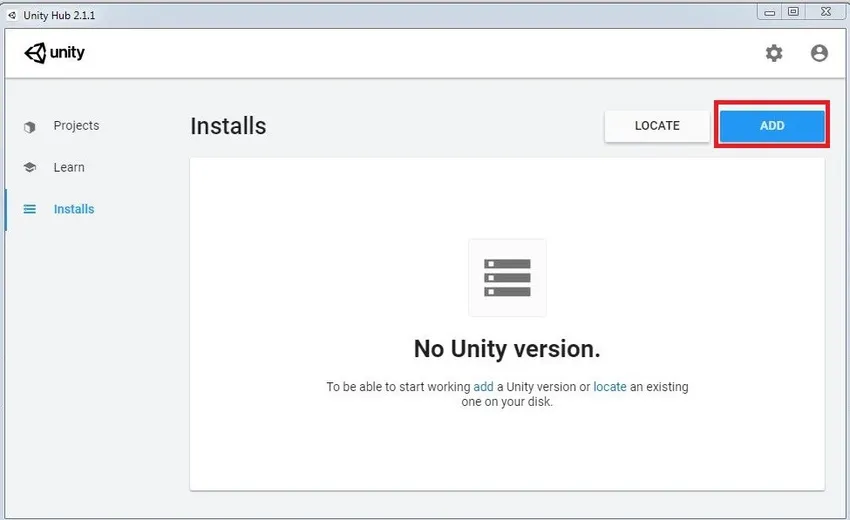
Lista ne arată diferite versiuni Unity. Alegeți versiunea Unity din listă și faceți clic pe Următorul. În imaginea de mai jos am selectat 1 versiune de unitate. Dacă doriți alte versiuni, alegeți-l în funcție de cerința dvs.
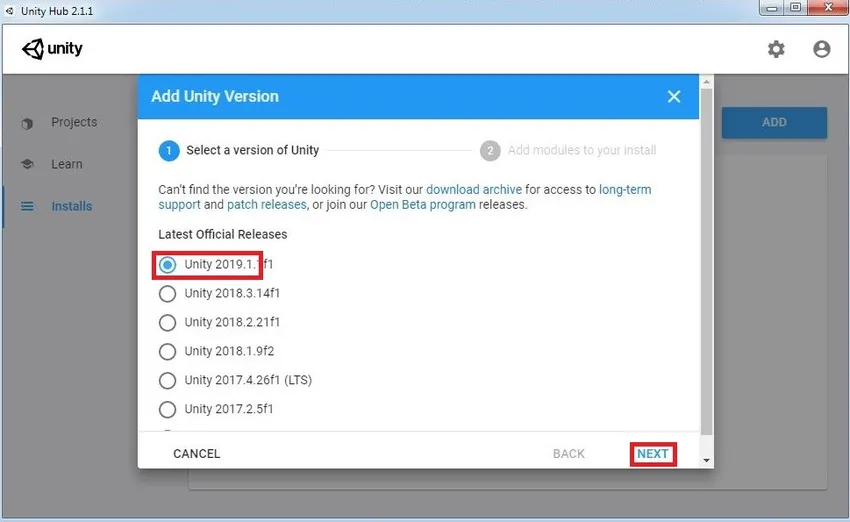
Selectați diferite module precum DevTools și Platforme. Devtools sunt necesare pentru editarea scriptului în unitate . Unity implicit arată, Visual Studio pentru editare script. Dacă doriți, puteți utiliza un editor de scripturi diferite și adăugați-l mai târziu în Preferințele Unity. De pe platforme, putem alege diferite suporturi de construire precum Android, Windows, iOS, WebGL, etc. În mod implicit, unitatea vine cu Windows pentru a construi suport. Deci nu trebuie să ne facem griji pentru a o instala separat. După selecție, faceți clic pe butonul DONE.
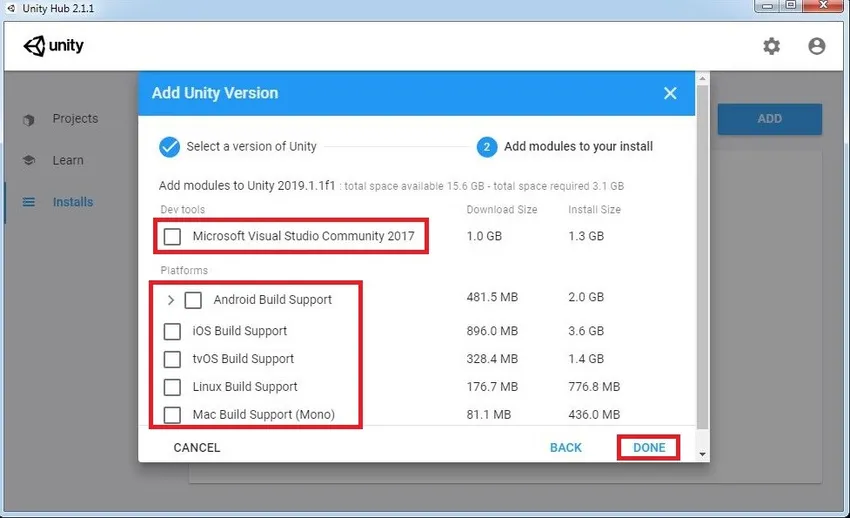
Așteptați până la finalizarea instalării. Odată ce este instalat, acesta va arăta versiunea Unity Installation ca imaginea de mai jos. Înseamnă că unitatea este instalată în mașina dvs. și sunteți gata să creați primul dvs. proiect. Aici putem verifica și versiunea.
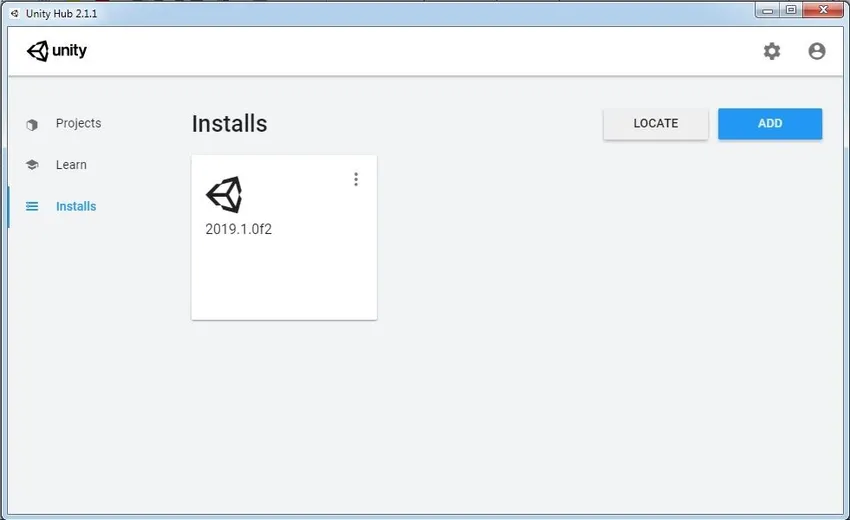
Dacă aveți deja instalat Unity pe mașina dvs., puteți doar să faceți clic pe Locate Browse pentru locația editorului de unitate și să o adăugați la hub. Astfel, putem adăuga mai multe instalații Unity în Unity Hub. Pe baza nevoii noastre putem atribui versiuni Unity pentru a deschide proiectul specific.
Pasul 3: Să începem cu crearea primului nostru proiect Unity. Pentru a face acest lucru, trebuie să parcurgem secțiunea Proiect din Hub-ul Unity. Găsim două opțiuni aici Adaugă și Nou . Adăugarea este folosită pentru a conecta proiectul de unitate existent și pentru ao deschide. Nou este folosit pentru a crea un proiect nou. Deocamdată, vom crea un nou proiect.

În secțiunile de șabloane, există multe opțiuni, cum ar fi 3D, 2D, RP de înaltă definiție, etc. Hai să avem câteva cunoștințe scurte despre fiecare dintre ele.
- 3D: Pentru crearea aplicațiilor 3D, care utilizează conducta de redare încorporată a Unity.
- 2D: Pentru crearea de aplicații 2D, inclusiv Import Texture, Sprite Packer etc.
- RP de înaltă definiție: configurează proiectele care utilizează platforme high-end. Crește calitatea de redare a proiectului.
- RP ușor: Acesta este pentru proiecte, unde performanța este obiectivul nostru principal.
Deocamdată, vom rămâne la șablonul 3D. Odată apăsat butonul Create, acesta va începe să importe pachete, scripturi, texturi etc. necesare proiectului. Și în final, editorul va fi deschis și sunteți gata să vă creați propria aplicație.

Pasul 4: Pentru a accesa Activele Unity, putem crea un ID de identificare și autentificare. Dacă nu aveți unul, creați ID-ul făcând clic pe Create one . De asemenea, ne putem autentifica cu ajutorul contului Gmail.
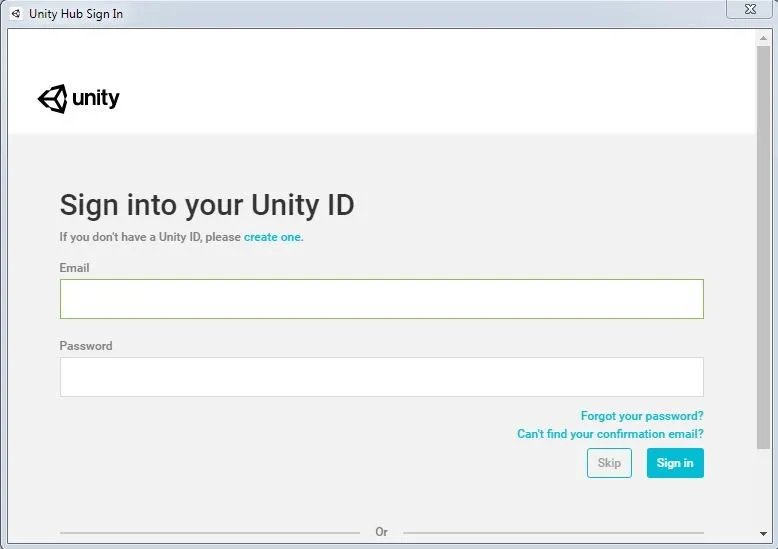
Pasul 5: Putem descărca versiunile mai vechi de unitate (atât Personal cât și Pro) din linkul de mai jos. Fie putem descărca Unity Hub și urmăm instrucțiunile de mai sus, fie descărcăm direct Editorul unității. Note de eliberare furnizate și în acest site.
https://unity3d.com/get-unity/download/archive

Concluzie - Instalați Unity
Un lucru de care trebuie să ținem cont este că nu există o compatibilitate înapoi pentru unitate Proiecte de la Unity 5. Asta înseamnă că proiectele realizate în Unity 5.x nu se vor deschide în Unity 4.x. Dar Unity 5.x va importa și converti proiectele 4.x. Prin urmare, este recomandabil să faceți o copie de rezervă a proiectului înainte de deschiderea în alte versiuni de unitate. După deschiderea proiectului, verificați dacă există erori sau avertismente în consolă. Dacă totul este în regulă, mergeți mai departe și transformați-vă ideile în realitate.
Articole recomandate
Acesta este un ghid pentru Install Unity. Aici vom discuta Cum se instalează Unity pentru platforma Windows pas cu pas cu capturi de ecran date. De asemenea, puteți consulta articolul următor pentru a afla mai multe -
- Prezentare generală despre Ce este proiectarea digitală?
- Descoperirea instrumentelor Adobe Photoshop
- Diferența dintre AutoCAD și SketchUp
- Domeniul de aplicare pentru cariera în proiectare