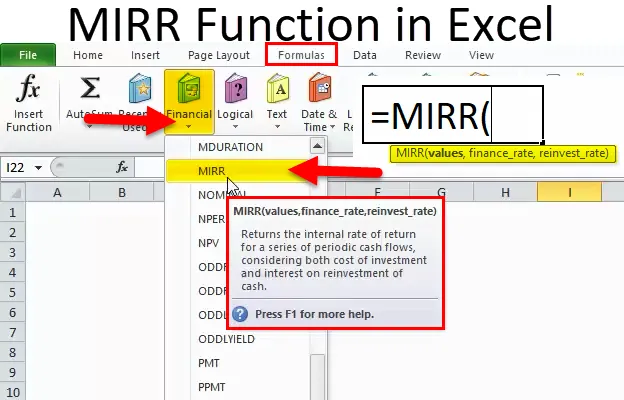
MIRR în Excel (cuprins)
- MIRR în Excel
- Formula MIRR în Excel
- Cum se utilizează funcția MIRR în Excel?
MIRR în Excel
Rata internă de rentabilitate modificată (MIRR): este o funcție integrată pre-construită în excel, care este clasificată în funcția financiară.
- Este o măsură financiară a unei investiții sau indică profitul potențial al unui proiect sau al unei investiții
- Funcția MIRR este mai bună decât rata internă de rentabilitate (IRR) în ceea ce privește indicatorul de performanță al investițiilor și este mai precisă
- Funcția cea mai frecvent utilizată de analiștii financiari în domeniul investițiilor bancare, investiții în capitaluri proprii, proiecte imobiliare și evaluare financiară a proiectului
- Funcția MIRR este utilizată atât ca foaie de lucru cât și pentru funcția VBA
Definiție
Funcția MIRR returnează o rată internă de rentabilitate modificată pentru o serie de fluxuri periodice de numerar furnizate. Rata de rentabilitate internă se calculează folosind sau luând în considerare atât costurile investiției, cât și dobânzile primite prin reinvestirea numerarului.
Formula MIRR în Excel
Formula pentru funcția MIRR în Excel este următoarea:
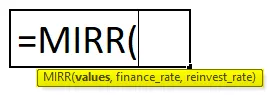
Sintaxa sau formula funcției MIRR are argumente menționate mai jos:
- Valori: este o referință sau matrice de celule care se referă la graficul fluxurilor de numerar, inclusiv investiția inițială cu un semn negativ la începutul fluxului
Notă: tabloul trebuie să conțină cel puțin o valoare negativă (plata inițială) și o valoare pozitivă (returnări). Aici valorile negative sunt considerate plăți, în timp ce valorile pozitive sunt tratate ca venituri.
- Finance_rate : este un cost al împrumutului sau al ratei dobânzii plătite pe banii folosiți în fluxurile de numerar (Flux de numerar negativ)
Notă: Poate fi introdusă ca valoare zecimală, adică 0, 07 pentru 7%
- Reinvest_rate : este o rată a dobânzii pe care o primiți la valoarea fluxului de numerar reinvestit (flux de numerar pozitiv)
Notă: Poate fi introdusă ca valoare zecimală, adică 0, 07 pentru 7%
MIRR FUNCTION ajută la separarea fluxurilor de numerar negative și pozitive și la reducerea acestora la rata corespunzătoare.
Cum se utilizează funcția MIRR în Excel
Funcția MIRR în Excel este foarte simplă și ușor de utilizat. Permiteți să înțelegeți funcționarea MIRR în Excel prin câteva exemple.
Puteți descărca acest șablon Excel funcție MIRR aici - șablonul Excel funcție MIRRExemplul # 1
În exemplul menționat mai jos, Tabelul conține detalii menționate mai jos.
Investiție inițială: 10000, rata de finanțare pentru MIRR este de 9% și rata de reinvestire pentru MIRR este de 7%
Flux de numerar pozitiv: Anul 1: 4000
Anul 2: 6000
Anul 3: 2500
Trebuie să aflu rata de rentabilitate internă (MIRR) a investiției după trei ani, folosind funcția MIRR.
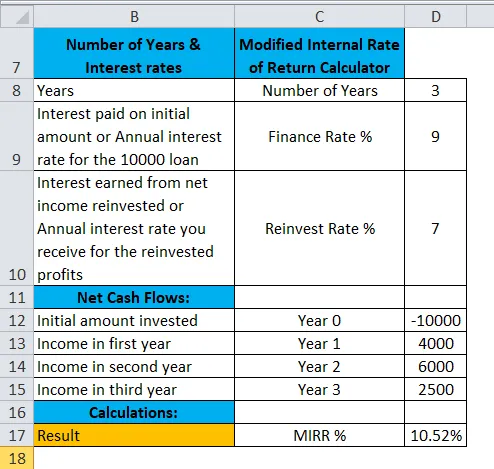
Să aplicăm funcția MIRR în celula „D17”.
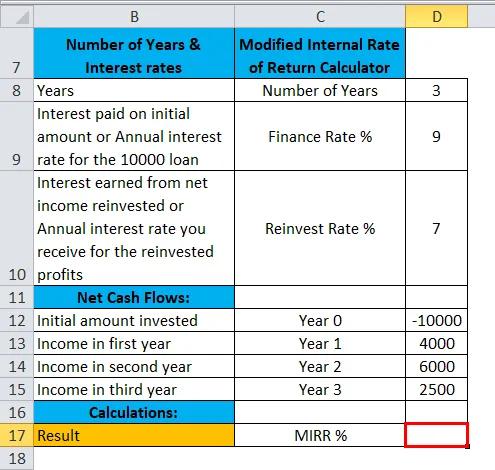
Selectați celula „D17” unde trebuie aplicată funcția MIRR, Faceți clic pe butonul funcție Inserare (fx) sub bara de instrumente a formulei, va apărea o casetă de dialog, Introduceți cuvântul cheie „MIRR” în căutarea unei căsuțe funcționale, va apărea funcția MIRR în selectați o casetă de funcții.
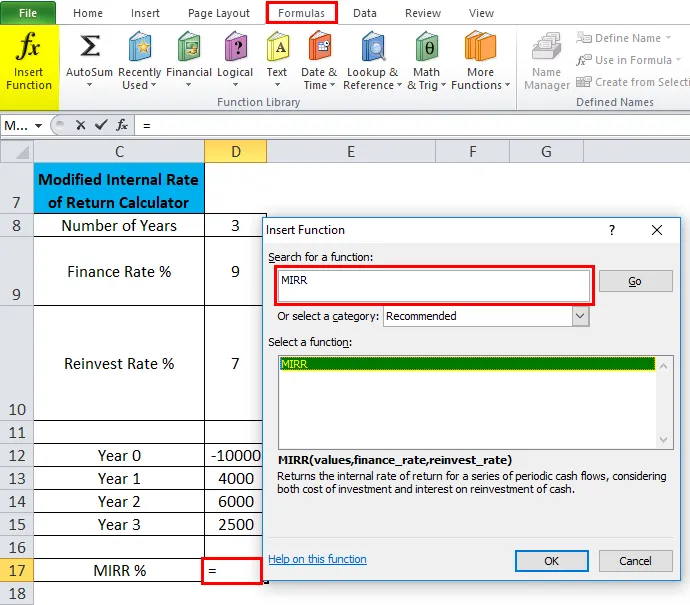
Faceți dublu clic pe funcția MIRR, apare o casetă de dialog în care trebuie completate sau introduse argumente pentru funcția maximă adică = MIRR (valori, finanță_rate, reinvestire_rate
argument argument : Este o referință sau matrice de celule care se referă la programul fluxurilor de numerar, inclusiv investiția inițială cu un semn negativ la începutul fluxului. Pentru a selecta o matrice sau referință de celulă, faceți clic în interiorul celulei D12 și veți vedea celula selectată, apoi Selectați celulele până la D15. Deci, intervalul de coloane va fi selectat, adică D12: D15
finance_rate: Este dobânda plătită pe o sumă inițială sau rata dobânzii anuale pentru 10000 împrumuturi adică 9% sau 0, 09
reinvest_rate: dobândă obținută din venitul net reinvestit sau rata dobânzii anuale pe care o primiți pentru profiturile reinvestite, adică 7% sau 0, 07
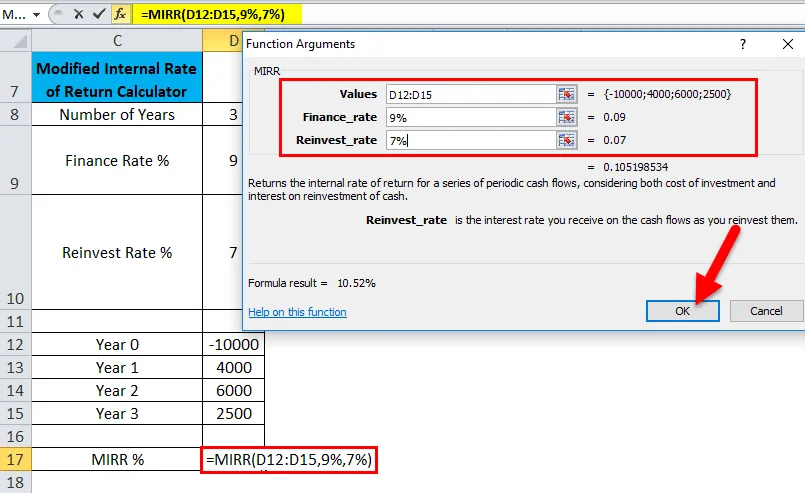
Faceți clic pe OK, după introducerea celor trei argumente. = MIRR (D12: D15, 9%, 7%), adică returnează Rata de rentabilitate internă modificată (MIRR) a investiției după trei ani. adică 10, 52% în celula D17
Notă: inițial va întoarce valoarea cu 11%, dar pentru a obține o valoare mai precisă Trebuie să facem clic pe creșterea zecimii cu 2 puncte. Astfel că va oferi o rentabilitate exactă a investiției, adică 10, 52%
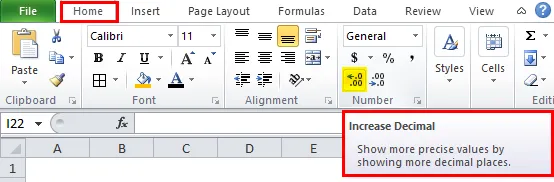
Exemplul # 2 - Selecția proiectului bazată pe cele mai mari randamente
În tabelul menționat mai jos, să presupunem că vreau să aleg un singur proiect din două proiecte date cu aceeași investiție inițială de 100000.
Aici trebuie să compar rata de rentabilitate internă modificată pe cinci ani, bazată pe o rată de finanțare de 9% și reinvestire de 7% la sută atât pentru proiect, cât și cu o investiție inițială de 100000.

Să aplicăm funcția MIRR în celula „D34” pentru proiectul 1 și „E34” pentru proiectul 2.
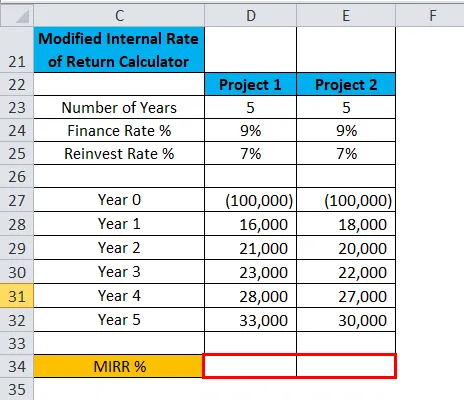
Selectați celula „D34” unde trebuie aplicată funcția MIRR, Faceți clic pe butonul de funcție Insert (fx) sub bara de instrumente a formulei, va apărea o casetă de dialog, Introduceți cuvântul cheie „MIRR” în căutarea unei căsuțe de funcții, va apărea funcția MIRR în selectați o casetă de funcții.
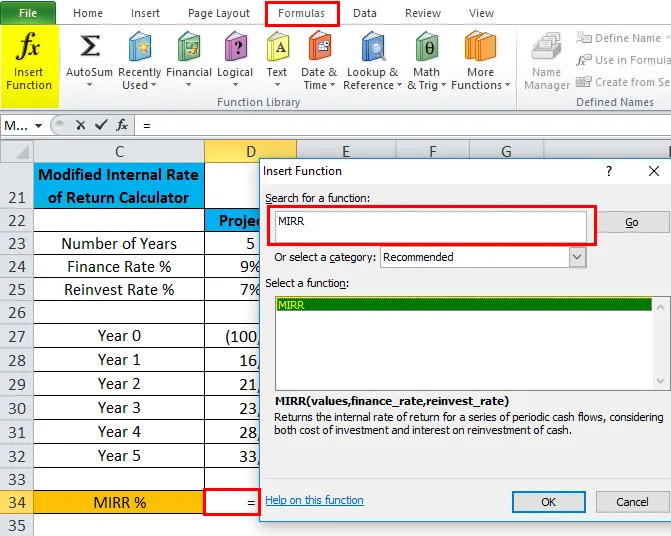
Pasul de mai sus este aplicat simultan în celula „E34”
Faceți dublu clic pe funcția MIRR, apare o casetă de dialog în care trebuie completate sau introduse argumente pentru funcția maximă = MIRR (valori, finanță_rate, reinvestiți) pentru proiectul 1.
argument argument : Este o referință sau matrice de celule care se referă la programul fluxurilor de numerar, inclusiv investiția inițială cu un semn negativ la începutul fluxului. Pentru a selecta o matrice sau referință de celulă, faceți clic în interiorul celulei D27 și veți vedea celula selectată, apoi Selectați celulele până la D32. Deci, intervalul de coloane va fi selectat, adică D27: D32
finance_rate: Este dobânda plătită pe o sumă inițială sau rata dobânzii anuale pentru 10000 împrumuturi adică 9% sau 0, 09
reinvest_rate: dobândă obținută din venitul net reinvestit sau rata dobânzii anuale pe care o primiți pentru profiturile reinvestite, adică 7% sau 0, 07
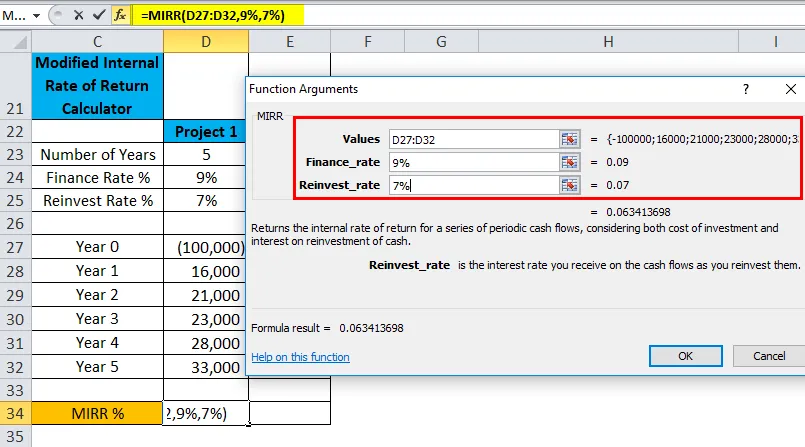
O procedură similară este urmată pentru proiectul 2 (Ref: captura de ecran menționată mai jos )
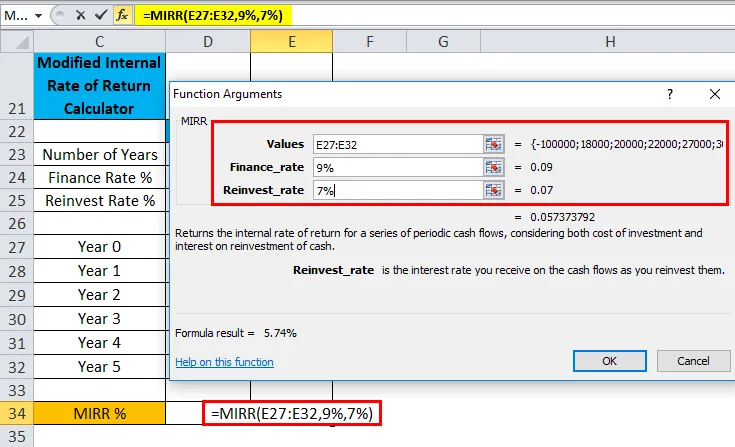
Notă: Pentru a obține o valoare mai precisă, trebuie să facem clic pe creșterea zecimii cu 2 puncte în celula D34 și E34 pentru ambele proiecte 1 și 2, astfel încât să obțină randamentul exact al investiției.

Pentru proiectul 1
= MIRR (D27: D32, 9%, 7%), adică returnează Rata de rentabilitate internă modificată (MIRR) a investiției după trei ani. adică 6, 34% în celula D34
Pentru proiectul 2
= MIRR (E27: E32, 9%, 7%), adică returnează Rata de rentabilitate internă modificată (MIRR) a investiției după trei ani. adică 5, 74% în celula E34

Inferență: Pe baza calculului MIRR, este de preferat proiectul 1, care a dat profituri mai bune în comparație cu proiectul 2
Lucruri de reținut despre MIRR în Excel
- Valorile trebuie să conțină cel puțin o valoare negativă și o valoare pozitivă pentru a calcula rata de rentabilitate internă modificată. În caz contrar, MIRR returnează # DIV / 0! eroare
- Dacă un tablou sau un argument de referință conține celule goale, text sau valori logice, aceste valori sunt ignorate
- # VALOARE! eroare apare dacă oricare dintre argumentele furnizate nu este o valoare numerică sau non-numerică
- Investiția inițială trebuie să fie în valoare negativă, în caz contrar, funcția MIRR va întoarce o valoare de eroare (eroare # DIV / 0!)
- Funcția MIRR ia în considerare atât costul investiției (finanță_rate) cât și rata dobânzii primită la reinvestirea numerarului (reinvestire_rate).
- Diferența principală între MIRR și IRR este MIRR consideră dobânda pentru reinvestirea numerarului, în timp ce IRR nu o ia în considerare.
Articole recomandate
Acesta a fost un ghid pentru MIRR în Excel. Aici vom discuta despre formula MIRR în Excel și despre cum se utilizează funcția MIRR în Excel împreună cu exemplele excel și șabloanele excel descărcabile. De asemenea, puteți analiza aceste funcții utile în excel -
- Ghid pentru funcția TEXT în Excel
- Funcția TANH în Excel
- Exemple de funcții TRUE în Excel
- SUBTOTAL Funcție în Excel
