Până acum, în această serie privind corecția tonului și a culorilor din Photoshop, am analizat cele mai de bază și complet automate ajustări ale imaginii, Auto Tone, Contrast Auto și Auto Color. Am preluat apoi lucrurile cu o notă, învățând cum să îmbunătățim luminozitatea și contrastul general al unei imagini cu comanda numită în mod corespunzător Brightness / Contrast și am învățat cum să restaurăm detaliile ascunse în fotografiile care suferă de prea mult contrast folosind un Shadows / Repere reglare.
Deși fiecare dintre aceste ajustări ale imaginii își are locul, un dezavantaj pe care îl împărtășesc toți este acela că nu au un fel de control precis de care avem nevoie pentru corectarea imaginii la nivel profesional. Sigur, Luminozitatea / Contrastul și Umbrele / Reperele sunt puternice și chiar Tonul Auto, Contrastul Auto și Culoarea Auto pot produce rezultate excelente cu imaginile potrivite. Dar adevărul este că nu putem realiza nimic cu acele ajustări pe care nu le-am putea realiza pe cont propriu cu instrumente și mai bune și mai profesionale.
Am făcut deja primul nostru pas către corectarea imaginii la nivel profesional, învățând cum să citiți și să înțelegeți histogramele imaginii și vă recomand cu mare drag să citiți acest tutorial înainte de a continua. Histogramele ne arată că gama tonală actuală a imaginii noastre se încadrează între negrul pur și albul pur, ceea ce face ușor să detectăm probleme potențiale, cum ar fi un contrast general sau o umbră slabă și să scoatem în evidență decupajul. În acest tutorial, vom lua ceea ce am învățat despre histograme și vom vedea cum să îmbunătățim cu ușurință gama tonală a unei imagini folosind o ajustare de niveluri în Photoshop!
Pentru a înțelege cum funcționează ajustarea nivelurilor, mai degrabă decât să săriți și să corectați o imagine reală, să începem cu ceva mai simplu; vom „corecta” un gradient alb-negru. Știu, sună nebun, dar gradientul ne va ușura să vedem ce se întâmplă în timp ce facem ajustări în caseta de dialog Niveluri. După ce am acoperit detaliile modului în care funcționează Nivelurile, vom analiza un exemplu din lumea reală a modului în care Nivelurile pot fi utilizate pentru a îmbunătăți rapid contrastul și a restabili umbra și a evidenția detaliile dintr-o fotografie.
Iată gradientul pe care l-am deschis în Photoshop. Imaginează-ți că se presupune că este un gradient alb-negru. Cu alte cuvinte, ar trebui să înceapă cu negru pur pe extrema stângă și să treacă treptat spre alb pur în extrema dreaptă. Dar asta nu vedem. În loc de negru în stânga, avem o nuanță mai deschisă de gri. Și în loc de alb în dreapta, avem o nuanță de gri (mai albă) mai închisă. Fără negri sau albi adevărați, gradientul pare decolorat și plictisitor, ceea ce duce la un contrast slab. Chiar dacă ne uităm la un simplu gradient aici, aceasta este o problemă comună de care suferă multe fotografii, fie că imaginea a fost sub-expusă sau supra-expusă sau pentru că este o fotografie mai veche care s-a stins în timp. De asemenea, este exact tipul problemei pe care ajustarea nivelurilor Photoshop a fost concepută pentru a corecta:

Un gradient alb-negru care are nevoie de ajutor.
Există câteva moduri diferite prin care putem aplica niveluri unei imagini. Cel mai simplu, și modul în care vom folosi aici, este să aplicăm Niveluri ca o ajustare statică ; adică aplicându-l direct pe stratul însuși. Un alt mod în care putem aplica Niveluri este ca un strat de ajustare care are avantajele de a fi atât complet modificabile, cât și nedistructive. Și, nou în Photoshop CC 2015, putem aplica acum Niveluri (și oricare dintre celelalte ajustări ale imaginii Photoshop) ca un Filtru inteligent modificabil! Vom învăța cum să aplici nivelurile ca strat de ajustare și un filtru inteligent în tutorialele următoare. Deocamdată, accentul nostru este asupra modului în care funcționează Nivelurile, așa că vom păstra lucrurile simple și le vom aplica ca o ajustare statică normală.
Dacă ne uităm în panoul meu Straturi, vedem că gradientul meu stă pe stratul Fundal, în prezent singurul strat pe care îl am în documentul meu:
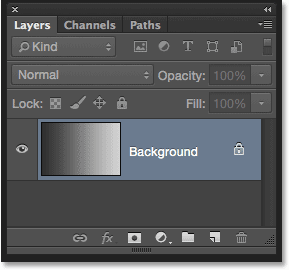
Panoul Straturi.
Întrucât vom aplica Niveluri direct la stratul în sine, ceea ce face schimbări permanente ale pixelilor din imagine, primul lucru pe care ar trebui să îl facem este să facem o copie a stratului Fundal. În acest fel, vom putea lucra la copie fără a afecta imaginea originală. Pentru a realiza o copie a stratului, voi merge până la meniul Strat din bara de meniu de-a lungul părții superioare a ecranului, alege New și apoi alege Layer via Copy . Aș putea selecta, de asemenea, aceeași comandă New Layer via Copy direct de la tastatura mea apăsând Ctrl + J (Win) / Command + J (Mac). Oricare fel funcționează:
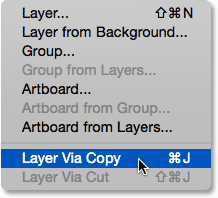
Accesarea stratului> nou> stratului prin copiere.
Photoshop face o copie a stratului, îl numește „Strat 1” și îl plasează deasupra originalului:
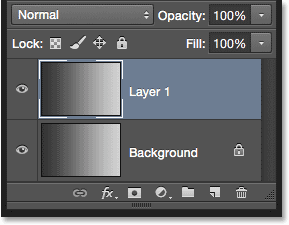
Panoul Straturi care prezintă copia de deasupra stratului Fundal original.
În timp ce mă aflu, voi redenumi noul strat făcând dublu clic direct pe numele său pentru a-l evidenția. Întrucât vom aplica o ajustare de niveluri la acest strat, îi voi schimba numele de la „Layer 1” la „Levels”. Pentru a accepta schimbarea numelui, voi apăsa Enter (Win) / Return (Mac) pe tastatura mea:

Dand straturilor mai multe denumiri descriptive este un obicei bun în care să intri.
Selectarea reglării imaginii nivelurilor A
Acum, că vom lucra la o copie a imaginii, putem aplica în siguranță un nivel de ajustare. Pentru a selecta Niveluri, voi merge până la meniul Imagine din partea de sus a ecranului, alege Reglaje, apoi alege Niveluri :
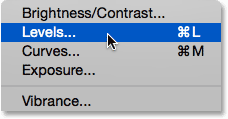
Accesarea imaginii> Reglări> Niveluri.
Aceasta deschide caseta de dialog Niveluri Photoshop, aceeași casetă de dialog pe care am folosit-o în tutorialele anterioare pentru a ne ajuta să înțelegem mai bine cum funcționează histogramele imaginii:
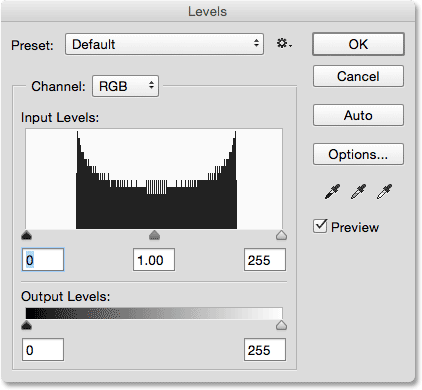
Caseta de dialog Niveluri.
Evaluarea Histogramei
Doar pentru a recapata rapid, histograma este graficul negru care arată ca o zonă montană în centrul casetei de dialog și ne arată unde și cum se distribuie intervalul tonal actual al imaginii (în cazul meu, gradientul) alb-negru. Dacă priviți mai jos histograma, veți vedea o bară de gradient alb-negru . Această bară ne arată gama completă a valorilor posibile de luminozitate (tonale) pe care imaginea le poate conține, de la negru la extremă stânga la dreapta la extremă dreapta. Există 256 de valori posibile de luminozitate în total, inclusiv alb-negru (cu 254 niveluri între ele).
În cazul în care histograma apare direct peste un nivel de luminozitate în bara de gradient de sub ea, înseamnă că avem imagini la acel nivel exact de luminozitate. Ochii noștri văd diferențe între nivelurile de luminozitate ca detaliu în imagine, astfel încât, în general, cu cât nivelurile de luminozitate avem mai multe, cu atât mai detaliată apare imaginea. Histogramele nu reprezintă numărul real de pixeli din imagine (deoarece majoritatea imaginilor din aceste zile conțin milioane de pixeli, ceea ce ar face ca histograma să fie prea mare pentru a se potrivi pe ecran). În schimb, ele ne oferă pur și simplu o imagine de ansamblu generală a câți pixeli din imagine sunt la un anumit nivel de luminozitate în comparație cu alte niveluri de luminozitate. Cu cât histograma apare mai mare la un anumit nivel, cu atât este mai mare numărul de pixeli pe care îl avem la acel nivel de luminozitate. Dacă nicio parte a histogramei nu apare la un anumit nivel de luminozitate, înseamnă că în prezent nu avem pixeli în imagine la acel nivel.
Să aruncăm o privire mai atentă la ce ne spune histograma mea despre gradient. Într-o fotografie „tipică”, ceea ce ne-ar plăcea, de obicei, să vedem este o histogramă care se întinde de la negru pur pe extrema stângă la alb pur în extrema dreaptă. Acesta este, de obicei, un semn că imaginea a fost bine expusă, cu multe detalii pe întreaga gamă tonală (umbre, tonuri medii și evidențieri). Nu este întotdeauna cazul, așa cum am aflat când am analizat exemple de imagini cu cheie joasă și cu cheie înaltă, dar este totuși un ghid general util.
Din păcate, asta nu este deloc ceea ce vedem aici. În loc să mă întind pe întreaga gamă tonală de la stânga la dreapta, histograma mea apare complet în mijloc. Observați că partea stângă a histogramei, care reprezintă cei mai negri pixeli din imagine, nu începe de la stânga. De fapt, nici măcar nu se apropie. Dacă luăm marginea stângă și o urmărim drept până la bara de gradient de sub ea, vedem că partea stângă începe de fapt peste o nuanță mai deschisă de gri. Acest lucru ne spune că în prezent nu avem deloc negru profund, întunecat în imagine. Cele mai întunecate pixeli sunt mai deschise decât negrul:
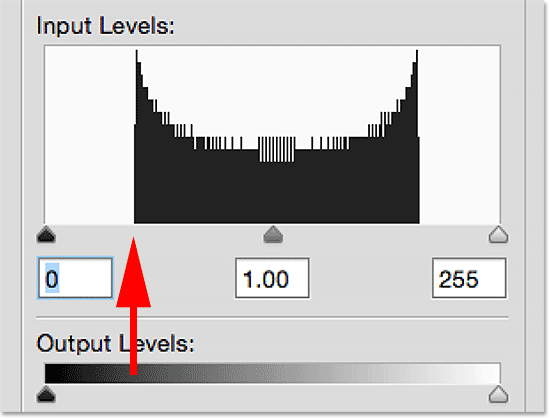
Partea stângă a histogramei începe de la o nuanță de gri mai ușoară (decât neagră).
De cealaltă parte, vedem că partea dreaptă a histogramei nu începe de la extremitatea dreaptă (sau de oriunde aproape de ea). În schimb, dacă urmăm acea margine dreaptă în jos, până la gradientul de sub ea, vedem că începe peste o nuanță mai închisă de gri, spunându-ne că în prezent nu există evidențe albe strălucitoare în imagine. Cei mai ușori pixeli sunt mai întunecați decât albul:
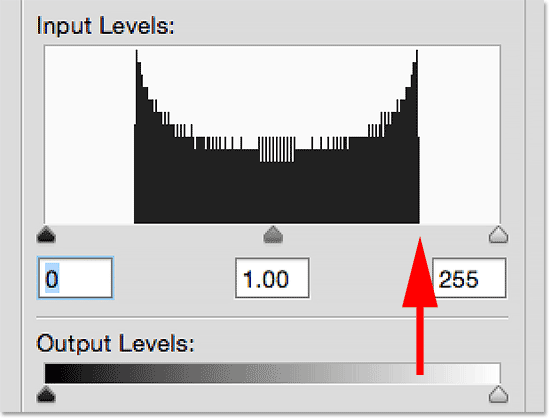
Partea dreaptă a histogramei începe de la o nuanță de gri mai închisă (decât albă).
Acum că am examinat histograma, dacă ne uităm din nou la imaginea mea (gradientul), știm că motivul pentru care nu apare în prezent un gradient alb-negru este pentru că, așa cum ne-a arătat histograma, noi nu aveți niciun pixel alb sau negru în imagine. În prezent, cei mai întunecați pixeli sunt mai slabi decât negrul, iar cei mai strălucitori pixeli sunt în prezent mai întunecați decât albul, ceea ce duce la un contrast general slab. Din fericire, așa cum suntem pe cale să vedem, ajustarea nivelurilor face ca aceste probleme să fie ușor de rezolvat:

Umbrele trebuie să fie mai întunecate, iar cele mai importante sunt mai deschise. Niveluri la salvare!
Reglarea umbrelor cu glisorul de punct negru
Cum putem îmbunătăți intervalul tonal folosind Niveluri? Dacă priviți direct sub „caseta” histogramei (apare acea fereastră în care apare histograma), veți vedea trei pictograme mici. Există unul negru în extrema stângă, unul alb în extrema dreaptă și unul gri la mijloc. Aceste icoane sunt de fapt glisoare și fiecare reprezintă o parte diferită a intervalului tonal. Cel din stânga este glisorul cu punct negru . Este folosit pentru a seta un punct negru nou pentru imagine. Cel din dreapta este glisorul punct alb și este folosit pentru a seta un nou punct alb pentru imagine. Cel din mijloc este cunoscut din punct de vedere tehnic ca slider-ul gamma, dar este mai ușor doar să-l gândești la acesta ca la slider-ul midtone . Este folosit pentru a lumina sau întuneca tonurile de mijloc:
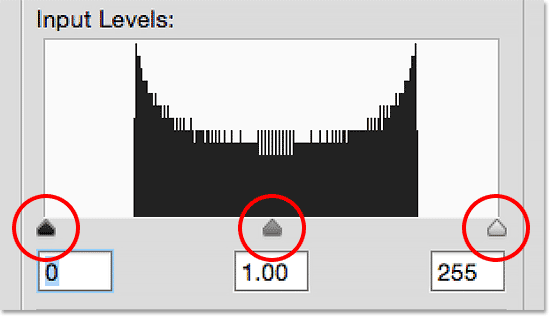
Punctul negru (stânga), punctul alb (dreapta) și gama, sau tonul central, glisorul (mijlocul).
Să începem cu glisorul cu punct negru din stânga. După cum am menționat, acest glisor este folosit pentru a seta un punct negru nou pentru imagine, dar ce înseamnă asta? Ei bine, știm că marginea din stânga a histogramei ne arată cât de întunecați sunt în prezent cei mai întunecați pixeli din imagine, iar histograma mea ne spune că cei mai întunecați pixeli, care ar trebui să fie negri, nici măcar nu sunt aproape de negru. Există un decalaj mare între marginea din stânga a casetei histogramei și marginea din stânga a histogramei în sine, iar spațiul gol înseamnă că ne lipsește detaliile în aceste tonuri:
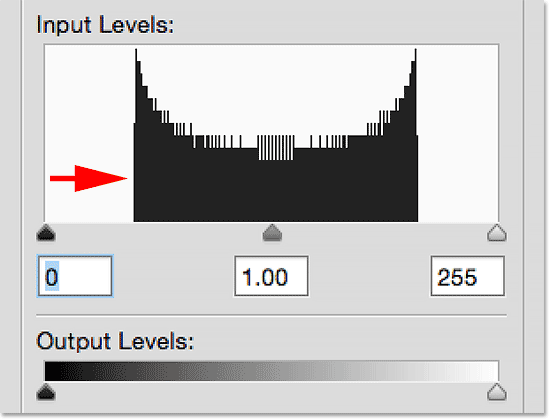
Golul din stânga histogramei înseamnă că ne lipsește detaliile din umbră.
Ceea ce avem nevoie este un mod de a reduce acest decalaj. Cu alte cuvinte, trebuie să luăm cei mai întunecați pixeli din imagine, indiferent de nivelul lor actual de luminozitate și să-i tragem până la negru, și putem face asta cu ușurință folosind glisorul punct negru. Tot ce trebuie să facem este să facem clic pe glisorul punct negru și să îl tragem spre locul unde începe marginea stângă a histogramei:
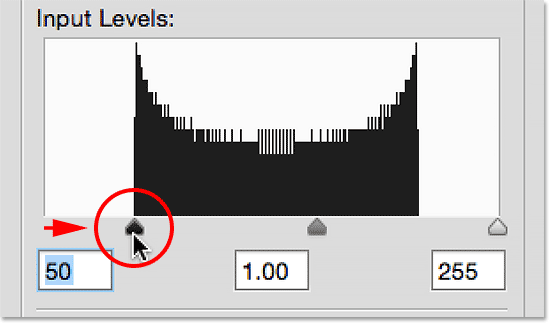
Trageți glisorul de punct negru în marginea stângă a histogramei.
Veți observa că pe măsură ce trageți glisorul punct negru spre dreapta, numărul din caseta de sub ea (caseta din stânga, care reprezintă valoarea curentă a punctului negru) crește. Începe de la 0, care este valoarea tonală implicită pentru negru, iar în cazul meu, când am ajuns la marginea stângă a histogramei, numărul a crescut la 50 . Acest lucru înseamnă că înainte de a efectua ajustări, cei mai întunecați pixeli din imaginea mea nu erau mai întunecați decât nivelul de luminozitate 50. Nu existau deloc pixeli la nivelurile de luminozitate 0 până la 49, ceea ce înseamnă că ne lipseau cele mai întunecate 50 de valori tonale! Prin glisarea glisorului de punct negru la nivelul 50, ceea ce spunem la Photoshop este: „Ia toți pixelii din imagine care au fost inițial la nivelul de luminozitate 50 și întunecați-i la negru pur”. Cu alte cuvinte, întunecați-le la nivelul 0. Aceasta este ceea ce înțelegem prin „setarea unui nou punct negru”. În acest caz, spunem că orice pixel la un nivel de luminozitate de 50 sau mai jos ar trebui să fie acum negru:
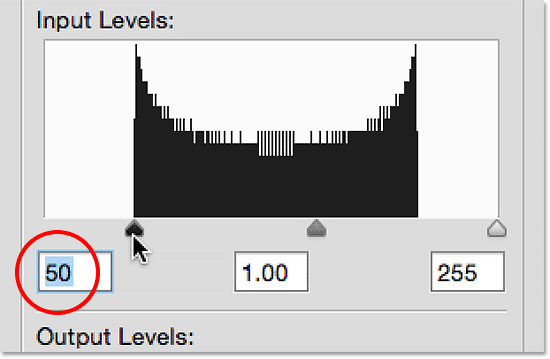
Punctul negru a crescut de la 0 (valoarea implicită) la nivelul 50 de luminozitate.
Să aruncăm o privire la gradientul meu pentru a vedea ce s-a întâmplat. Observați că partea stângă este de fapt neagră, mai degrabă decât o nuanță mai deschisă de gri. Orice pixeli care au fost inițial de nivel 50 au fost întunecați până la nivelul 0. Observați, de asemenea, că modificarea nu a afectat doar pixelii care erau la nivelul 50. Photoshop a mers mai departe și a redistribuit celelalte valori tonale pentru a menține tranzițiile. între nivelurile de luminozitate cât mai netede. Datorită acelei ajustări simple cu glisorul cu punct negru, avem acum multe detalii de umbră:
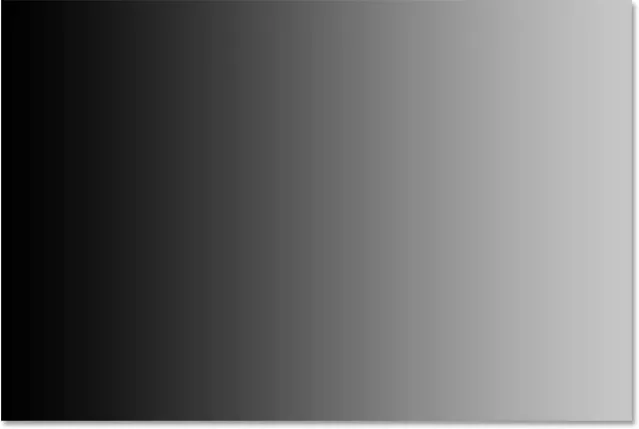
După setarea noului punct negru, partea stângă a gradientului este acum la fel de întunecată pe cât ar trebui să fie.
Reglarea punctelor principale cu ajutorul glisorului cu punct alb
Glisorul punct alb de sub extremitatea dreaptă a casetei histogramei funcționează la fel, cu excepția faptului că ne permite să stabilim un nou punct alb pentru imagine. Histograma mea arată un decalaj mare între partea dreaptă a casetei histogramei și marginea dreaptă a histogramei în sine, așa că știm că ne lipsește o mulțime de detalii în evidențe. Cele mai strălucite pixeli nu sunt chiar aproape de a fi alb pur:
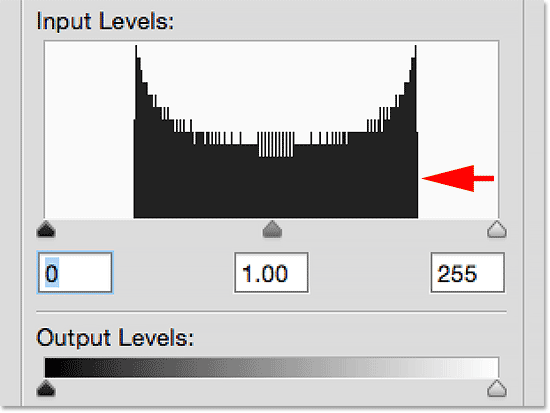
Decalajul din dreapta histogramei înseamnă că ne lipsește detaliile evidențiate.
Pentru a remedia acest lucru, tot ce trebuie să facem este să facem clic pe glisorul punct alb și să îl tragem spre locul unde începe marginea din dreapta a histogramei:
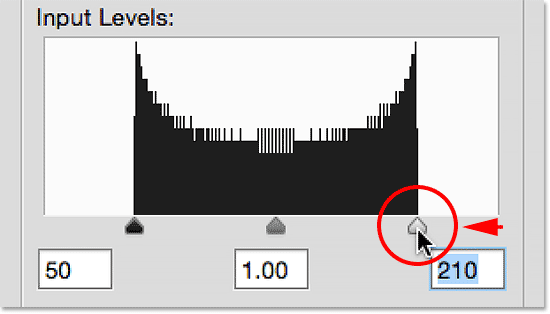
Trageți glisorul punct alb în marginea dreaptă a histogramei.
Veți observa că pe măsură ce trageți glisorul punct alb spre stânga, numărul din caseta de sub ea (caseta din dreapta, care reprezintă valoarea curentă a punctului alb) scade. Începe de la 255 (valoarea implicită pentru alb), iar când am ajuns la marginea dreaptă a histogramei, numărul scăzuse la 210 . Aceasta înseamnă că cei mai strălucitori pixeli din imaginea mea nu erau mai mici decât nivelul 210. Nu existau deloc pixeli la nivelurile de luminozitate 211 - 255, ceea ce înseamnă că ne lipseau cele mai strălucite 45 de valori tonale! Prin tragerea glisorului de punct alb la nivelul 210, îi spunem Photoshop: „Luați toți pixelii care au fost inițial la nivelul de luminozitate 210 și luminați-i la alb pur”. Cu alte cuvinte, luminează-le la nivelul 255. Aceasta înseamnă „setarea unui punct alb nou”. Spunem că orice pixel la un nivel de luminozitate sau peste, în acest caz 210, ar trebui să fie acum alb:
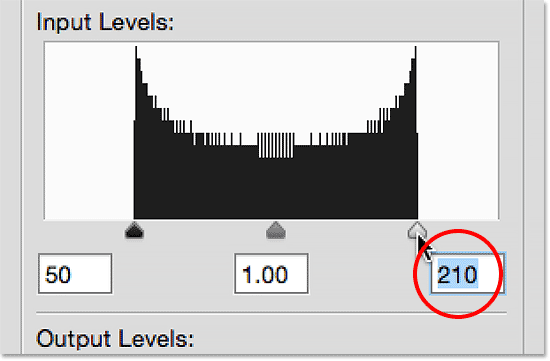
Punctul alb a fost redus de la 255 (implicit) la nivelul de luminozitate 210.
Dacă ne uităm din nou la gradientul meu, vedem că partea dreaptă este acum drăguță și strălucitoare. Photoshop a luat toate pixelii care au fost inițial la nivelul 210 și i-au făcut albi. La fel cum s-a întâmplat și cu punctul negru, a redistribuit celelalte valori tonale pentru noi, păstrând tranzițiile între niveluri frumoase și netede. Pur și simplu glisând glisoarele alb-negru spre marginile histogramei, am corectat intervalul tonal, sporind contrastul și oferindu-ne un adevărat gradient alb-negru:
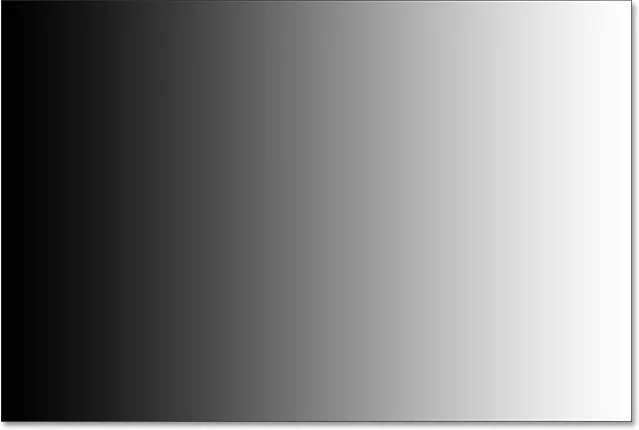
După setarea noului punct alb, partea dreaptă a gradientului este acum albă.
Reglarea tonurilor medii cu ajutorul glisorului Midtone
Adesea veți descoperi că, după ce ați setat noile puncte alb-negru, imaginea acum arată fie prea întunecată, fie prea lumină și spălată. Acest lucru se datorează faptului că ajustarea punctelor alb-negru afectează de obicei, de asemenea, tonurile medii din imagine. Pentru a remedia asta, tot ce trebuie să facem este să glisăm glisorul de ton mediu (glisorul cenușiu din mijloc, cunoscut și sub numele de slider gamma ). În cazul gradientului meu, nu vedem într-adevăr o problemă cu tonurile medii, dar o putem folosi în continuare pentru a ne ajuta să înțelegem ce efect are cursorul de ton mediu pe o imagine.
Slider-ul midtone este la fel de ușor de utilizat ca și celelalte două glisante, dar funcționează puțin diferit. De asemenea, se comportă opus celor pe care le-ați putea aștepta, ceea ce poate duce la o anumită confuzie. Spre deosebire de glisoarele punct negru și punct alb, care ne permit să stabilim valori tonale specifice pentru noile puncte alb-negru (în cazul meu, mi-am setat punctul negru la nivelul 50, iar punctul alb la nivelul 210), glisorul de ton mediu nu lucrați cu valori tonale reale. Acesta este principalul motiv pentru care mulți utilizatori Photoshop sunt confuzați de acesta. Să aruncăm o privire mai atentă.
Caseta direct sub cursorul de ton intermediar reprezintă valoarea curentă. Observați că valoarea implicită este 1.00 . Imediat, ceva pare diferit aici. Adică, ce este cu zecimalul? Celelalte două valori nu au zecimale. Cum poate o valoare de luminozitate să aibă o zecimală?

Slider-ul de ton mediu cu o valoare implicită ciudată de 1, 00.
De asemenea, dacă există 256 de valori posibile de luminozitate într-o histogramă, cu negru la 0 la un capăt și alb la 255 pe celălalt, cum are sens că valoarea tonului mijlociu (adică valoarea directă între alb și negru) 1, 00? Nu ar trebui să fie ceva mai aproape de 128? Răspunsul este da, ar trebui să fie ceva mai aproape de 128, dacă numărul ar reprezenta o valoare tonală reală. Dar nu. Numărul din casetă este de fapt un exponent (gândiți matematica, ca în „2 la puterea lui 8”). Și în loc să setați o valoare tonală specifică, așa cum am făcut-o cu punctul negru și punctul alb, glisarea glisorului de ton intermediar ajustează ceea ce este cunoscut sub numele de curba gamma (motiv pentru care numele tehnic al slider-ului midtone este slider-ul gamma ).
Nu vă faceți griji, nu este nevoie ca noi să ne aruncăm cărțile de matematică sau să intrăm într-o explicație detaliată a curbelor gamma. Nu trebuie să știți nimic tehnic pentru a utiliza nivelurile. Tot ce trebuie să știm cu adevărat pentru a evita confuzia este că numărul din caseta de ton intermediar nu reprezintă un nivel efectiv de luminozitate.
Deci, dacă nu este un nivel de luminozitate, cum îl folosim? Cel mai simplu mod de a gândi valoarea tonului mijlociu este că, la valoarea implicită de 1.00, nu facem deloc modificări în ceea ce privește luminozitatea tonului mijlociu. Orice valoare peste 1.00 va crește luminozitatea tonurilor orare. Cu cât valoarea este mai mare, cu atât vor apărea mai luminoase. Orice valoare sub 1.00 va întuneca tonurile orare. Cu cât valoarea este mai mică, cu atât vor apărea mai întunecate. O notă importantă este că glisorul de ton mediu nu are efect asupra punctului negru și al albului. Nu afectează decât strălucirea tonurilor între ele.
Pentru a vă arăta ce vreau să spun, voi face clic pe cursorul de ton intermediar și îl voi trage spre stânga, mărind valoarea acestuia de la 1, 00 la 1, 50:
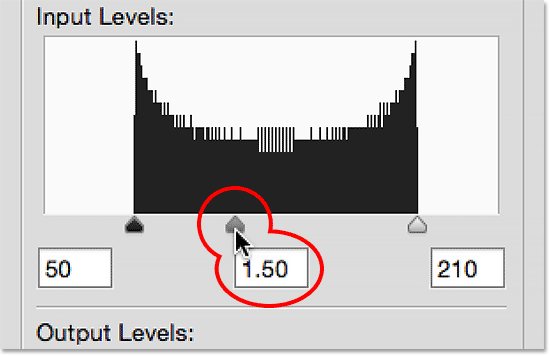
Creșterea valorii tonului mijlociu trăgând glisorul spre stânga.
Prin glisarea glisorului spre stânga și creșterea valorii tonului mijlociu, am luminat tonurile medii din imagine (sau în acest caz, gradientul). Aici, putem vedea o comparație „înainte și după”. Jumătatea de jos a imaginii este gradientul inițial, înainte de efectuarea oricăror ajustări la tonurile medii. Jumătatea superioară arată rezultatul după glisarea cursorului de ton intermediar spre stânga. Observați că zonele alb-negru de pe ambele capete nu s-au schimbat. Glisorul de ton mediu nu a avut niciun efect asupra valorilor punctelor alb-negru pe care le-am setat anterior. Cu toate acestea, tonurile dintre alb și negru par acum mai ușoare decât o făceau inițial:
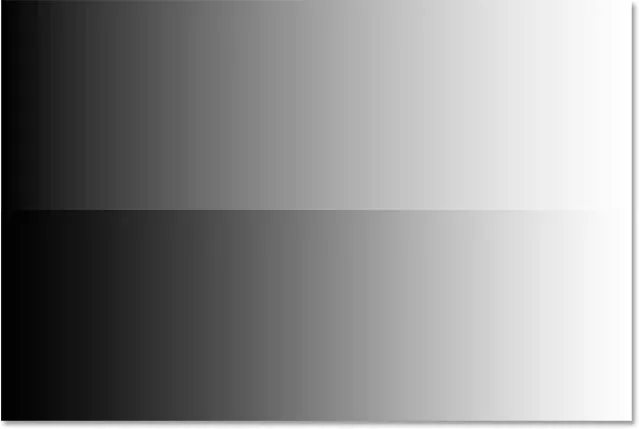
O comparație înainte (jos) și după (sus) a tonurilor de semnal după tragerea glisorului spre stânga.
Am menționat mai devreme că glisorul de ton mediu se comportă opus celor pe care le-ați putea aștepta. S-ar putea să credeți că trăgând glisorul de ton mediu spre stânga, care îl deplasează mai aproape de negru, ar întuneca tonurile medii. Până la urmă, în mod normal, nu ne gândim la negru când încercăm să luminăm ceva. Dar, așa cum tocmai am văzut, face invers. Tragerea glisorului tonului mijlociu spre negru crește valoarea tonului mijlociu și creșterea valorii tonului mijlociu face ca tonurile mijlocii să devină mai luminoase, nu mai întunecate.
De această dată, voi trage glisorul de ton mediu spre dreapta, ceea ce scade valoarea tonului mijlociu. O voi trage în jos până la 0.50:
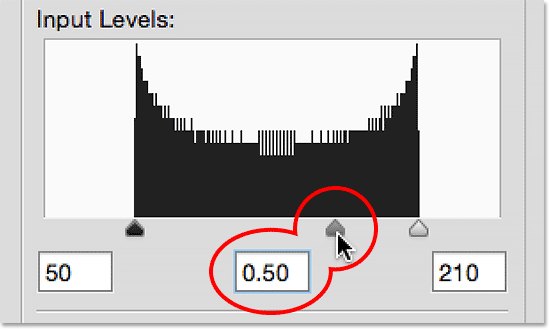
Scăderea valorii tonului mijlociu prin glisarea cursorului spre dreapta.
Și iată comparația „înainte și după” a celor întâmplate. Gradientul inițial (fără nicio ajustare a tonului intermediar) este în partea de jos, iar versiunea ajustată este în partea de sus. Încă o dată, glisorul de ton mediu nu a avut niciun efect asupra punctelor alb-negru, dar tonurile dintre acestea par acum mai întunecate. Din nou, acest lucru pare a fi opusul a ceea ce te-ai putea aștepta. Trageți glisorul de ton mediu spre alb se simte ca ar trebui să lumineze tonurile medii, când, de fapt, le întunecă. Este ușor să combinați lucrurile cu glisorul de ton mediu, așa că dacă vreodată vă aflați că îl trageți în direcția greșită, opriți-l, trageți-l în direcția opusă și spuneți persoanei care se uită peste umăr: „Verificați doar pentru a vedea dacă ai grijă ":
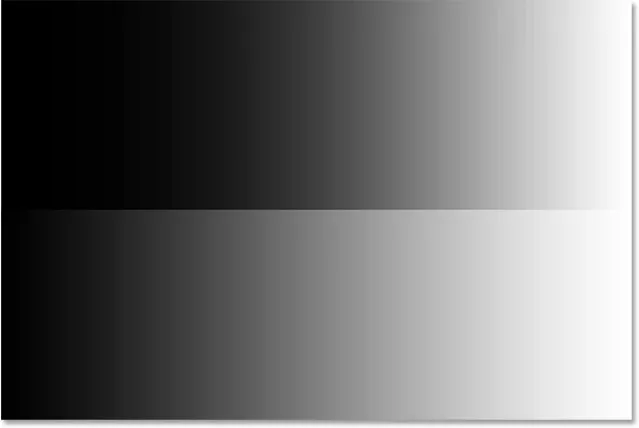
Tonurile orare par acum mai întunecate (sus) decât erau inițial (jos) după ce glisați glisorul spre dreapta.
Un exemplu din lumea reală
Acum că am acoperit detaliile modului în care funcționează ajustarea nivelurilor Photoshop, să luăm tot ce am învățat și să îl folosim pentru a îmbunătăți rapid gama tonală a unei imagini. Iată o fotografie veche pe care am scanat-o în Photoshop. Imaginea s-a decolorat de-a lungul timpului și acum suferă de un contrast scăzut din cauza lipsei unor umbre reale sau a evidențierii. Chiar dacă aici voi corecta o imagine alb-negru, puteți utiliza aceiași pași cu imagini color:

O fotografie veche scanată în Photoshop.
Pasul 1: Duplică stratul de fundal
Aici, vedem fotografia așezată pe stratul Fundal din panoul Straturi:
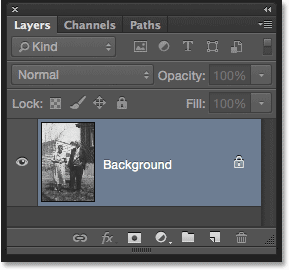
Fotografia de pe stratul Fundal.
Folosind aceiași pași pe care i-am parcurs anterior, întrucât voi aplica Niveluri ca o ajustare statică, primul lucru pe care îl voi face este să fac o copie a stratului Fundal. Pentru a face copia, pot să merg fie în meniul Layer din partea de sus a ecranului, să aleg New, apoi să aleg Layer via Copy, sau să pot folosi scurtătura rapidă a tastaturii, Ctrl + J (Win) / Command + J ( Mac). Photoshop face copia, îl numește „Strat 1” și o plasează deasupra stratului Fundal:
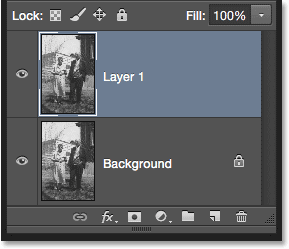
O copie a imaginii apare deasupra originalului.
Întrucât este întotdeauna bine să dai nume descriptive straturilor, voi face rapid dublu clic pe numele noului strat („Strat 1”) și îl voi schimba în „Niveluri”. Pentru a accepta schimbarea numelui, voi apăsa Enter (Win) / Return (Mac) pe tastatura mea. Acum avem copia imaginii noastre pentru a lucra, astfel încât nu facem modificări la original:
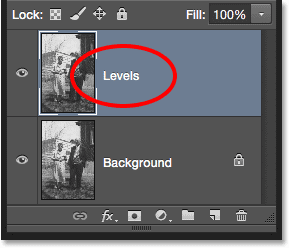
Redenumirea noului strat „Niveluri”.
Pasul 2: Adăugare imagine niveluri A
Pentru a adăuga o ajustare Niveluri, voi merge în meniul Imagine, voi alege Ajustări, apoi voi alege Niveluri . De asemenea, puteam selecta Niveluri direct de la tastatură, apăsând Ctrl + L (Win) / Command + L (Mac). În orice mod se deschide caseta de dialog Niveluri:
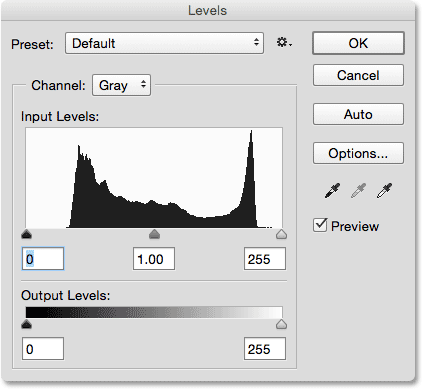
Caseta de dialog Niveluri din nou.
Pasul 3: Evaluează Histograma
Voi face zoom pe histogramă și la fel ca în cazul gradientului pe care l-am privit mai devreme, această histogramă ne arată că în prezent nu avem pixeli negri sau albi în imagine. Partea stângă a gradientului începe de la o nuanță de gri mai ușoară (decât neagră), iar partea dreaptă începe de la o nuanță de gri mai închisă (decât albă). Nu avem deloc detalii în tonurile cele mai întunecate și mai ușoare, ceea ce explică de ce fotografia nu are contrast:
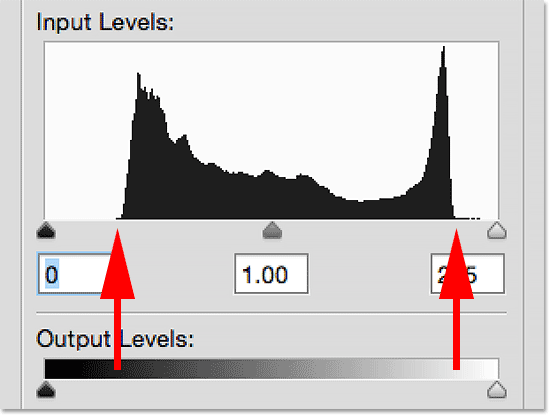
Histograma ne arată că ne lipsește umbră și evidenția detaliu în imagine.
Pasul 4: glisați glisorul de punct negru
După cum am aflat, există trei pași simpli pentru corectarea acestei imagini. În primul rând, am stabilit un punct negru nou. În al doilea rând, am stabilit un punct alb nou. Și în al treilea rând, vom lumina sau întuneca tonurile de mijloc, după cum este necesar. Voi începe cu punctul negru făcând clic pe glisorul punctului negru și glisând-l spre locul unde începe marginea stângă a histogramei. Observați că valoarea punctului negru din caseta din stânga crește de la 0 la un nivel de 42. Aceasta înseamnă că Photoshop va lua toți pixelii care au fost inițial la nivelul de luminozitate 42 și îi va întuneca la nivelul 0, făcându-i negri:
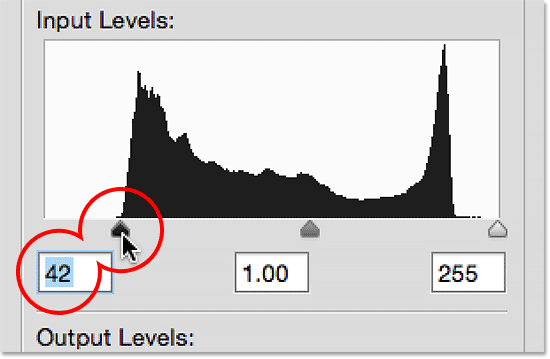
Trageți glisorul de punct negru în marginea stângă a histogramei.
Iată fotografia după setarea noului punct negru. Deja, lucrurile arată mai bine, cu negri adânci, întunecați și multe detalii în umbră:
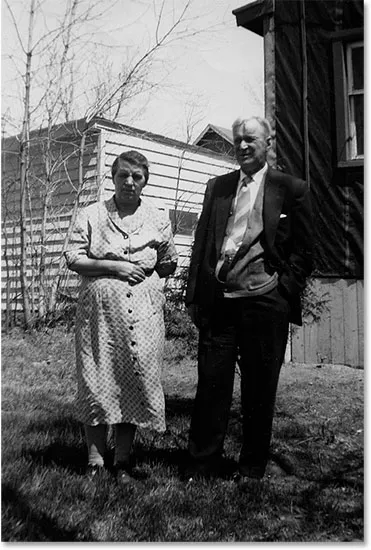
Fotografia după corectarea umbrelor.
Pasul 5: glisați glisorul de punct alb
În continuare, voi face clic pe glisorul cu punct alb și îl voi trage spre locul unde începe marginea din dreapta a histogramei. Dacă te uiți cu atenție, vei vedea că histograma arată câțiva pixeli chiar înainte de creșterea abruptă a histogramei, dar nu o să-mi fac griji pentru acestea. În schimb, voi trage glisorul de punct alb chiar acolo unde începe cea mai mare parte a histogramei. Rețineți că valoarea punctului alb din caseta din dreapta a scăzut de la nivelul 255 la nivelul 232. Photoshop va lua toți pixelii care au fost inițial la nivelul 232 și îi va lumina la nivelul 255, făcându-i albi:
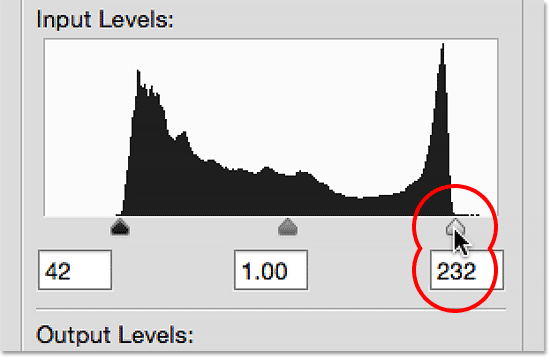
Trageți glisorul punct alb în marginea dreaptă a histogramei.
Și iată rezultatul. Acum am corectat atât umbrele cât și cele mai importante, dând imaginii un impuls mult necesar în contrast:
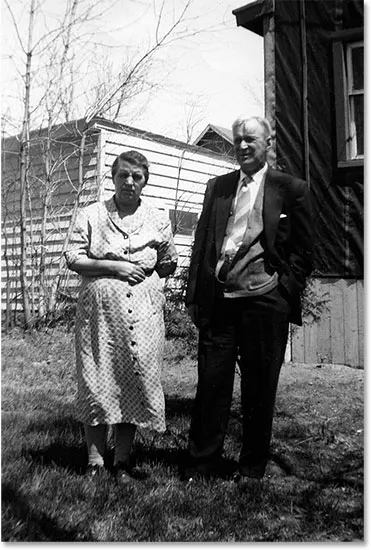
Fotografia după corectarea umbrelor și a evidențierii.
Pasul 6: trageți glisorul Midtone
Am ajustat punctul negru și punctul alb, dar acum imaginea pare prea întunecată în general. Pentru a remedia acest lucru, tot ce trebuie să facem este să clarificăm tonurile de ton, iar eu pot face acest lucru dând clic pe glisorul de ton mediu și glisând-l spre stânga. Creșteri sau scăderi mici ale valorii tonului mijlociu pot face o diferență mare, astfel încât, în cele mai multe cazuri, nu va trebui să trageți glisorul foarte departe. Aici, am crescut valoarea tonului mijlociu de la valoarea implicită de la 1, 00 la o valoare ușor mai mare de 1, 15 (amintiți-vă, valorile mai mari decât 1, 00 luminează tonurile medii și valorile mai mici decât 1, 00 le întunecă).
Spre deosebire de setarea punctului negru și a punctului alb unde este ușor de observat unde încep marginile stânga și dreapta ale histogramei, tonurile medii sunt ceva mai subiective. Într-adevăr, trebuie să fiți cu ochii pe imagine în timp ce trageți glisorul de ton intermediar și să decideți singur care setare arată cel mai bine
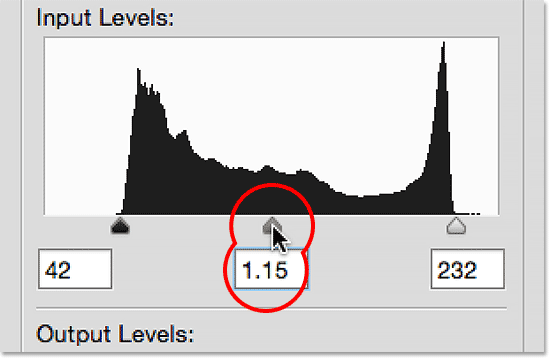
Trageți glisorul de ton mediu spre stânga pentru a lumina tonurile de mijloc.
Aici, după ce am luminat tonurile de mijloc, este rezultatul meu final:

Imaginea finală.
Opțiunea Previzualizare
Iată câteva sfaturi rapide atunci când lucrați cu Niveluri. Dacă doriți, în orice moment, să comparați ajustările cu modul în care arăta inițial imaginea, pur și simplu debifați opțiunea Previzualizare din caseta de dialog. Cu Previzualizare marcată, veți vedea fotografia originală, necorectată în zona principală a documentului. Faceți din nou caseta de selectare pentru a activa din nou opțiunea Previzualizare și pentru a vizualiza versiunea ajustată. De asemenea, puteți activa și dezactiva opțiunea Previzualizare apăsând litera P de pe tastatură:
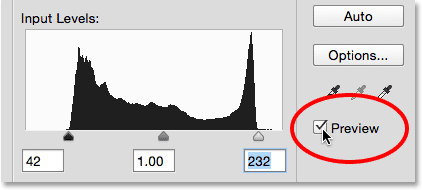
Opțiunea Previzualizare din caseta de dialog Niveluri.
Resetarea glisierelor
Dacă nu vă plac deloc setările și doriți să resetați rapid glisoarele la valorile lor implicite, apăsați și mențineți apăsată tasta Alt (Win) / Option (Mac) de pe tastatură. Acest lucru va schimba butonul Anulare într-un buton Resetare . Faceți clic pe butonul Reset pentru a reseta glisoarele:
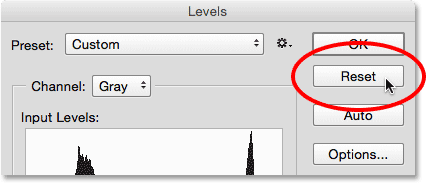
Apăsați și mențineți apăsat butonul Alt (Win) / Option (Mac) pentru a schimba Anulare la Resetare.
Aplicarea setărilor dvs. pentru imagine
Când sunteți mulțumit de ajustările dvs., faceți clic pe OK în caseta de dialog Niveluri pentru a le angaja în strat și a închide caseta de dialog Niveluri (dacă doriți să închideți din caseta de dialog fără să aplicați setările, faceți clic pe Anulare ) :
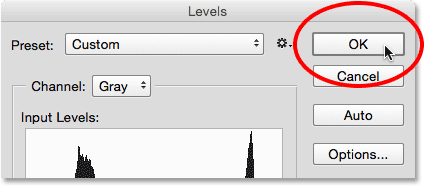
Făcând clic pe OK pentru a aplica setările mele pe strat.
Compararea versiunilor originale și ajustate
După ce ați aplicat setările, puteți compara versiunea ajustată a imaginii cu originalul făcând clic pe pictograma vizibilității (pictograma globului ocular) pentru stratul Niveluri din panoul Straturi:
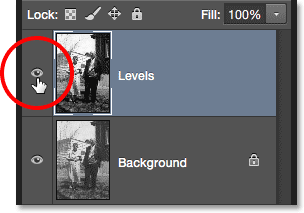
Făcând clic pe pictograma vizibilitate pentru stratul Niveluri.
Dacă faceți clic pe pictograma vizibilității, veți ascunde temporar stratul Niveluri din document, dezvăluind imaginea originală, necorectată:

Fotografia originală.
Faceți clic din nou pe pictograma vizibilitate pentru a reactiva stratul Niveluri și pentru a vizualiza versiunea ajustată:

Versiunea corectată.
Și acolo îl avem! În acest tutorial, am abordat elementele de bază ale modului în care funcționează ajustarea nivelurilor Photoshop și modul de aplicare a acestuia ca o ajustare statică pentru a corecta problemele tonale globale în umbre, evidențieri și tonuri medii ale unei imagini. Cu toate acestea, mai sunt încă de învățat! În tutorialele următoare, vom explora butonul Auto în niveluri, punct negru, punct alb și punct de vedere gri, diferența importantă între glisoarele de intrare și de ieșire și multe altele! În plus, vom învăța cum să aplici Niveluri nu ca o ajustare statică, ci ca un strat de ajustare editabil, nedistructiv și (nou în Photoshop CC 2015) cum să îl aplici ca un Filtru inteligent modificabil!