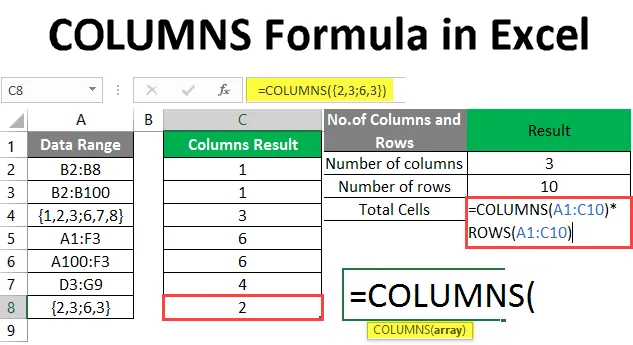
Formula COLUMNS în Excel (cuprins)
- Introducere în formula COLUMNS
- Cum se utilizează Formula COLUMNS în Excel?
Introducere în formula COLUMNS
Formula COLUMNS este utilizată pentru a afla numărul de coloane disponibile în tabloul dat sau referința din tabloul de intrare. Este o funcție încorporată care intră sub funcția Căutare și Referință. Este util în căutarea numărului de coloane din tablă.
Ca exemplu, să presupunem că există un tablou „B2: F7”, apoi în funcția COLUMNS (= COLUMNS (B2: F7)) va reveni 5. Înseamnă că există 5 coloane existente în intervalul de la B2 la F7.
Sintaxă
COLUMNS () - va returna numărul total de coloane disponibile în intrarea dată. Există un singur argument - tabloul.
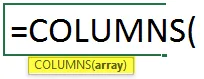
Argumentul din funcția COLUMNS:
- array: Este un parametru obligatoriu, pentru care utilizatorul dorește să numere numărul de coloane existente în intervalul de celule.
Cum se utilizează Formula COLUMNS în Excel?
COLUMNE Formula în Excel este foarte simplă și ușoară. Haideți să înțelegem cum să folosiți formula COLUMNS în Excel cu câteva exemple.
Puteți descărca acest model de COLUMNE -Formula -Excel- aici - șablonul COLUMNE -Formula -Excel-Exemplul # 1- Cum se utilizează funcția COLUMNS în Excel
Există unele date date într-un tabel din Foaia1, astfel încât un utilizator vrea să numere câte numere de coloane există în tabel.
Să vedem cum funcția COLUMNS poate rezolva această problemă.
Deschideți MS Excel, accesați pagina 1 în care utilizatorul dorește să afle numărul de coloane din tabel.
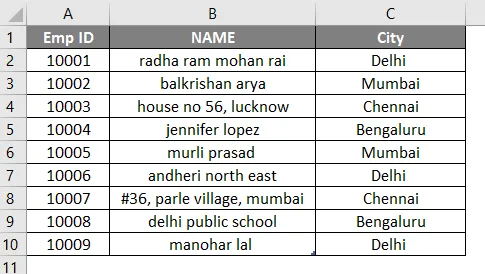
Creați un antet pentru rezultatele COLUMNS pentru a afișa rezultatul funcției în coloana D.
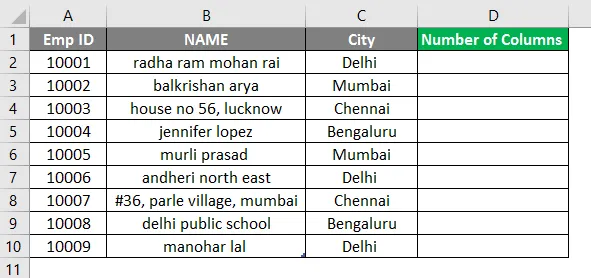
Faceți clic pe celula D2 și aplicați Formula COLUMNS.
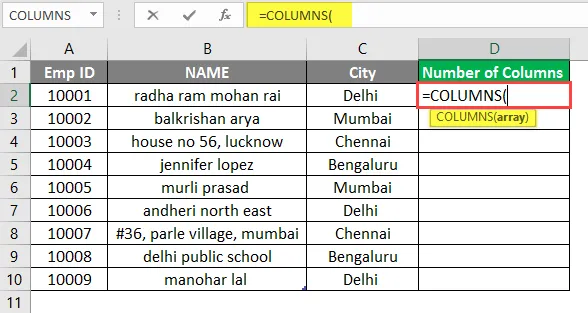
Acum, va solicita tabel care este intervalul tabelului înseamnă celule totale.
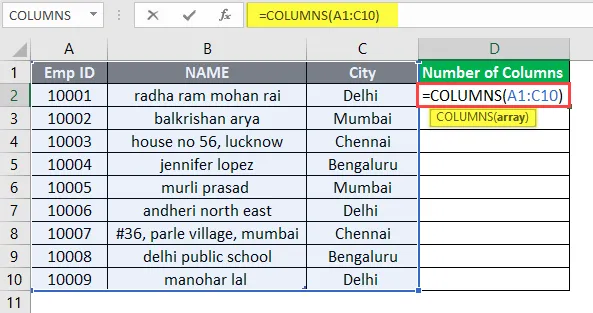
Apăsați tasta Enter.

Acum îmbinați celulele de la D2 la D10.
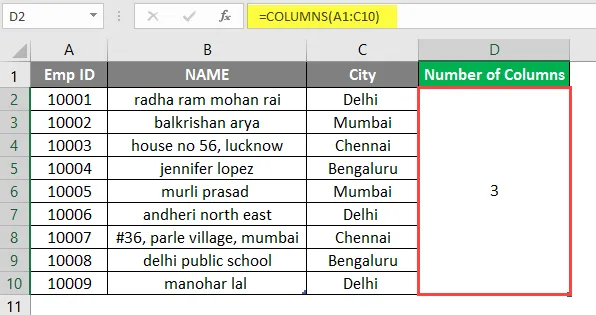
Rezumatul exemplului 1:
Întrucât utilizatorul dorește să afle numărul de coloane din tabel. Rezultatul funcției este disponibil în coloana D, care vine ca 3, ceea ce înseamnă că există 3 coloane de număr total în intervalul A1 până la C10.
Exemplul # 2- Diferite tipuri de Array și Referințe
Există un anumit interval de date prezentat într-un tabel din Sheet2, astfel încât un utilizator vrea să numere câte numere de coloane există în intervalul de date.
Să vedem cum funcția COLUMNS poate rezolva această problemă.
Deschideți MS Excel, accesați Sheet2 unde utilizatorul dorește să afle numărul de coloane din interval.
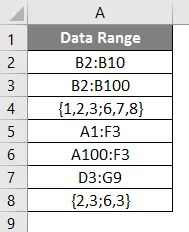
Creați un antet pentru rezultatele COLUMNS pentru a arăta rezultatul funcției în coloana C.
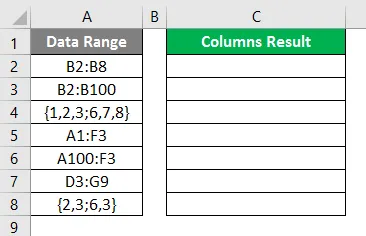
Faceți clic pe celula C2 și aplicați Formula COLUMNS.
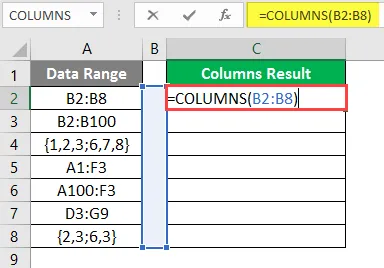
Rezultatul este prezentat mai jos după utilizarea formulei de mai sus.
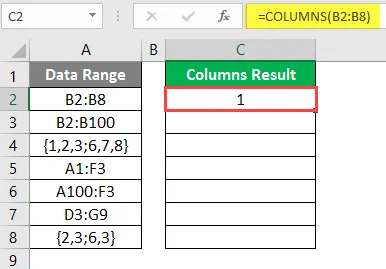
Utilizați Formula Coloanelor din celula următoare.
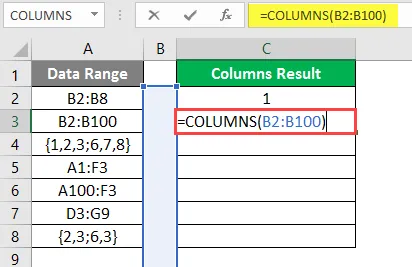
Rezultatul este prezentat mai jos după utilizarea formulei de mai sus.

Utilizați Formula Coloanelor din celula următoare.
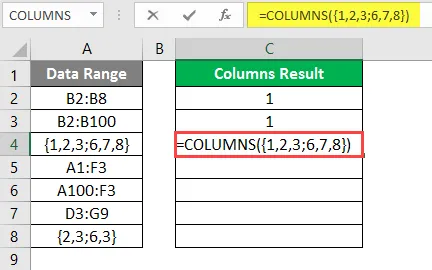
Rezultatul este prezentat mai jos după utilizarea acestei formule.
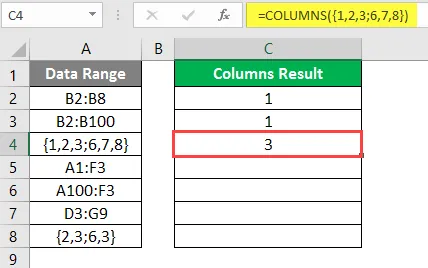
Utilizați Formula Coloanelor din celula următoare.
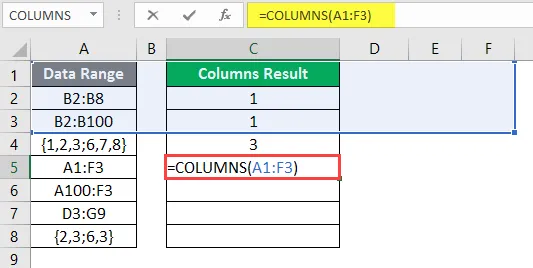
Rezultatul este prezentat mai jos după utilizarea formulei de mai sus.
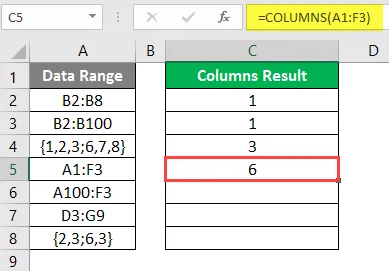
Utilizați Formula Coloanelor din celula următoare.
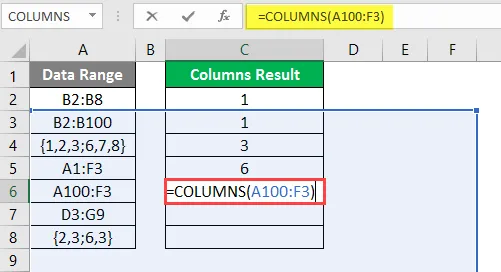
Rezultatul este prezentat mai jos după utilizarea acestei formule.
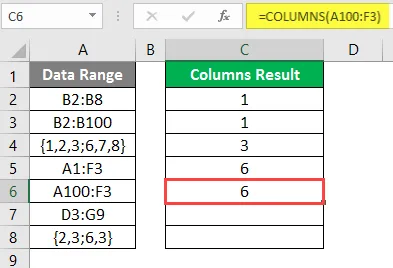
Utilizați Formula Coloanelor din celula următoare.
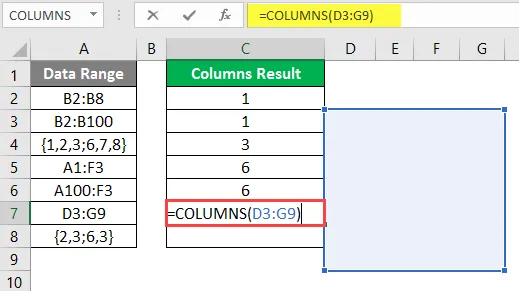
Rezultatul este prezentat mai jos după utilizarea formulei coloane.
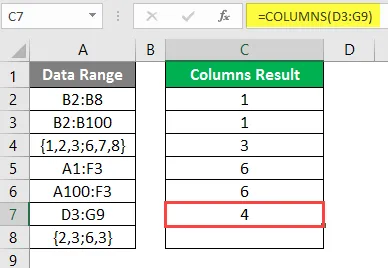
Utilizați Formula Coloanelor din celula următoare.
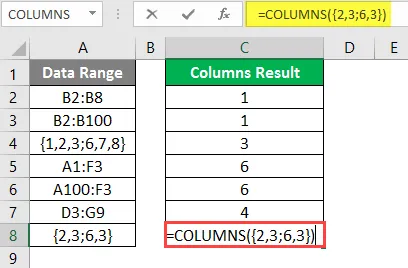
Rezultatul este prezentat mai jos după utilizarea formulei coloane.
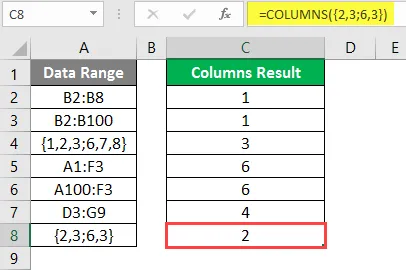
Rezumatul exemplului 2:
Întrucât utilizatorul dorește să afle numărul de coloane din tabel. Rezultatul funcției este disponibil în coloana C care vine pentru fiecare date.
Exemplul # 3- Găsiți celulele totale în matricea sau referințele
Există unele date prezentate într-un tabel din Foaia 3, care au Emp ID, Nume și oraș. Deci, un utilizator vrea să numere câte numere de celule există în tabel.
Să vedem cum funcția COLUMNS poate rezolva această problemă cu funcția rânduri.
Deschideți MS Excel, accesați Foaia 3 în care utilizatorul dorește să afle celulele totale din tabel.
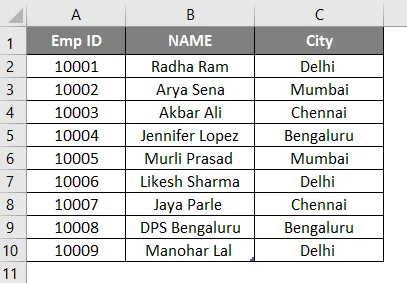
Creați trei anteturi pentru rezultatul COLUMNS, rezultatul rândurilor și afișarea celulelor totale pentru a arăta rezultatul funcției în coloana D.
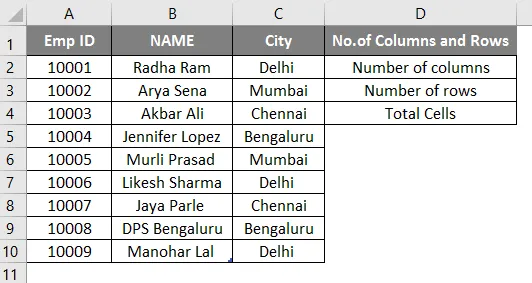
Faceți clic pe celula E2 și aplicați Formula COLUMNS.
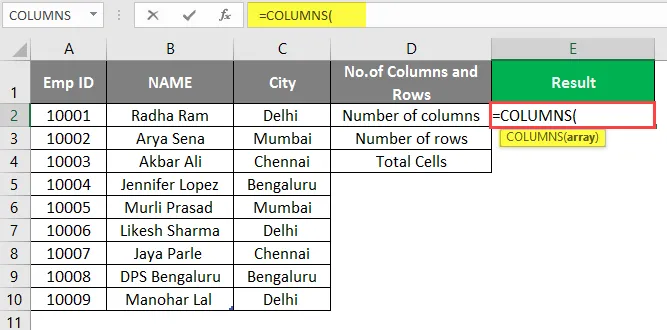
Acum, va solicita tabel care este intervalul tabelului înseamnă celulele totale, selectați celulele A1 până la C10.
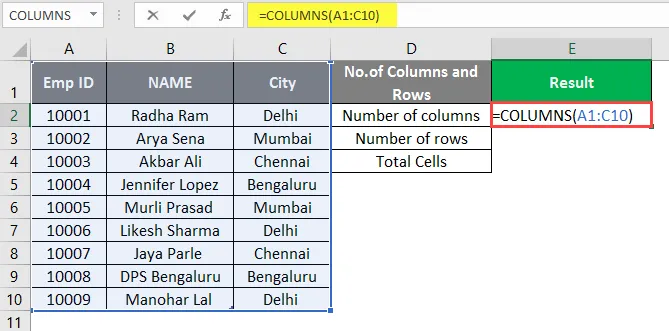
Apăsați tasta Enter.
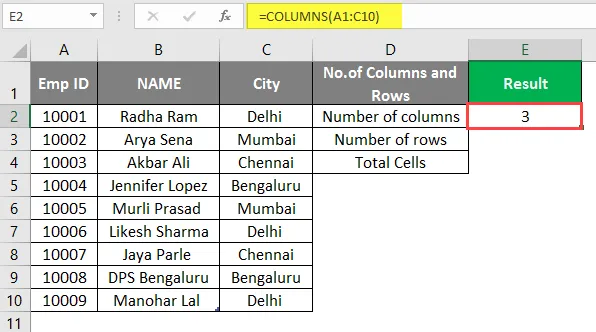
Faceți clic pe celula E3 și aplicați funcția ROWS pentru a număra numărul total de rânduri din tabel.
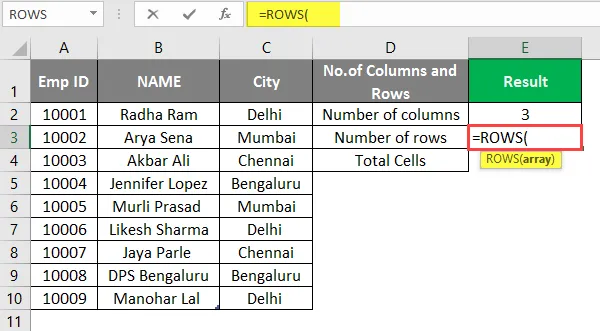
Acum, va solicita tabel care este intervalul tabelului înseamnă celulele totale din tabel, selectați celulele A1 până la C10.
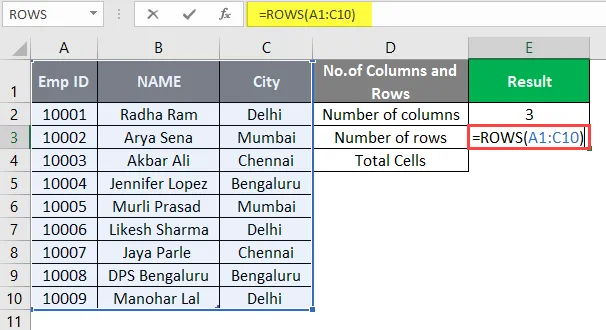
Apăsați tasta Enter.
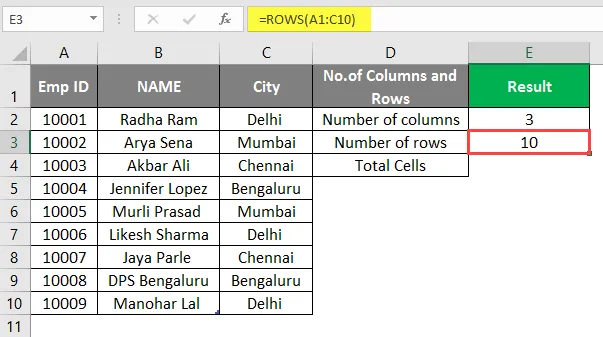
Înmulțiți acum datele celulelor din numărul total de coloane și numărul total de rânduri din E4 pentru a afla numărul total de celule din tabel.
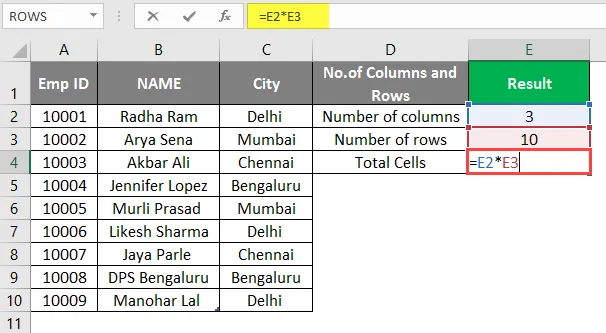
'SAU'
Calculați numărul total de coloane și numărul total de rânduri în celula E4 și înmulțiți numai acolo.
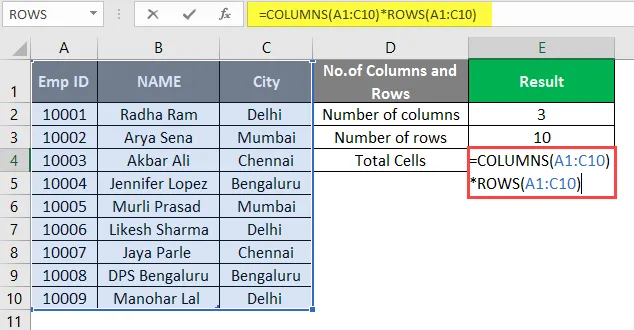
Apăsați tasta Enter.
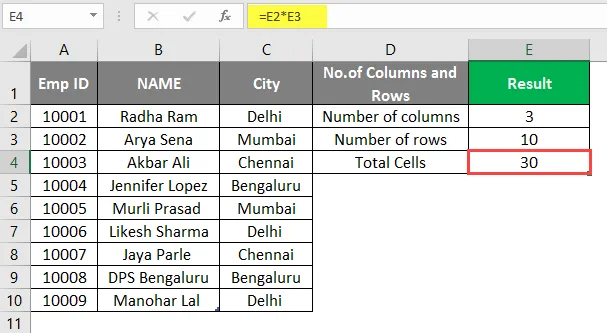
Rezumatul exemplului 3:
Întrucât utilizatorul dorește să afle numărul total de celule din tabel. Rezultatul funcției este disponibil în celula F4, care vine 30 după calcul.
Lucruri de amintit
- Funcția COLUMNS va returna numărul de coloane disponibile în tabloul dat sau referința din tabloul de intrare.
- Poate fi utilizat în formulă atunci când un utilizator dorește să afle numărul total de coloane disponibile în tablou.
- Argumentul tabloului este permis chiar și pentru o singură celulă sau așa cum este furnizat de o referință din tablou care are o singură celulă. Dar nu va suporta mai multe celule sau referință în funcția de coloane, un utilizator poate trece o singură gamă la un moment dat.
Articole recomandate
Acesta a fost un ghid pentru Formula COLUMNS în Excel. Aici vom discuta despre cum se utilizează COLUMNS Formula în Excel împreună cu exemple practice și șablon excel descărcabil. De asemenea, puteți parcurge și alte articole sugerate -
- SUBTOTAL Formula în Excel
- Crearea tabelului de căutare în Excel
- Ce este Expertul grafic în Excel?
- Diferența de timp în Excel