În acest tutorial, vom afla elementele de bază ale creării și utilizării tiparelor simple de repetare în Photoshop. Vom acoperi pașii esențiali aici pentru a începe lucrurile, dar după ce înțelegeți cum funcționează tiparele repetate și cât de ușor de creat sunt, veți descoperi rapid de unul singur că nu există practic nicio limită la potențialul lor creativ în design-urile tale, indiferent dacă creezi un fundal simplu pentru un album sau o pagină web sau le folosești ca parte a unui efect mai complex.
Acest tutorial va acoperi cele trei părți principale de lucru cu modele de repetare. În primul rând, vom proiecta o singură țiglă care va deveni în cele din urmă modelul nostru care se repetă. În continuare, vom învăța cum să salvați țiglă ca model actual în Photoshop. În cele din urmă, cu noul nostru model creat, vom învăța cum să selectăm modelul și să-l facem să se repete pe un întreg strat! În următorul set de tutoriale, vom lua modelele repetate în continuare adăugând culori și gradiente, folosind modurile de amestecare pentru a combina mai multe modele împreună, creând modele din forme personalizate și multe altele!
Voi folosi Photoshop CS5 aici, dar pașii se aplică oricărei versiuni recente de Photoshop.
Pasul 1: Creați un document nou
Să începem prin crearea unei singure plăci pentru model. Pentru asta, avem nevoie de un nou document necompletat, așa că mergeți la meniul File din bara de meniu de-a lungul părții superioare a ecranului și alegeți New :
 Accesați Fișier> Nou.
Accesați Fișier> Nou.
Aceasta deschide caseta de dialog Document nou. Introduceți 100 de pixeli atât pentru lățime cât și pentru înălțime . Mărimea documentului va determina dimensiunea plăcii, ceea ce va afecta cât de des se repetă modelul în document (deoarece o țiglă mai mică va avea nevoie de mai multe repetări pentru a umple aceeași cantitate de spațiu decât ar face o țiglă mai mare). În acest caz, vom crea o faianță de 100 px x 100 px. Veți dori să experimentați cu dimensiuni diferite atunci când vă creați propriile modele mai târziu.
Vă las valoarea Rezoluției setată la 72 de pixeli / inch . Setați conținutul de fundal la transparent, astfel încât noul nostru document să aibă un fundal transparent:
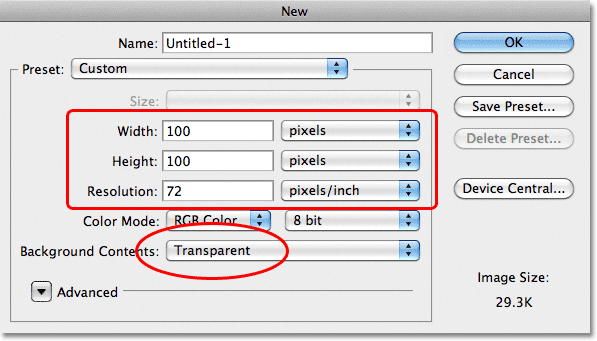 Introduceți lățimea și înălțimea documentului și asigurați-vă că Conținutul de fundal este setat pe Transparent.
Introduceți lățimea și înălțimea documentului și asigurați-vă că Conținutul de fundal este setat pe Transparent.
Faceți clic pe OK când ați terminat pentru a închide caseta de dialog. Noul document apare pe ecran. Modelul de verificare care completează documentul este modul Photoshop de a ne spune că fundalul este transparent. Întrucât documentul este destul de mic la doar 100 px x 100 px, mă voi apropia de el, ținând apăsată tasta Ctrl (Win) / Command (Mac) și apăsând de câteva ori semnul plus ( + ). Aici, documentul este mărit la 500%:
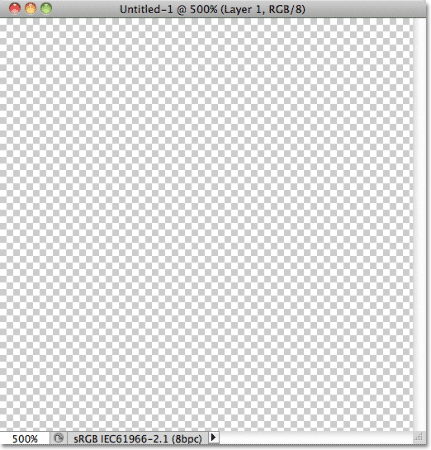 Noul document necompletat a crescut până la 500%.
Noul document necompletat a crescut până la 500%.
Pasul 2: Adăugați ghiduri prin centrul documentului
Trebuie să cunoaștem centrul exact al documentului nostru și îl putem găsi folosind ghidurile Photoshop. Accesați meniul View din partea de sus a ecranului și alegeți New Guide :
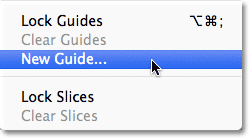 Accesați View> New Guide.
Accesați View> New Guide.
Se deschide caseta de dialog Nou Ghid. Selectați Orizontal pentru Orientare, apoi introduceți 50% pentru Poziție . Faceți clic pe OK pentru a închide caseta de dialog și veți vedea un centru orizontal în centrul documentului:
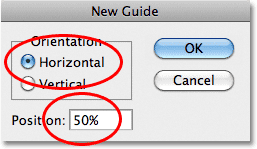 Selectați Orizontal și introduceți 50% pentru Poziție.
Selectați Orizontal și introduceți 50% pentru Poziție.
Reveniți la meniul Vizualizare și alegeți din nou Ghid nou . De data aceasta în caseta de dialog Ghid nou, selectați Vertical pentru orientare și introduceți din nou 50% pentru Poziție :
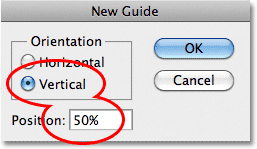 Selectați Vertical și introduceți 50% pentru Poziție.
Selectați Vertical și introduceți 50% pentru Poziție.
Faceți clic pe OK pentru a închide caseta de dialog, iar acum ar trebui să aveți un ghid vertical și orizontal care rulează prin centrul documentului. Punctul în care se întâlnesc este centrul exact. Culoarea implicită a ghidului este ciană, astfel încât poate fi un pic dificil de văzut în captură de ecran:
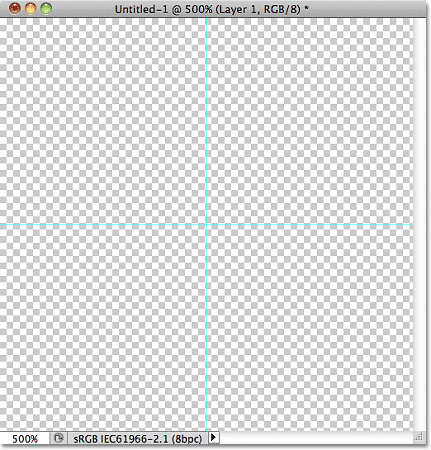 Un ghid vertical și orizontal parcurge centrul documentului.
Un ghid vertical și orizontal parcurge centrul documentului.
Schimbarea culorii ghidului (opțional)
Dacă aveți probleme să vedeți ghidurile din cauza culorii lor deschise, puteți să le schimbați culoarea în Preferințele Photoshop. Pe un computer, accesați meniul Editare, alegeți Preferințe, apoi alegeți Ghiduri, grilă și felii . Pe un Mac, accesați meniul Photoshop, alegeți Preferințe, apoi alegeți Ghiduri, grilă și felii :
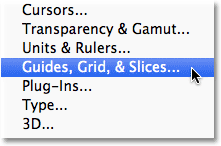 Selectați preferințele Ghiduri, grilă și felii.
Selectați preferințele Ghiduri, grilă și felii.
Aceasta deschide caseta de dialog Preferințe Photoshop setată pentru opțiunile Ghiduri, grilă și felii. Prima opțiune din partea de sus a listei este Color Guide. După cum am menționat, este setat la Cyan în mod implicit. Faceți clic pe cuvântul Cyan și alegeți o altă culoare din listă. Veți vedea o previzualizare a culorii în fereastra documentului. Voi schimba a mea în Roșu deschis :
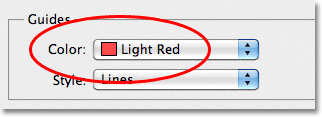 Selectarea Red Light ca noua culoare pentru ghiduri.
Selectarea Red Light ca noua culoare pentru ghiduri.
Faceți clic pe OK când ați terminat pentru a închide caseta de dialog Preferințe. Ghidurile din fereastra documentului apar acum în noua culoare (rețineți că Photoshop va continua să afișeze ghiduri în această culoare nouă până când reveniți la Preferințe și să schimbați culoarea înapoi în Cyan sau să alegeți o altă culoare):
 Ghidurile apar acum în noua culoare, ceea ce le face mai ușor de văzut.
Ghidurile apar acum în noua culoare, ceea ce le face mai ușor de văzut.
Pasul 3: Desenați o formă în centrul documentului
Puteți crea modele foarte complexe în Photoshop sau pot fi la fel de simple precum, să zicem, un punct sau un cerc care se repetă. Să desenăm un cerc în centrul documentului. Mai întâi, selectați instrumentul Eliptic Marquee Tool din panoul Instrumente. În mod implicit, acesta se ascunde în spatele Instrumentului pentru marcaje dreptunghiulare, așa că faceți clic pe Instrumentul pentru marcaje dreptunghiulare și țineți butonul mouse-ului în jos pentru o secundă sau două până când apare un meniu de plecare, apoi selectați Instrumentul pentru marcaje eliptice:
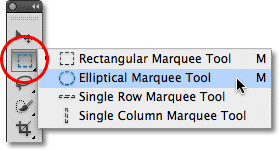 Faceți clic și țineți apăsat pe instrumentul pentru marcaje dreptunghiulare, apoi selectați instrumentul pentru elica eletică.
Faceți clic și țineți apăsat pe instrumentul pentru marcaje dreptunghiulare, apoi selectați instrumentul pentru elica eletică.
Cu instrumentul Eliptic Marquee selectat, deplasați firele transversale direct peste punctul de intersecție al ghidurilor din centrul documentului. Țineți apăsat Shift + Alt (Win) / Shift + Option (Mac), faceți clic în centrul documentului, apoi cu butonul mouse-ului încă ținut apăsat, trageți o selecție circulară. Apăsați tasta Shift în timp ce trageți va forța forma selecției într-un cerc perfect, în timp ce tasta Alt (Câștig) / Opțiune (Mac) spune Photoshop să deseneze conturul de selecție din centru. După ce ați terminat, conturul de selecție ar trebui să arate similar cu acesta (nu vă faceți griji cu privire la dimensiunea exactă, atât timp cât este aproape):
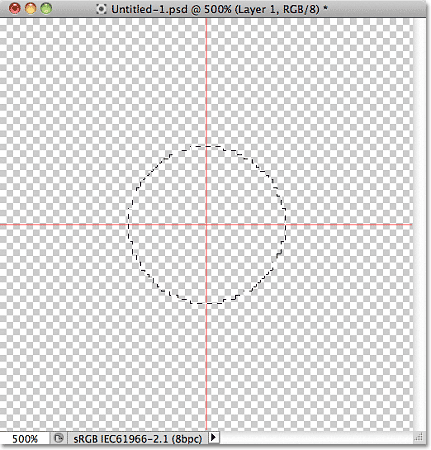 Țineți apăsat Shift + Alt (Win) / Shift + Option (Mac) și trageți un contur de selecție circulară din centru.
Țineți apăsat Shift + Alt (Win) / Shift + Option (Mac) și trageți un contur de selecție circulară din centru.
Pasul 4: Completați selecția cu negru
Accesați meniul Edit din partea de sus a ecranului și alegeți Completare :
 Accesați Editare> Completare.
Accesați Editare> Completare.
Se deschide caseta de dialog Completare, unde putem alege o culoare cu care să completăm selecția. Setați opțiunea Utilizare din partea de sus a casetei de dialog pe Negru :
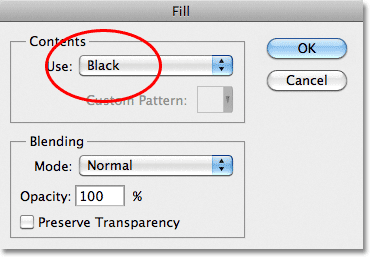 Setați opțiunea Utilizare la Negru.
Setați opțiunea Utilizare la Negru.
Faceți clic pe OK pentru a închide caseta de dialog. Photoshop umple selecția circulară cu negru. Apăsați Ctrl + D (Câștigă) / Comandă + D (Mac) pentru a elimina rapid conturul de selecție din jurul formei (de asemenea, puteți merge până la meniul Selectare din partea de sus a ecranului și alegeți Deselectați, dar comanda rapidă de la tastatură este mai rapidă ). Rețineți că documentul meu este în continuare redus până la 500%, motiv pentru care marginile cercului par blocante:
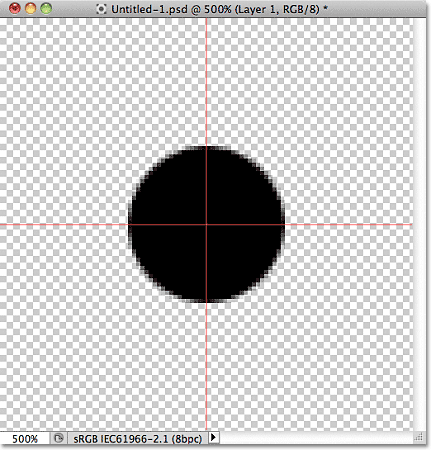 Selecția a fost completată cu negru.
Selecția a fost completată cu negru.
Plugin Coduri scurte, acțiuni și filtre: eroare în codul scurt (ads-basic-basic-middle)
Pasul 5: Duplică stratul
Cu doar acest cerc adăugat în centrul plăcii, am putea salva țiglă ca model, dar să facem să pară ceva mai interesant înainte de a face acest lucru. Mai întâi, faceți o copie a stratului accesând meniul Strat din partea de sus a ecranului, alegând Nou, apoi alegând Strat prin Copiere . Sau, dacă preferați comenzile rapide de la tastatură, apăsați Ctrl + J (Win) / Command + J (Mac):
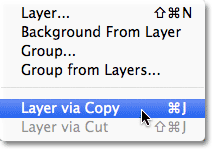 Accesați Strat> Nou> Strat prin Copiere.
Accesați Strat> Nou> Strat prin Copiere.
Nimic nu se va întâmpla în fereastra documentului, dar o copie a stratului, pe care Photoshop numește „copie stratul 1”, apare deasupra originalului în panoul Straturi:
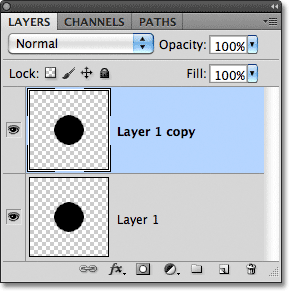 Panoul Straturi care prezintă o copie a stratului 1 deasupra originalului.
Panoul Straturi care prezintă o copie a stratului 1 deasupra originalului.
Pasul 6: Aplicați filtrul offset
Când proiectați plăci pentru a le folosi ca modele de repetare, există un filtru pe care îl veți utiliza aproape de fiecare dată și acesta este Offset, la care puteți ajunge accesând meniul Filtru din partea de sus a ecranului, alegând Altele, apoi alegând Offset :
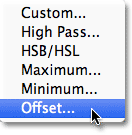 Accesați Filtru> Altele> Decalare.
Accesați Filtru> Altele> Decalare.
Aceasta deschide caseta de dialog Filtru offset. Filtrul Offset mișcă sau compensează conținutul unui strat cu un număr specificat de pixeli, fie pe orizontală, vertical sau ambele. Atunci când creați modele simple de repetare, precum cea pe care o proiectăm aici, veți dori să introduceți jumătate din lățimea documentului dvs. în caseta de intrare orizontală și jumătate din înălțimea documentului dvs. în caseta de intrare verticală. În cazul nostru, lucrăm cu un document de 100 px x 100 px, deci setăm opțiunea Orizontală la 50 de pixeli, iar opțiunea verticală, de asemenea, la 50 de pixeli. În partea de jos a casetei de dialog, în secțiunea Zonele nedefinite, asigurați-vă că este selectat Wrap Around :
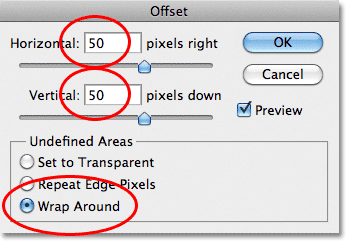 Setați opțiunile orizontale și verticale la jumătatea dimensiunilor documentului și asigurați-vă că este activat Wrap Around.
Setați opțiunile orizontale și verticale la jumătatea dimensiunilor documentului și asigurați-vă că este activat Wrap Around.
Faceți clic pe OK pentru a închide caseta de dialog. În fereastra documentului, vedem că filtrul Offset a luat copia cercului pe care l-am făcut în pasul anterior și l-a împărțit în patru părți egale, așezându-le în colțurile documentului. Cercul rămas în centru este cercul original pe care l-am desenat pe stratul 1:
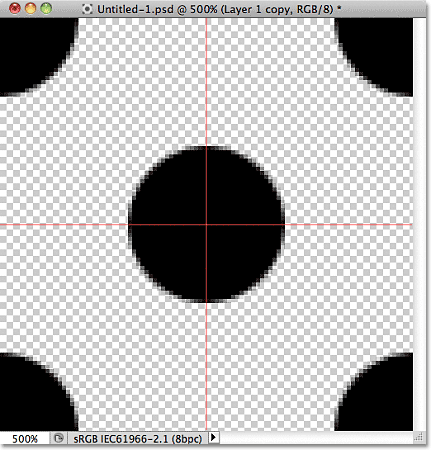 Imaginea după rularea filtrului Offset.
Imaginea după rularea filtrului Offset.
Pasul 7: Definiți placa ca model
Având gresia proiectată, să o salvăm ca model actual, un proces Photoshop se referă la „definirea unui model”. Accesați meniul Edit din partea de sus a ecranului și alegeți Definire model :
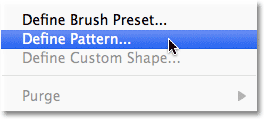 Accesați Editare> Definire model.
Accesați Editare> Definire model.
Photoshop va deschide o casetă de dialog care vă va cere să numiți noul model. Este o idee bună să includeți dimensiunile plăcii în numele modelului în cazul în care proiectați mai multe plăci similare la dimensiuni diferite. În acest caz, denumiți țiglă "Cercuri 100x100". Faceți clic pe OK când ați terminat pentru a închide caseta de dialog. Placa este acum salvată ca model!
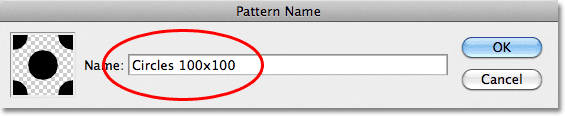 Denumiți modelul „Cercuri 100x100”.
Denumiți modelul „Cercuri 100x100”.
Pasul 8: Creați un document nou
Ne-am proiectat țiglă și am definit-o ca un model, ceea ce înseamnă că acum o putem folosi pentru a umple un întreg strat! Să creăm un nou document în care să funcționeze. Așa cum am făcut înapoi la pasul 1, mergeți la meniul File și alegeți New . Când apare caseta de dialog Nou document, introduceți 1000 de pixeli atât pentru lățime cât și pentru înălțime . Lăsați rezoluția setată la 72 de pixeli / inch și, de această dată, setați Conținutul fundalului pe alb, astfel încât fundalul noului document să fie umplut cu alb masiv. Faceți clic pe OK când ați terminat pentru a închide caseta de dialog. Noul document va apărea pe ecran:
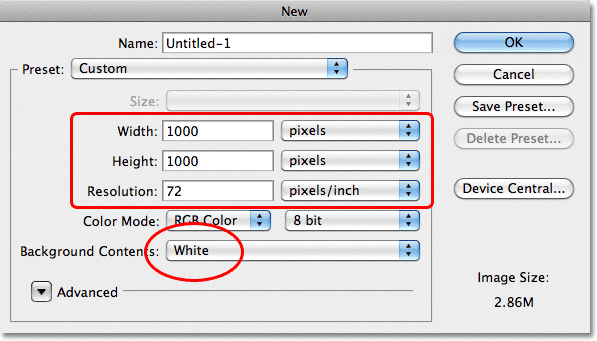 Creați un nou document de 1000 px x 1000 px cu fundal alb.
Creați un nou document de 1000 px x 1000 px cu fundal alb.
Pasul 9: Adăugați un strat nou
Pur și simplu am putea completa stratul de fundal al documentului cu modelul nostru, dar asta ar limita serios ceea ce putem face cu acesta. După cum vom vedea în tutorialul următor, când ne uităm la adăugarea de culori și gradiente la tipare, o modalitate mult mai bună de a lucra este să așezați modelul care se repetă pe propriul strat. Faceți clic pe pictograma Strat nou din partea inferioară a panoului Straturi:
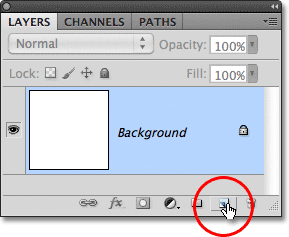 Faceți clic pe pictograma Strat nou.
Faceți clic pe pictograma Strat nou.
Deasupra stratului de fundal apare un nou strat gol denumit „Strat 1”:
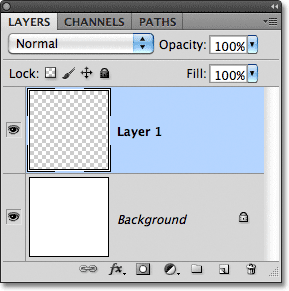 Apare noul strat.
Apare noul strat.
Pasul 10: Completați noul strat cu modelul
Cu noul nostru strat adăugat, să-l completăm cu modelul nostru! Accesați meniul Edit și alegeți Completare :
 Accesați Editare> Completare.
Accesați Editare> Completare.
În mod normal, comanda Completare Photoshop este utilizată pentru a umple un strat sau o selecție cu o culoare solidă, așa cum am făcut-o înapoi la Pasul 4 când am folosit-o pentru a umple selecția circulară cu negru. Dar putem folosi, de asemenea, comanda Completare pentru a completa ceva cu un model și facem asta prin prima setare a opțiunii Utilizare din partea de sus a casetei de dialog la Pattern :
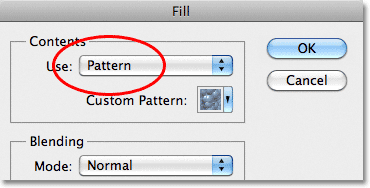 Modificați opțiunea Utilizare în Model.
Modificați opțiunea Utilizare în Model.
Cu Pattern-ul selectat, o a doua opțiune, Custom Pattern, apare imediat sub acesta, care este locul în care alegem modelul pe care dorim să-l utilizăm. Faceți clic pe miniatura de previzualizare a modelului:
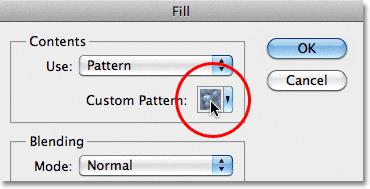 Faceți clic direct pe miniatura modelului personalizat.
Faceți clic direct pe miniatura modelului personalizat.
Se deschide modelul de selecție, care afișează mici miniaturi ale tuturor modelelor din care trebuie să alegem în prezent. Modelul de cerc pe care tocmai l-am creat va fi ultima miniatură din listă. Dacă aveți Sfaturi pentru instrumente activate în Preferințele Photoshop (sunt activate în mod implicit), numele modelului va apărea atunci când treceți cursorul peste miniatură. Faceți dublu clic pe el pentru a-l selecta și ieși din modelul Picker:
 Selectați modelul „Cercuri 100x100” din modelul Picker.
Selectați modelul „Cercuri 100x100” din modelul Picker.
După ce ați selectat modelul, tot ce a mai rămas este să faceți clic pe OK pentru a închide caseta de dialog Completare. Photoshop umple stratul gol din document cu modelul cercului, repetând țiglă de câte ori este nevoie:
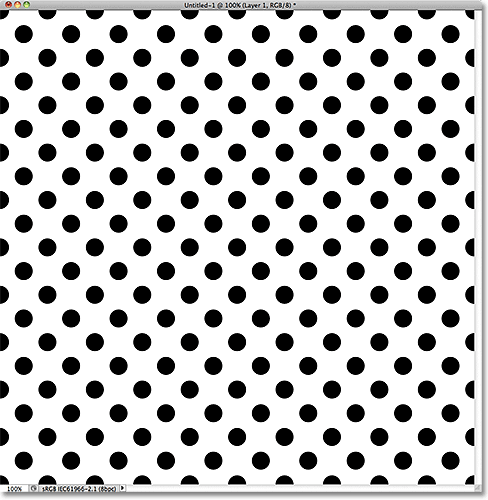 Stratul 1 este acum umplut cu modelul cercului care se repetă.
Stratul 1 este acum umplut cu modelul cercului care se repetă.
Unde urmează …
Și chiar este tot ce este de făcut! Evident, modelul nostru de cerc alb și negru nu ne va câștiga multe premii, dar lucrurile importante de îndepărtat de acest prim tutorial sunt pașii pe care i-am folosit pentru a crea, proiectarea unei singure plăci, definirea plăcii ca model, apoi utilizarea Photoshop-ului Completarea comenzii pentru a completa un întreg strat cu modelul. În continuare, vom începe să luăm lucrurile mai departe, învățând cum să adăugăm culori și gradiente la tiparele noastre ! Sau vizitați secțiunea Noțiuni de bază pentru Photoshop pentru a afla mai multe despre elementele de bază ale Photoshop!